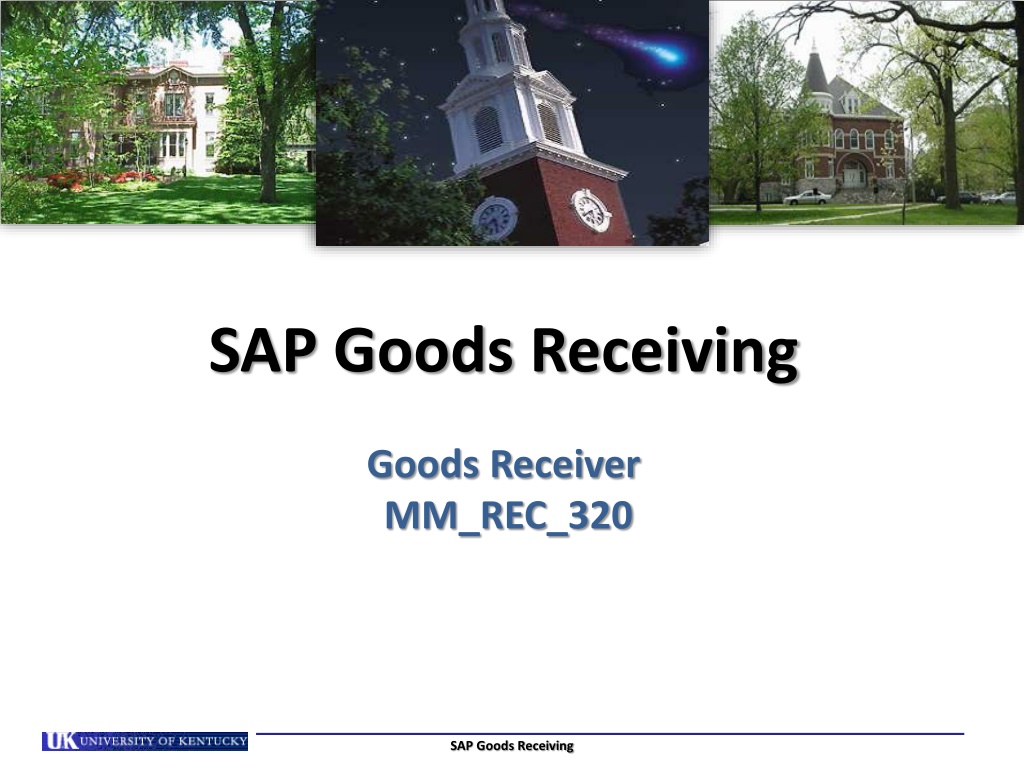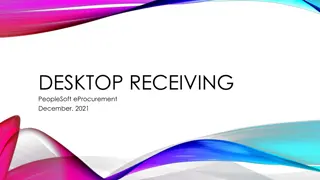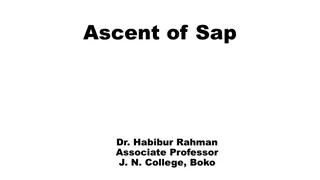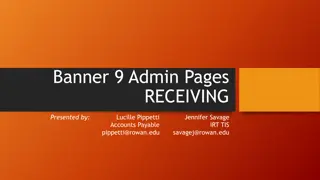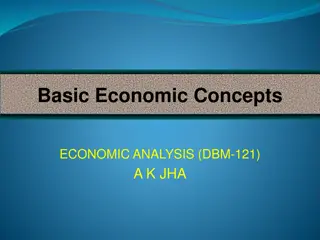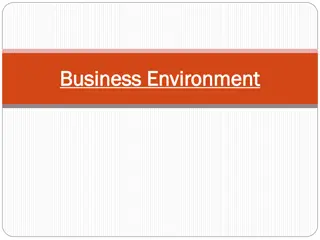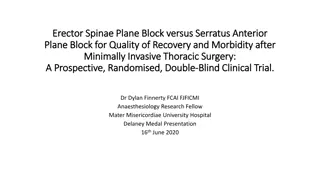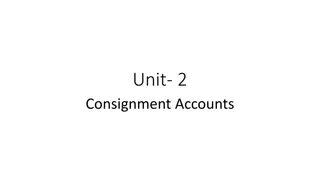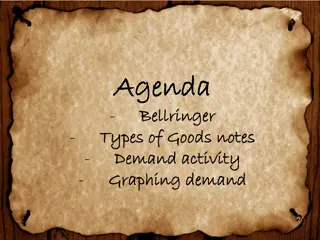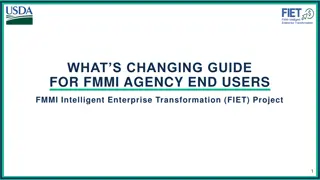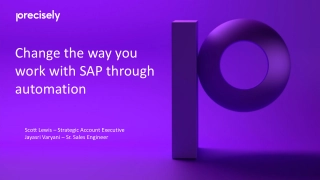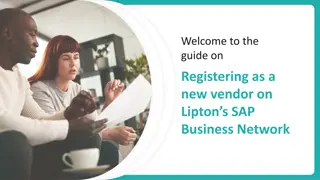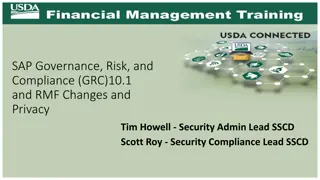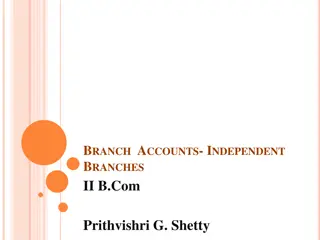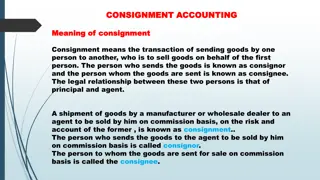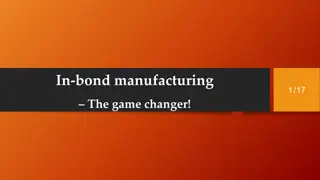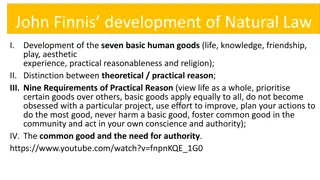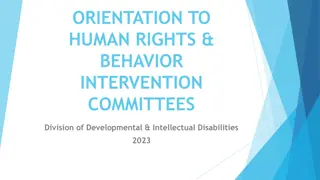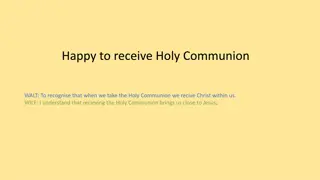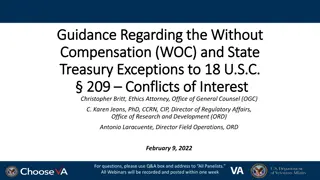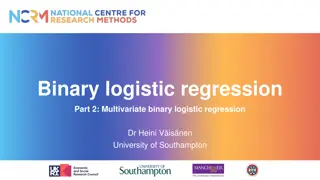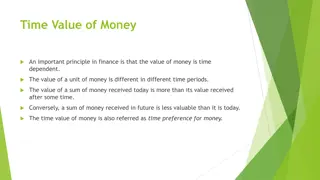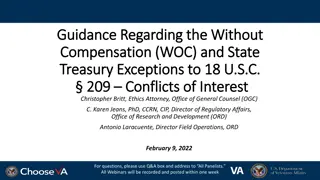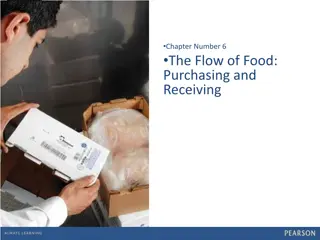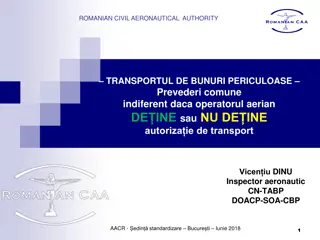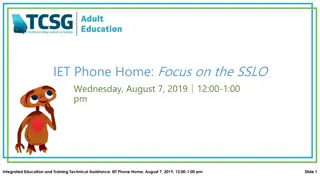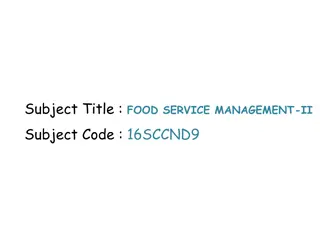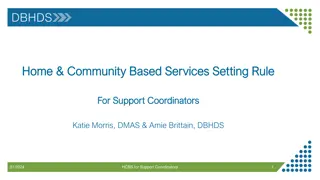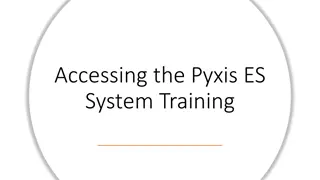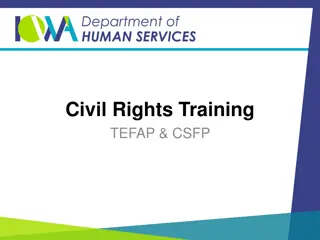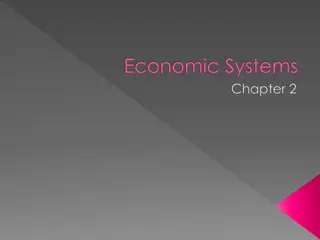SAP Goods Receiving Training Overview
SAP Goods Receiving training covers the process of confirming receipt of goods or services within a department. It includes roles, training requirements, process flow, transaction codes, and various functionalities related to Goods Receiving in SAP. The training targets individuals authorized to receive goods and services in specific areas such as hospital facilities utilizing Plant Maintenance (PM).
Download Presentation

Please find below an Image/Link to download the presentation.
The content on the website is provided AS IS for your information and personal use only. It may not be sold, licensed, or shared on other websites without obtaining consent from the author. Download presentation by click this link. If you encounter any issues during the download, it is possible that the publisher has removed the file from their server.
E N D
Presentation Transcript
SAP Goods Receiving Goods Receiver MM_REC_320 SAP Goods Receiving
Table of Contents Course topics are hyper-linked to respective slides. If desired click on topics to quick-jump to that section. Note: Must be in Presentation mode to use hyper-link functionality (Press F5 to begin). What is SAP Goods Receiving? Who Should Receive SAP Receiving Training SAP Roles Role Combinations Training Requirements for Departmental Roles SAP General Process Flow Understanding Transaction Codes Goods Receiving Overview How to Identify PO Number Begin Goods Receiving Goods Receipt Major Sections Create Goods Receipt Display Goods Receipt Create Partial Goods Receipt Cancel Goods Receipt Slide 3 Slide 4 Slide 5 Slide 6 Slide 7 Slide 8 Slide 9 Slide 10 Slide 11 Slide 12 Slide 16 Slide 21 Slide 27 Slide 28 Slide 32 Display Purchase Order from Goods Receipt How Determine Assigned Purchasing Buyer Numbering Conventions for Purchase Orders Setting Delivery Complete Indicator Create Goods Receipt Against Reverse PO s Create Attachment Naming Convention for Attachments Helpful Icons within MIGO Obtaining Hard Copy of Goods Receipt Changes to PO Quantities Change Posting Date Cancellations Diagnosing Process Problems Sign Off SAP Help Web Sites Slide 37 Slide 38 Slide 39 Slide 40 Slide 41 Slide 42 Slide 43 Slide 44 Slide 45 Slide 46 Slide 47 Slide 48 Slide 51 Slide 52 2 SAP Goods Receiving
What is SAP Goods Receiving? SAP Goods Receiving is a confirmation showing physical receipt of goods or services within a department or unit. The person conducting Goods Receiving affirms that ordered items are correct, in good condition, and in accordance with requirements of the purchase order. 3 SAP Goods Receiving Return to Table of Contents
Who Should Receive SAP Goods Receiving Training? Any persons authorized to receive goods and services on behalf of the following areas: UK Hospital Facilities areas using Plant Maintenance (PM) 4 SAP Goods Receiving Return to Table of Contents
SAP Roles Corresponding SAP document type Role Description Level SAP Role Responsible for creating a Requisition to purchase goods and/or services from a particular supplier Department Requisitioner Requisition Department / College / Unit Approves Requisitions for their department or area Approver -- Responsible for university-wide contracting processes for various commodities Purchasing Buyer Purchase Order Confirms physical receipt of goods/services in satisfactory condition Goods Receiver Department Goods Receipt Accounts Payable (or Hospital Accounting) Posts invoices against purchase orders -- Invoice Receipt 5 SAP Goods Receiving Return to Table of Contents
Role Combinations In order to maintain checks and balances there is a limit on the number and structure of roles any one person may hold. The following matrix shows all permissible combinations for various procurement roles within myUK. The same person is not required to hold all roles within any one option. The combinations reflect the maximum roles within each option any one person may hold. 6 SAP Goods Receiving Return to Table of Contents
Training Requirements for SAP Departmental Roles Role Training Requirements Requisitioner Requisitioners are required to take and pass web-based training course MM_REQ_300 Requisitions via myUK Training System Approvers are required to take and pass web-based training course MM_SRM_APP_300 Combined Approvers via myUK Training System Approver Goods Receivers are required to take and pass web-based training course MM_REC_320 Goods Receiving via myUK Training System Goods Receiver 7 SAP Goods Receiving Return to Table of Contents
SAP General Process Flow (5 Steps) 5. Invoice Posting / Check Payment (Accounts Payable / Hospital Accounting) 1. Create Requisition (Dept) 3. Purchase Order Sent to Supplier (Purchasing) 4. Goods Receipt (Dept) 2. Approval (Dept / Unit / College) The department creates requisitions for items/services, with approval(s) to follow. Purchasing processes and places the purchase order with the supplier. Along with the purchase order, goods receipts and invoice postings complete the 3-way match and payment releases. Encumbrances occur along the way and are expensed at the creation of the goods receipt. 8 SAP Goods Receiving Return to Table of Contents
Understanding Transaction Codes Tasks within the SAP environment are executed via Transaction Codes a.k.a., T-codes. Each T-code is alphanumeric and executes a unique task. The following T-codes are used by those performing goods receiving: MIGO Create Goods Receipt ME23N Display Purchase Order 9 SAP Goods Receiving Return to Table of Contents
Goods Receiving Overview Creation of the goods receipt: Confirms ownership of goods/services by the University Expenses purchase of the items against the appropriate cost object Releases check payment to the vendor Failure to create a goods receipt after items are delivered by the vendor will result in a payment block. The vendor cannot receive a check payment until the goods receipt is completed. Goods receiving should not be completed if items are damaged or incorrect in any way. If partial quantities of goods or services are received over time, partial goods receipts can be completed to allow vendor payments. Contact the Contracting Officer in Purchasing responsible for the purchase order for questions or guidance. 10 SAP Goods Receiving Return to Table of Contents
How to Identify PO Number The purchase order number must be known prior to creating the goods receipt. It can be found from any of the sources below: Packing list accompanying the shipment Many goods receivers also hold the SAP requisition role and thereby can identify the PO number from their requisition Status tab within the Line Item Details section. Requisition approvers also have access to purchase order records from within their approval inbox. 11 SAP Goods Receiving Return to Table of Contents
Begin Goods Receiving 12 Return to Table of Contents
Login to myUK 1. Click Link Blue from the UK Home Page 2. Click myUK from the Link Blue site 3. Login to myUK using your AD and password 13 SAP Goods Receiving Return to Table of Contents
Launch Pad 4. Click the Launch Pad icon to enter SAP 14 SAP Goods Receiving Return to Table of Contents
SAP Easy Access 5. The SAP Easy Access menu will appear. Enter T-code MIGO to open the Goods Receiving screen. TIP: You can also create customized folders and list T-code Favorites that you may use repetitively 15 SAP Goods Receiving Return to Table of Contents
Goods Receipt Major Sections Header (Top) Item Overview (Middle) Document Overview Item Details (Bottom) 16 SAP Goods Receiving Return to Table of Contents
Goods Receipt Layout Header (Top) Contains header type information including document date, posting date, PO vendor, etc. 17 SAP Goods Receiving Return to Table of Contents
Goods Receipt Layout Item Overview (Middle) Data includes description, quantity remaining to receive, unit of measure, cost center, etc. Item Overview section shows ordered items in line item format. The line item data draws directly from the purchase order record. 18 SAP Goods Receiving Return to Table of Contents
Goods Receipt Layout Item Details (Bottom) Item Details (bottom) section contains tabs and information relevant to each line item Information can include quantity to receive, unloading point, direct link to purchase order, etc. Move between line items using the < > buttons 19 SAP Goods Receiving Return to Table of Contents
Goods Receipt Layout Document Overview Turning Document Overview off will collapse it for more screen space Document Overview is on the left side of the screen. It displays a record of goods receipts as you create them. 20 SAP Goods Receiving Return to Table of Contents
Create Goods Receipt 21 Return to Table of Contents
Create Goods Receipt - Begin 1. Select Goods Receipt from drop down menu 2. Enter purchase order number 3. Click execute icon 22 SAP Goods Receiving Return to Table of Contents
Create Goods Receipt Document and posting dates populate automatically 4. Optional: Receiver may place header delivery note and/or Bill of Lading number Line items flow in from purchase order with quantity and unit of measure 23 SAP Goods Receiving Return to Table of Contents
Create Goods Receipt 5. Click on the Where tab within the Item Details section. Enter notes regarding unloading point or other relevant text notes. 24 SAP Goods Receiving Return to Table of Contents
Create Goods Receipt Confirm Line Item 6. Confirm quantity being received is correct 7. Check Item OK Remember: If you are receiving an order with multiple lines, click the < > buttons to move between line items. 25 SAP Goods Receiving Return to Table of Contents
Create Goods Receipt - Finish 8. Click Check for errors 9. Click Save to finish Material document number shows in bottom left corner 26 SAP Goods Receiving Return to Table of Contents
Display Goods Receipt Document overview section keeps a record of all goods receipts you create. TIP: You can also enter a Goods Receipt number in this cell and click execute 1. Select Display from dropdown 2. Locate and double-click the goods receipt number 3. Goods Receipt displays on screen 27 SAP Goods Receiving Return to Table of Contents
Partial Goods Receipts Begin A Goods receivers can create partial receipts. The user can receive on select lines or partial quantities within a line. 1. Begin goods receipt as normal 28 SAP Goods Receiving Return to Table of Contents
Receive Partial Quantities by Line Item 2. A total of 20 each were ordered. Goods receiver can modify Qty in Unit of entry to the actual number received (15). 3. Click Item OK 29 SAP Goods Receiving Return to Table of Contents
Receive Partial Order Finish 4. Click Check for errors and Save to finish Goods receipt shows partial quantities received in Item Overview section Partial goods receipt completed successfully 30 SAP Goods Receiving Return to Table of Contents
Receive Partial Order PO Update A After a partial goods receipt is created, the purchase order updates quantities received. When additional goods receipts are created, the new document(s) will reflect only the remaining balance yet to receive. Subsequent goods receipts against the purchase order show only remaining items and quantities 31 SAP Goods Receiving Return to Table of Contents
Cancel Goods Receipt Overview Occasionally it may be necessary to cancel a goods receipt. Reasons for cancellation could be: Damaged goods discovered after unpacking Incorrect quantity was entered Goods receipt created against incorrect PO number Goods receivers may cancel: All items on a goods receipt Only specific lines on a goods receipt The quantity received for a given line item cannot be canceled. If a specific line item quantity is incorrect, the entire line must be canceled. Canceled line items return to the purchase order record. 32 SAP Goods Receiving Return to Table of Contents
Cancel Goods Receipt 1. Select Cancellation from dropdown menu 2. Double click on Goods Receipt number from within Document Overview 33 SAP Goods Receiving Return to Table of Contents
Cancel Goods Receipt Cancellation initially shows all items on the original goods receipt 3. Within the Details section, click Item OK for lines to cancel. Click the < > buttons if moving between multiple lines. 34 SAP Goods Receiving Return to Table of Contents
Cancel Goods Receipt Finish Cancellation is assigned a unique document number. Document is accessible within document overview if needed. 4. Cancellation shows line item 2 only is canceled. Click Check for errors. Click Save to finish. 35 SAP Goods Receiving Return to Table of Contents
Supplementary Tasks 36 Return to Table of Contents
Display Purchase Order from Goods Receipt If needed goods receivers can access and display the purchase order from within the Goods Receipt screen Double-click the Purchase Order number on Purchase Order Data tab within Details section Corresponding purchase order will display 37 SAP Goods Receiving Return to Table of Contents
How Determine Assigned PO Purchasing Buyer If needed for assistance the buyer responsible for the purchase order can be found at the top of the screen. The assigned buyer can be found on the purchase order in the header section 38 SAP Goods Receiving Return to Table of Contents
Numbering Conventions for Purchase Orders Purchase orders follow numbering conventions that correlate with the campus sector in which the requisition originated. PO Number Format Area 43XXXXXXXX Facilities using Plant Maintenance (PM) system 45XXXXXXXX Hospital NB Requisitions 47XXXXXXXX Hospital ZB Requisitions 39 SAP Goods Receiving Return to Table of Contents
Setting Delivery Complete Indicator If completing partial receiving and the remaining line item quantity is no longer needed, you can set the Delivery Completed Indicator to release the remaining encumbrance and close the line item. From the Purchase Order Data tab within Details section, select Set from the Del. Completed Ind. dropdown Note: If receiving on the full quantity of a line item, SAP automatically sets the Delivery Completed Indicator. It is only set manually if you are receiving less than a full quantity and do not plan to receive the remaining quantity. 40 SAP Goods Receiving Return to Table of Contents
Create Goods Receipt against Reverse POs Some types of purchase orders are setup in reverse format. Reverse orders are setup as one line item with a lump sum dollar amount for the entire order, regardless whether the quote has multiple lines. Reverse format is usually used for complex orders such as furniture or printing. When goods receipts are created against reverse purchase orders, the received quantity must be on the dollar amount of the order. Reverse PO is setup on dollar amount of the order and using LOT as the unit of measure Goods Receipt must be created against the dollar amount of the order rather than a physical quantity. Both complete and partial receipts are permissible against reverse purchase orders. 41 SAP Goods Receiving Return to Table of Contents
Create Attachment Documents can be attached to the Goods Receipt if desired (optional). 2. Locate and highlight file 1. Click right side of Services for Object icon in top left corner of screen. Select Create Document in SAP DB. 3. Click Open to finish 42 SAP Goods Receiving Return to Table of Contents
Naming Convention for Attachments When creating attachments, refrain from inserting special characters, such as @, #, $, *, \, , +, etc. into the filename. Filenames should also not include spaces between words nor underscores. They should be named with a purely alphanumeric format. Examples of suitable filenames: Medtechquote1001.pdf Furniturelayout.doc Examples of unsuitable filenames: API Printing Quote.pdf (filename includes spaces) Fisher+incubator $1000.doc (filename includes special characters) Only the following file formats are acceptable as attachments: PDF, XLS, XLSX, DOC, DOCX, TXT, TIF, BMP, GIF, HTML 43 SAP Goods Receiving Return to Table of Contents
Helpful Icons within MIGO Hold Click to place goods receipt on hold and to finish at a later time New Click to begin new goods receipt from within MIGO screen Post Same as clicking the Save icon to finish document 44 SAP Goods Receiving Return to Table of Contents
Obtaining Hard Copy of Goods Receipt A hard copy of the Goods Receipt can be printed if desired 1. Click Customize Local Layout button 2. Select Hard Copy from the menu 45 SAP Goods Receiving Return to Table of Contents
Changes to PO Quantities Changes may occasionally need made to a purchase order quantity. For instance, imprinted promotional goods frequently have over-runs due to the imprinting process. Example: A department orders 1000 imprinted ink pens; the vendor ships and invoices 1025 pens as result of the manufacturing process To facilitate the over-run, the purchase order must be increased to the new quantity before the goods receipt is completed. If the goods receipt is not created for the correct amount, the 3-way match will not complete and check payment will not process. Contact the responsible Purchasing buyer for any orders which may include over-runs or need the quantity adjusted for other reasons. 46 SAP Goods Receiving Return to Table of Contents
Change Posting Date Cancellations If canceling a goods receipt from a previous accounting period, the posting date must be overwritten to the current date. Posting date on a cancellation automatically populates to date of the original goods receipt Overwrite Posting Date to the current date 47 SAP Goods Receiving Return to Table of Contents
Diagnosing Process Problems 5. Invoice Posting / Check Payment (Accounts Payable / Hospital Accounting) 3. Purchase Order Sent to Supplier (Purchasing) 2. Approval (Dept / Unit / College) 4. Goods Receipt (Dept) 1. Create Requisition (Dept) As an order evolves through the process, the Status tab will reflect whether subsequent documents have been created. Problems can be frequently diagnosed based on the order status in the process. Example: With the purchase order being in place, completion of the Goods Receipt and the Invoice Posting complete a 3-way match allowing the check payment to release. Common problems relate to one or more of these tasks not being completed. 48 SAP Goods Receiving Return to Table of Contents
Diagnosing Process Problems 1. To check whether goods receipts and invoices are posted against the purchase order, click the PO number from the Purchase Order Data tab. The purchase order will display 49 SAP Goods Receiving Return to Table of Contents
Diagnosing Process Problems 2. Go to the Item Details (bottom) section and click on the Purchase Order History tab 3. Goods receipts and invoices are posted and match the PO quantity, allowing check payment. If either is missing, or there is a mismatch, the check will not process. 50 SAP Goods Receiving Return to Table of Contents