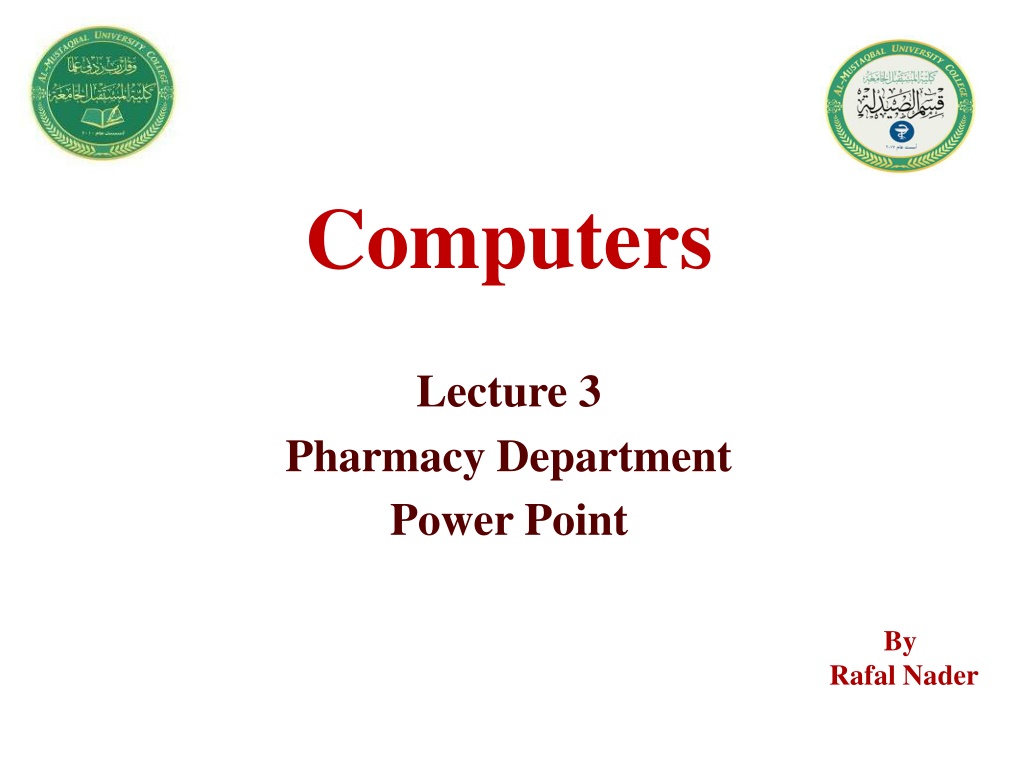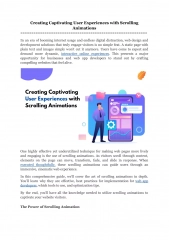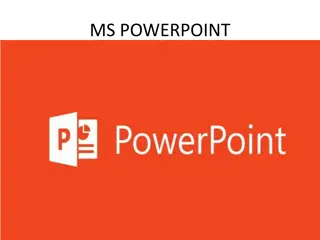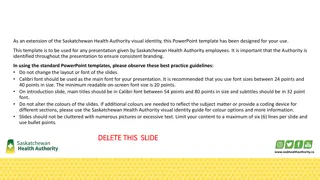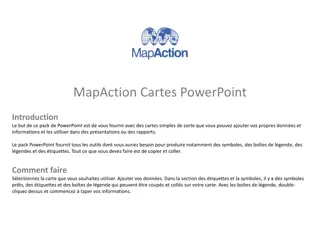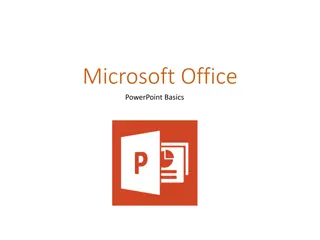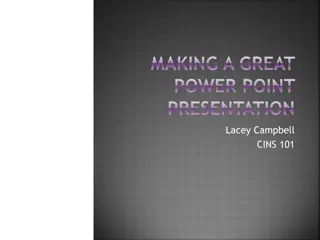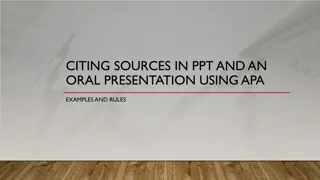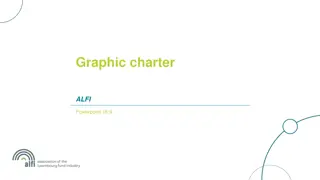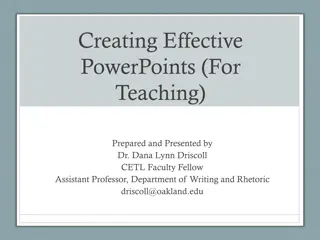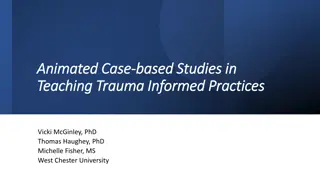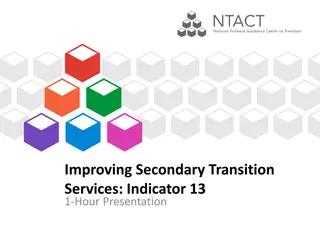Enhancing PowerPoint Presentations with Transition Effects and Animations
Explore how to improve your PowerPoint presentations by adding transition effects and animations. Learn to customize slide order, insert date and slide numbers, and utilize various effects for a more engaging presentation experience.
Download Presentation

Please find below an Image/Link to download the presentation.
The content on the website is provided AS IS for your information and personal use only. It may not be sold, licensed, or shared on other websites without obtaining consent from the author. Download presentation by click this link. If you encounter any issues during the download, it is possible that the publisher has removed the file from their server.
E N D
Presentation Transcript
1 Computers Lecture 3 Pharmacy Department Power Point By Rafal Nader
Outline 2 Date, Time and Slide Number Order of the Slides Transition Effects animations slides Text Animation Print slides
Date, Time and Slide Number 3 Date, Time and Slide Number You can insert the date, time and slide numbers in your presentation. They appear discreetly in the bottom of each slide. Click on the Insert Tab in the Ribbon. Click on the Header And Footer button.
Order of the Slides 4 You may have noticed that there are also some buttons in the Ribbon called Date And Time, and Slide Number. These two buttons do exactly the same as the Header And Footer button Order of the Slides This is what to do if you decide that the order of your slides should be different. In standard view you can change the order by moving the thumbnails on the left side of the screen, but if you have many slides in the presentation the "Slide Sorter" view is easier to work with. 1.Select the View Tab in the Ribbon. 2.Click the Slide Sorter button.
Transition Effects 5 When your presentation is shown, it is simply slide by slide. You have not made any transition effects yet, so switching between each slide occurs without any effects. PowerPoint has a variety of transition effects you can use to make the transition between each slide more elegant. However, I advise you to not use too many transition effects during a presentation Steps: Click on one of your slides. Select the Animations Tab in the Ribbon In the Animations Tab you can choose transition effects. There are more effects than are immediately visible. You will find the rest by clicking on the arrows to the right of the buttons.
Transition Effects 6 In addition to the animation buttons, you can also adjust the speed of the transition, add sound effects, and choose whether the transition should be manual or automatic following a predetermined time interval. Select a transition effect and adjust the speed. Click the Apply To All button. You now have a nice transition between all your slides. Review the slide show by pressing the F5 key on your keyboard. Change by clicking the mouse. Beyond transition effects you can also add animations inside each slide. well- chosen animations in the right places help reinforce your message and in many cases make it easier to understand.
animations slides 8 You can click on an animation, which enables you to change settings for how it starts and how fast it should be played. You can either choose that the animation is started by a mouse click, or when the previous animation starts, or after the previous animation is completed. The speed can be selected on a five-step scale from "very slow" to "very fast". You can also change the order of the animations.
Text Animation 9 Example on text Animation Many people need to include some figures. Instead of showing long data series it is a good idea to illustrate them using charts. You can also put an Excel chart in your presentation, which is stored in an Excel file somewhere else. This means that when the spreadsheet is updated it will also be reflected in your presentation. In the slide, you can also see that there are two animations since there are some squares with numbers in them next to each line of text. These are the numbers of the animations.
Print slides 10
11 THANK YOU