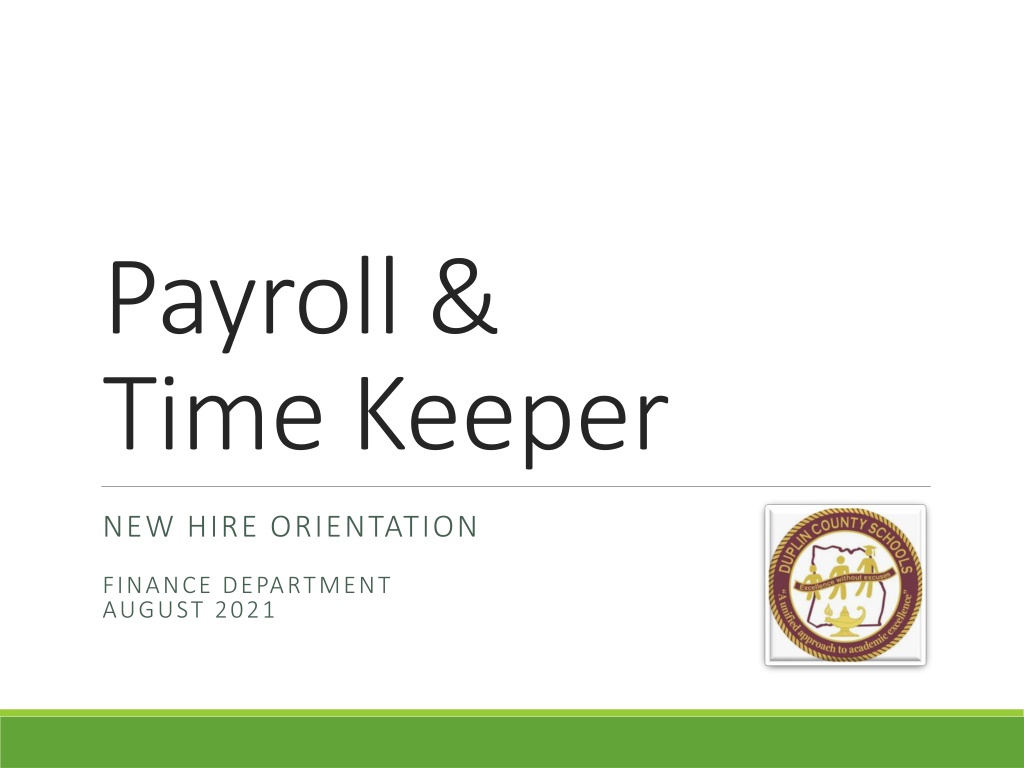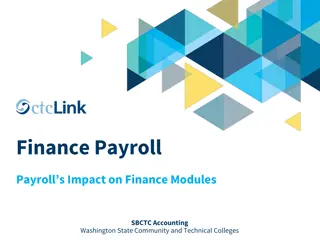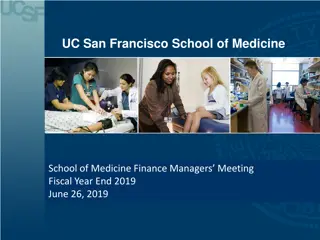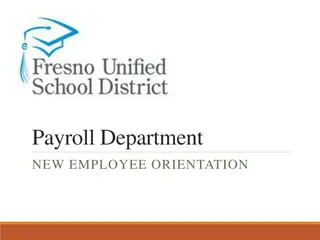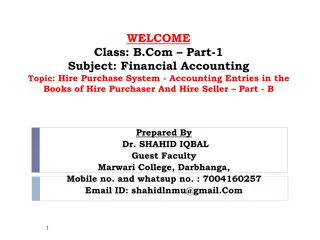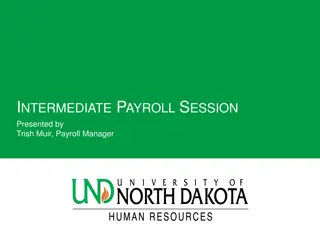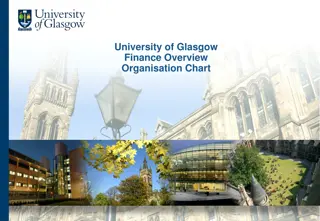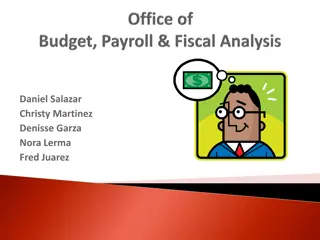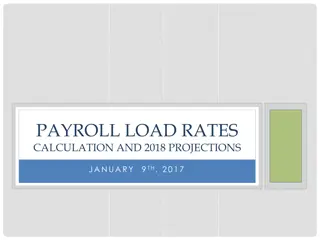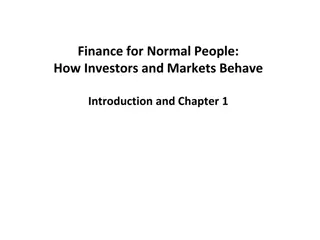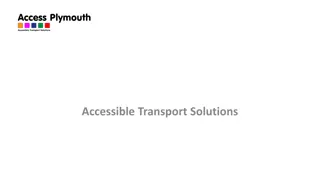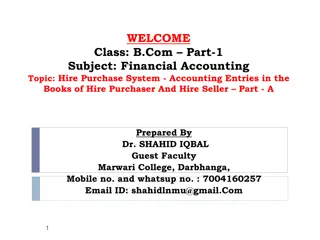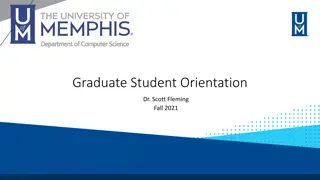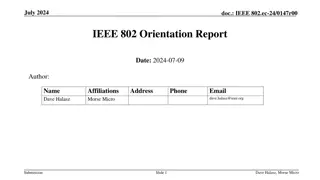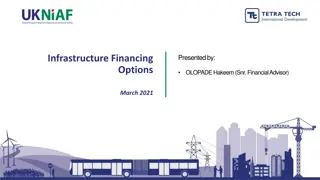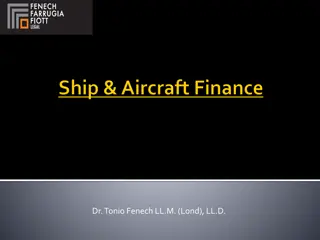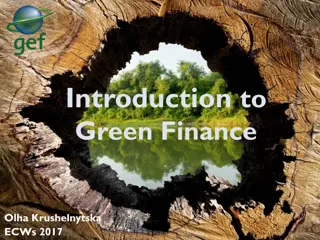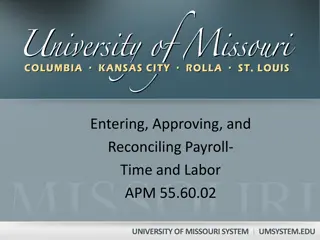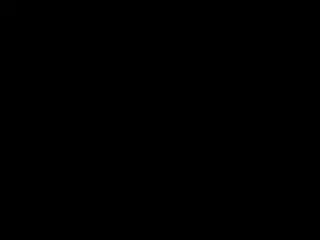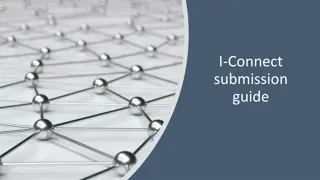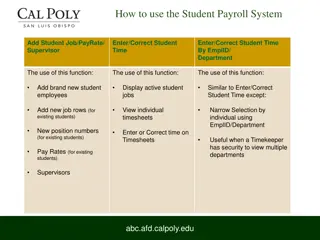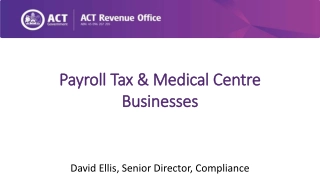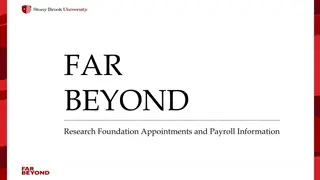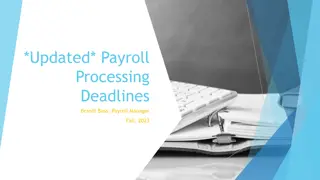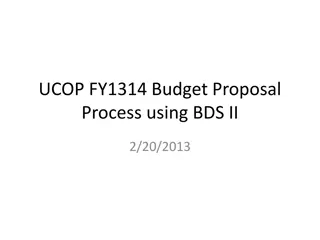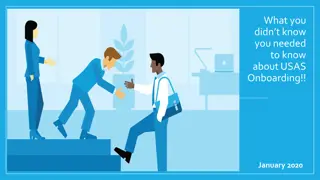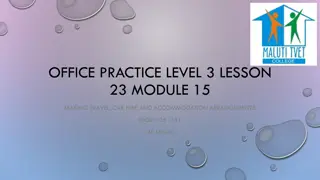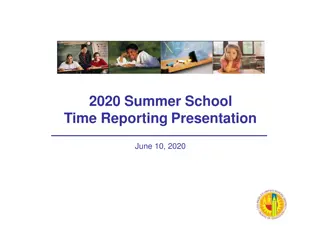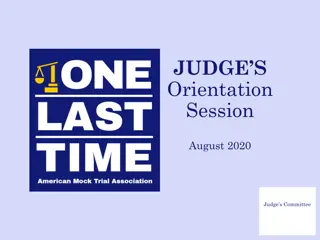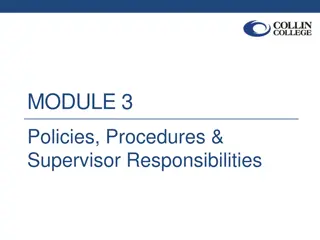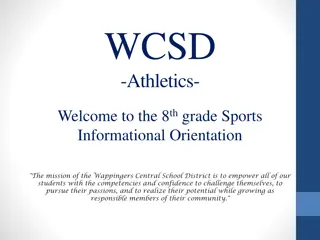Payroll & Time Keeper New Hire Orientation in Finance Department - August 2021
Information on payroll and timekeeping procedures for new hires in the Finance Department, including contact details, logging in instructions, clocking in process, accessing the main menu, handling missed clock-ins, reviewing time sheets, and more.
Download Presentation

Please find below an Image/Link to download the presentation.
The content on the website is provided AS IS for your information and personal use only. It may not be sold, licensed, or shared on other websites without obtaining consent from the author. Download presentation by click this link. If you encounter any issues during the download, it is possible that the publisher has removed the file from their server.
E N D
Presentation Transcript
Payroll & Time Keeper NEW HIRE ORIENTATION FINANCE DEPARTMENT AUGUST 2021
Payroll Contact Information Time Keeper Log In Clocking In Main Menu Agenda Missed Clock Ins Time Sheets Leave Personal Information Tax Information Check History Employee Reimbursements W2s
Your School Bookkeeper, VIP Contact Information Finance Department Dawn George, Chief Finance Officer dgeorge@duplinschools.net Emily DeVane, Assistant Finance Officer edevane@duplinschools.net Samantha Powell, Payroll Specialist spowell@duplinschools.net Melissa Rouse, Payroll Specialist mrouse@duplinschools.net
Time Keeper Logging In All employees are required to clock in when reporting to work for attendance purposes. Employees may not clock each other in or out. Access the Time Keeper system by using the button located on the DCS homepage.
1 Time Keeper Clocking In 2 Your school Bookkeeper will provide you with your employee number and PIN. 3 1) Key in your employee number and click Enter 2) Key in your PIN and click Enter 3) Complete the COVID-19 Attestation and clock in by clicking Clock In next to the appropriate job.
Time Keeper Main Menu Access the Time Keeper Main Menu by logging in with your employee number and PIN. The Main Menu is on the left side of the screen.
Time Keeper Missed Clock Ins 1) From the Main Menu, click on Requests to access the Create Request screen. 2) Using the drop down menus, choose the type of request (Missed/Adjust Clock In) and the correct Job. 3) Type in or pick the correct date from the calendar. 4) Type in the correct start time. 5) Enter a message to the Bookkeeper if needed. 6) Click Send Request
Time Keeper Time Sheets Employees should review time sheets weekly to ensure no clock ins are missing and confirm that the appropriate leave (if any) has been entered for you. Click on Time Sheet to bring up the current week s time sheet.
Time Keeper Time Sheets (continued) Use the arrows next to the dates at the top to change the week displayed on the screen. Use the Print button to print the current displayed timesheet. Click the Print Timesheets by Date Range button to run a report for a specific date range. Your Bookkeeper can assist you with any questions you may have related to your time sheet.
Time Keeper Leave Balance From the Main Menu, click on Leave Balance to view your leave information. Leave is displayed in HOURS. Annual and Sick Leave can only be taken in half and whole day increments. Other restrictions on leave use apply. Check with your Bookkeeper or for more information.
Time Keeper Leave Accrual Rates Vacation leave accrual rates depend on years of service. To calculate, use your normal number of hours per day x accrual rate. The chart below is based on an 8 hour workday. For new Teachers, this is 7.5 hours per day x 1.17 = 8.77 hours per month. Sick leave accrual rate is 1 day per month. A new 10 month employee earns about 10 days a year which are built into the school calendar. Teachers also earn 2 personal days a year (.20 day each month).
NOT Time Keeper Leave Requests Certified Employees use Frontline Professional Growth to request leave and schedule substitutes. Leave is routed electronically for approval. You will receive additional training on how to access and use the Frontline system.
Time Keeper Personal Information From the Main Menu, click on Personal Information to view your information. Employees can easily submit a change of address or phone number by clicking on the link at the top of the Personal Information screen.
Time Keeper Tax Information From the Main Menu, click on Tax Information to view your information. Tax Information displayed is the most recent information on file in payroll. Please review and if you would like to make any changes the Withholding Change Request link can be used to submit a request.
Time Keeper Check History From the Main Menu, click on Check History to view the last 24 months of checks. You may have more than one check in the same month if it is a supplement month, you worked extra duty, etc. Checks are usually available for viewing 3 days prior to pay day. If you see an error or have a question please contact your Bookkeeper. Remember if you are a 10 month employee you are prepaid. Your first check on Aug 31 will cover Aug 6th thru Sept 6th. Your last check on May 31 will cover May 5th thru June 3rd.
Time Keeper Employee Reimbursements From the Main Menu, click on Employee Reimbursements to view information about any employee expense reimbursements you have received.
Time Keeper W2s From the Main Menu, click on Print W2s to view previous year W2s. W2s are produced each January for the previous calendar year.