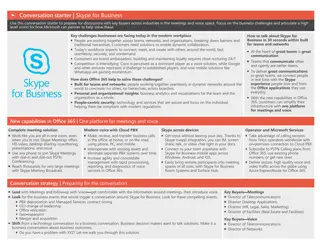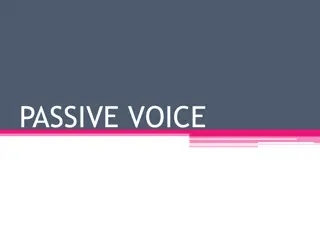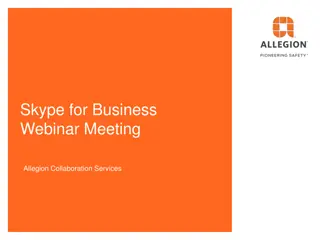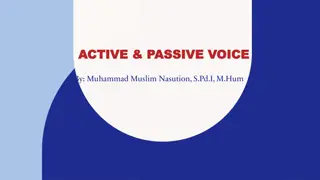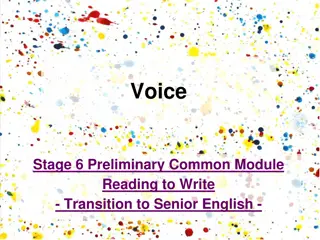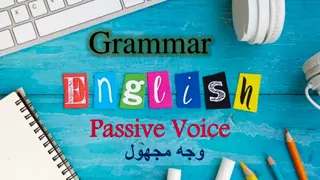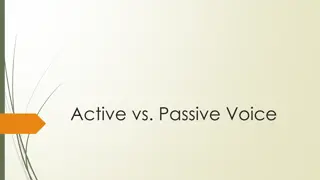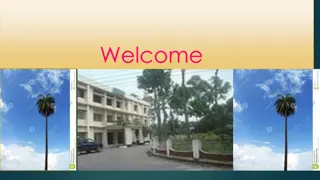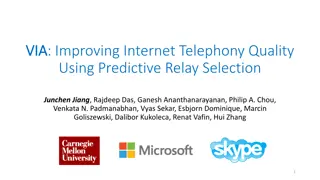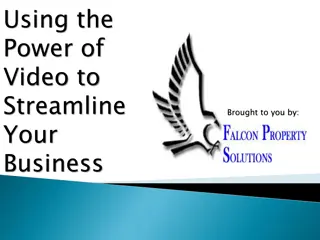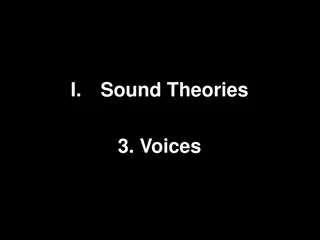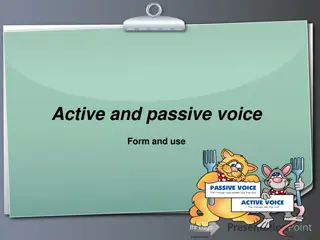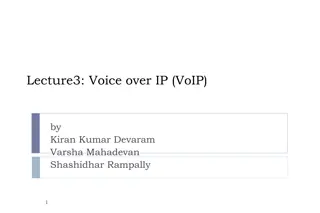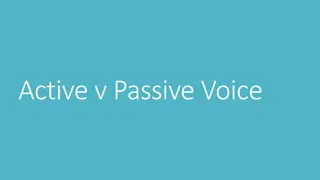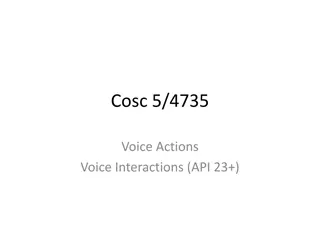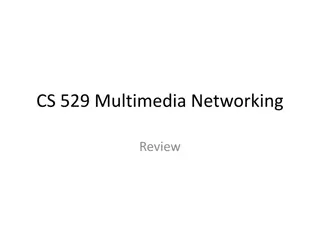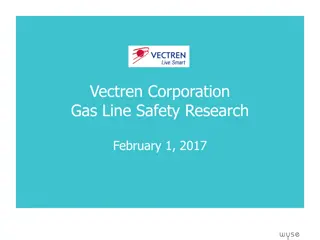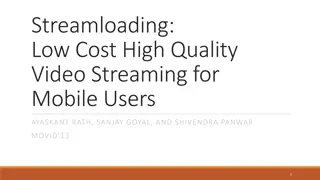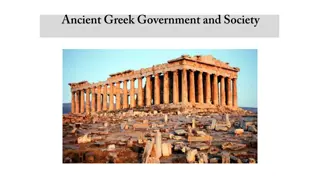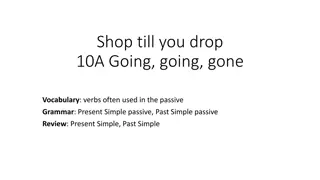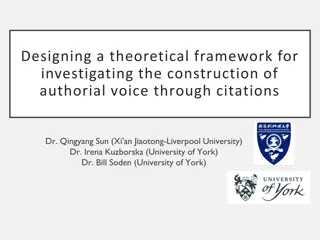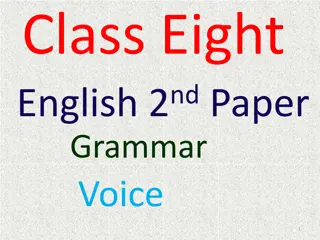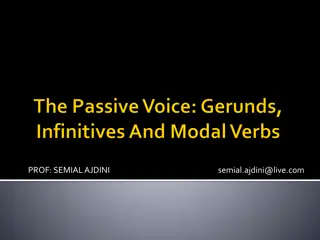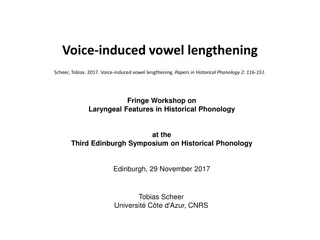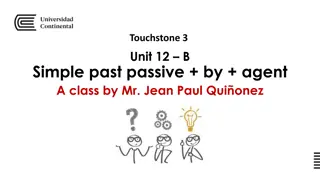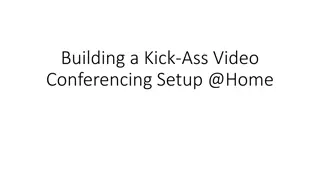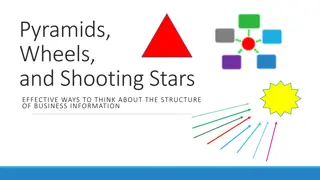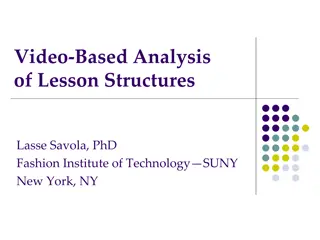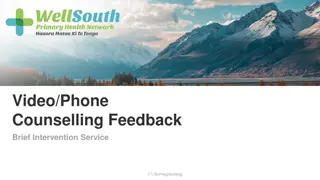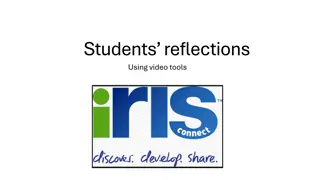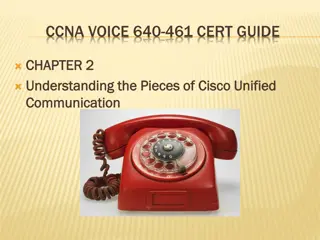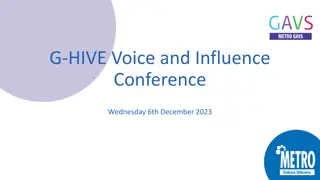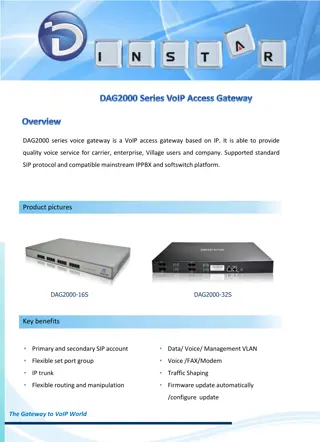Complete Guide to Skype for Business Voice and Video Calling
Learn how to start voice and video calls on Skype for Business, including locating the client, initiating calls with contacts, adding participants, unmuting the microphone, sharing your desktop, and ending calls. Discover how to schedule Skype meetings through your calendar with ease.
Download Presentation

Please find below an Image/Link to download the presentation.
The content on the website is provided AS IS for your information and personal use only. It may not be sold, licensed, or shared on other websites without obtaining consent from the author. Download presentation by click this link. If you encounter any issues during the download, it is possible that the publisher has removed the file from their server.
E N D
Presentation Transcript
Skype for Business Voice and video calling
Find your Skype client Click the Start button Skype should be available on the menu If Skype is not on the menu, click All Programs and locate Skype for Business 2016 and click to launch
Start a Voice call If your computer has a microphone you will be able to make voice calls Select a contact from your list of contacts to open a conversation window To add more people click on this button and click on A new window will appear To make a Skype call use the phone icon by clicking on this button You may need to unmute your microphone Share your desktop with this button To end the call click this button
To make a video call If your computer has a microphone and a camera you will be able to make a video call Select a contact from your list of contacts to open a conversation window To add more people click on this button and click on A new window will appear To make a Skype video call use the video button by clicking on this button You may need to unmute your microphone Share your desktop with this button To end the video call click this button
To schedule a Skype Meeting In your Calendar you will find the New Skype Meeting button in the header The Join Skype meeting link will be populated in to your invitation and the participants only have to click the link to join the meeting Add individuals as you would any other meeting