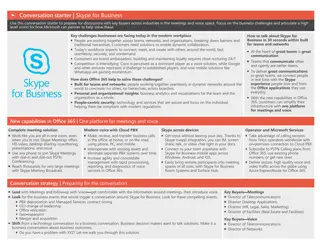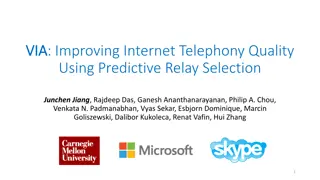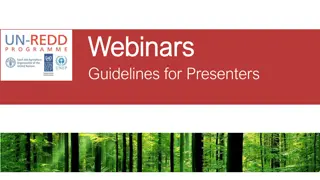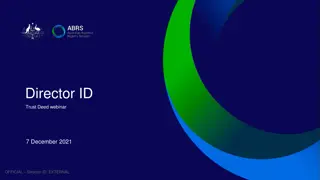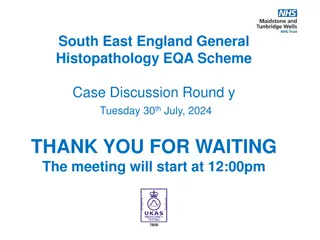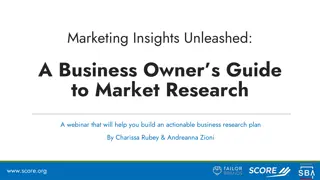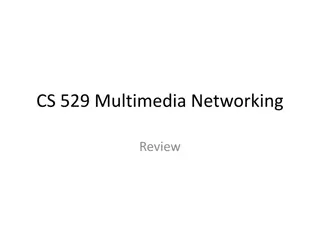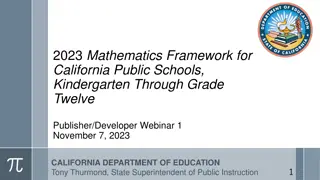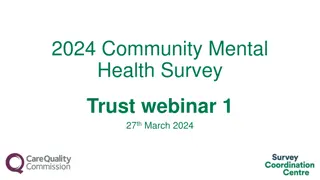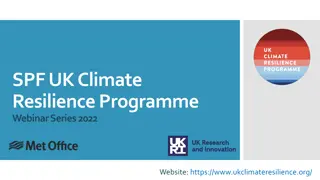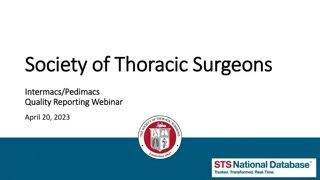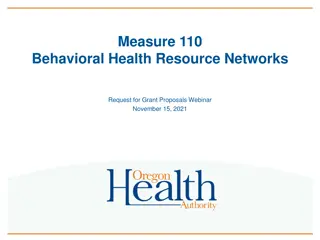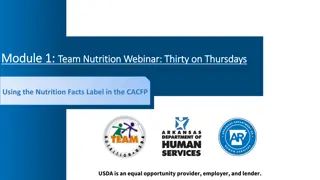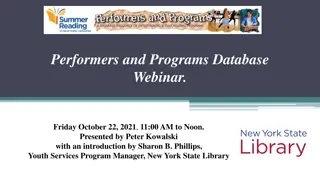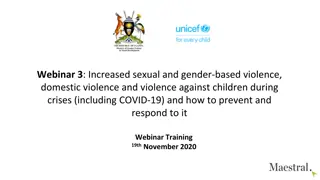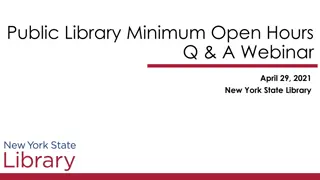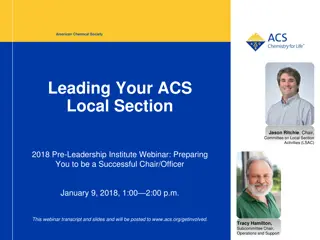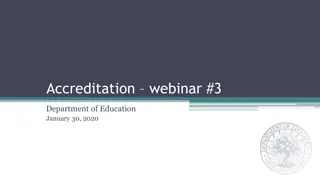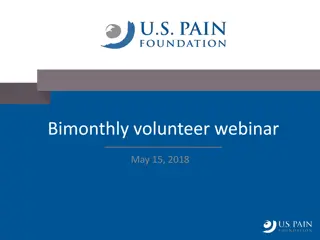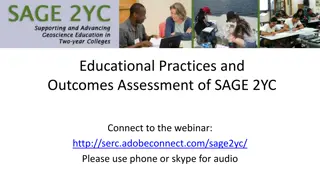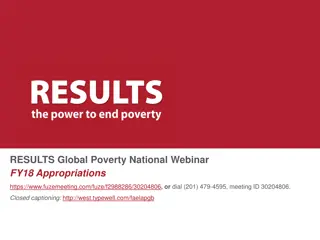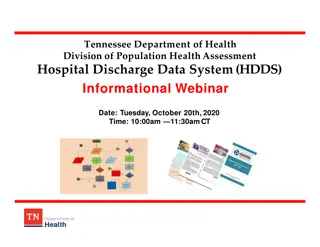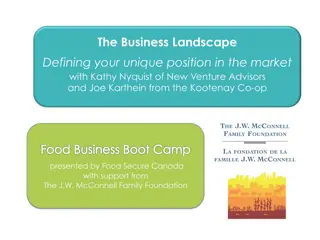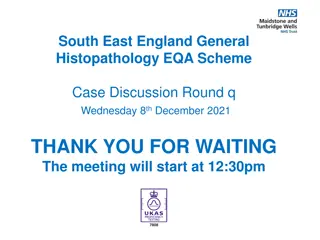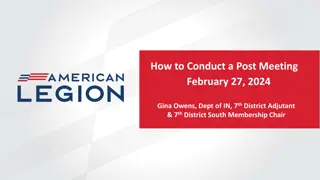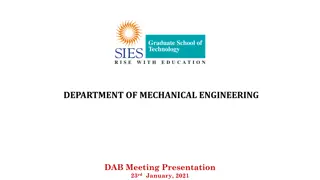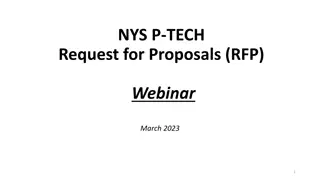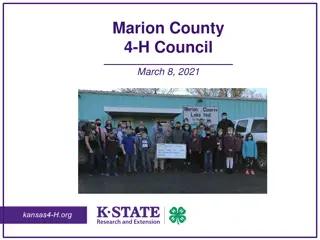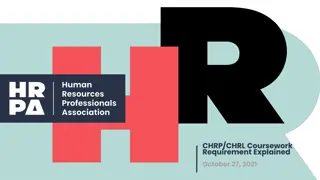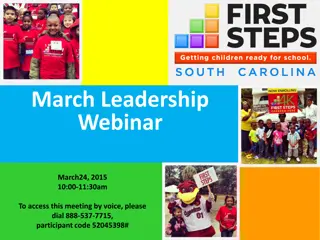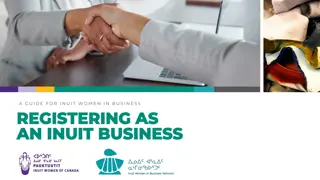Skype for Business Webinar Meeting Guide
This guide provides step-by-step instructions for Allegion users on initiating webinars using Skype for Business. Learn how to leverage its functions to host engaging webinars internally and with external participants, enhancing collaboration and communication capabilities.
Download Presentation

Please find below an Image/Link to download the presentation.
The content on the website is provided AS IS for your information and personal use only. It may not be sold, licensed, or shared on other websites without obtaining consent from the author. Download presentation by click this link. If you encounter any issues during the download, it is possible that the publisher has removed the file from their server.
E N D
Presentation Transcript
Skype for Business Webinar Meeting Allegion Collaboration Services
1. Introduction to Skype for Business Introduction This PowerPoint deck provides guidance and procedural steps to Allegion users on how to initiate Webinar using Skype for Business and use the functions provided. Purpose The purpose of this PowerPoint deck is to encourage Allegion users to use Skype for Business as a solution to host Webinar with internal and external users. What is Skype for Business Skype for Business is Allegion s approved collaboration solution which lets you connect to co-worker across Allegion or around the world. Start conversations with IM, voice, or video calls. See when your contacts are available online, in a meeting, or presenting. External contacts can still join even if they don t have Skype for Business. 2 | Presentation Best Practice & Tips
Standard Meeting Schedule with Co-Worker 1.Open Outlook and navigate to the Calendar 2.Select the Home tab and click New Skype Meeting 3.Set up the online meeting just as you would a regular meeting Include attendees in the To: field Title the meeting within the subject line Select a start time and end time Type an agenda in the meeting area NOTE: Do not change the Skype Meeting information that is already in the agenda area 4.Send the meeting invitation 3 | Presentation Best Practice & Tips
Customizing Meeting Schedule with Co-Worker By default, everyone in Allegion that is invited to a Skype meeting is considered a presenter and has full control over the meeting. Default settings as such may not be appropriate for all meetings. To provide a better experience for participants, consider modifying your meeting options using the steps below. 1. Open Outlook and navigate to the Calendar 2. Select New Skype Meeting from the toolbar 3. Click on the Meeting Options button 4. Adjust any meeting options necessary (Note: participants can be elevated to presenters at any time to gain full access of a meeting) See slide number 7 5. Once you have finished making changes to the meeting options, select Ok 6. Within the meeting invitation, inform participants of the meeting settings and guidelines like in the example below: *See next slide 4 | Presentation Best Practice & Tips
Example of Meeting Settings and Guidelines Meeting Guidelines Meeting Settings 5 | Presentation Best Practice & Tips
Customized Meeting Schedule External Participants Create a Modified Skype for Business Meeting to be Accessible to Non-Allegion (External) Users via Outlook: Open Outlook and navigate to the Calendar Select the Home tab and click New Skype Meeting Set up the online meeting just as you would a regular meeting Include attendees in the To: field (using their external email address) Title the meeting within the subject line Select a start time and end time Type an agenda in the meeting area NOTE: Do not change the Skype Meeting information that is already in the agenda area In the new meeting window, click on Meeting Options *See next slide 6 | Presentation Best Practice & Tips
Skype Meeting Options Customization 1.Under the Permissions tab, select options from the following headlines: 1. These people don't have to wait in the lobby: a) Anyone (no restrictions) 2. Who's a presenter? a) (e.g. Choose presenters) 3. Do you want to limit participation? a) Disable IM, Mute all attendees, and/or Block attendees' video 2.Send the meeting invitation 7 | Presentation Best Practice & Tips
Understanding These people dont have to wait in the lobby Function 8 | Presentation Best Practice & Tips
Understanding Whos a presenter Function 9 | Presentation Best Practice & Tips
Join a Skype for Business Meeting via Desktop Client (Windows) In Skype for Business there are 3 options for joining a meeting with your Windows Desktop Client: 1. Meeting Request 2. Outlook Reminder 3. Meetings View Join via Meeting Request: Select the meeting within your Outlook calendar Open the meeting request Click 'Join Skype Meeting' 10 | Presentation Best Practice & Tips
Join a Skype for Business Meeting via Desktop Client (Windows) Join via Outlook Reminder: Navigate to the Outlook reminder popup window, Select the intended meeting Click 'Join Online' 11 | Presentation Best Practice & Tips
Join a Skype for Business Meeting via Desktop Client (Windows) Join via Meetings View: Select the Meetings tab within your SfB client window Right click on the intended meeting Select 'Join' 12 | Presentation Best Practice & Tips
Conduct meetings with users outside of our organization or without a Skype for Business account using the browser-based Skype for Business Web Application. Use the Skype for Business Web App: Note: The Skype for Business Web App can only be used to join and participate in meetings once given a link by the meeting creator (usually via email). 1. Open the email that contains the invitation to the meeting that you're attempting to join 2. Within the email meeting invitation, click the 'Join Skype for Business Meeting' link 3. The Skype for Business Web App will open automatically if... 4. On the Skype for Business Web App sign-in page, enter your name, and select Join the meeting 13 | Presentation Best Practice & Tips
Instructions for External Users Here are the basic steps to join a Skype for Business meeting with Skype for Business Web App. Open the meeting request in your email or calendar, and select Join Skype Meeting. On the Skype for Business Web App sign-in page, enter your name, and select Join the meeting. 1. 2. Join a meeting using Skype for Business Web App 3. Follow your browser's instructions for installing the Skype for Business Web App plug-in, which is required for audio, video, and screen sharing. Depending on the meeting options set by the organizer, you'll either join the meeting immediately, or be directed to the virtual lobby. If you're in the lobby, the meeting organizer and other presenters are immediately notified that you're waiting. 4. 5. 14 | Presentation Best Practice & Tips
Joining a Skype for Business meeting with audio only is used by attendees that do not have a computer or for those that prefer to use a phone for audio. Note: If the Meeting request (usually via email) includes a dial-in phone number and conference ID, then the attendee will be able to call into the meeting. Dial into a Skype for Business Meeting: 1. Using your telephone, dial the conference number listed in the meeting request. 2. Using the telephone's dial pad, enter the Conference ID listed in the meeting request followed by the # sign. 3. Follow the instructions when prompted... 15 | Presentation Best Practice & Tips
Learn about Skype for Business Meeting Window 16 | Presentation Best Practice & Tips
Share and Collaborate During a Skype for Business Meeting Skype for Business provides sharing and collaboration tools to participants during an online meeting. For more information on the various collaboration and sharing tools, please follow the links below: The next slides explains the various aspect on how you can Share and Collaborate during a Skype for Business Meeting.. 17 | Presentation Best Practice & Tips
Share your Desktop or a Program in a Skype Meeting Keep in mind that you need to be a presenter in a Skype for Business meeting to share your screen. If the option is greyed out, ask one of the presenters to give you presenter access. Present Desktop when you need to switch between multiple programs, or work on files from different programs. Present Programswhen you need to present specific programs or files and don t want people to see anything else on your computer. Share your screen or program At the bottom of the conversation window, click the Present (monitor) button. Choose one of the following: To share the content on your desktop, click Present Desktop. Important: When sharing your desktop, everyone in the meeting can see your programs, files, and notifications. If you have confidential information or files that you don t want people to see, close them or use Present Programs instead. To share one or more programs or files, click Present Programs, and then select the specific program or file. On the sharing toolbar, on top of the screen, use any of these options: Click Stop Presenting when you are done sharing your screen. Click Give Control to share control of your desktop or program with the participants. Click the pin to hide the toolbar and have more space. To un-hide the toolbar, move your mouse to the top of the screen. When the sharing toolbar appears, use any of the controls you need or click the pin again to keep the toolbar visible. 18 | Presentation Best Practice & Tips
Share PowerPoint Slides in a Skype for Business Meeting Upload your PowerPoint presentation It s a good idea to upload your presentation in advance and practice with the presentation tools so you re comfortable using them during the meeting. 1. In the Skype for Business meeting window, click Share Content> Share PowerPoint Files. 2. Find your presentation and double-click it to upload it to the meeting. You will automatically begin presenting the slides. 19 | Presentation Best Practice & Tips
Share PowerPoint Slides in a Skype for Business Meeting Move the slides 1. To move the slides, use the arrows at the bottom of the meeting window, or the arrow keys on your keyboard. You can also use the Thumbnails. 2. Any animations in the slides play just like they do outside the Skype for Business meeting. 3. Press F5 on your keyboard to go to full-screen view, and Esc to go back to normal view. See your notes Click Notes to see your presenter notes (visible only to you). 20 | Presentation Best Practice & Tips