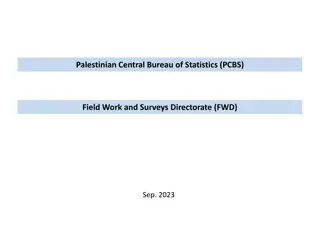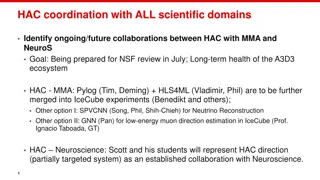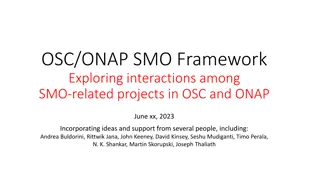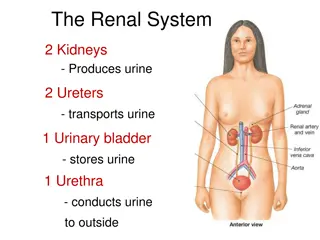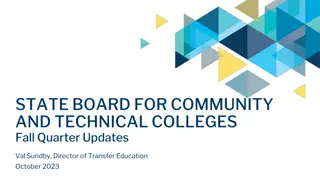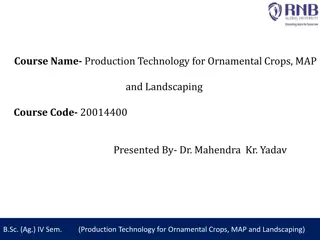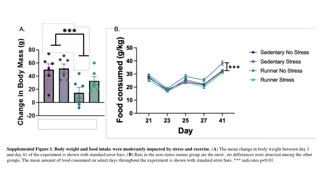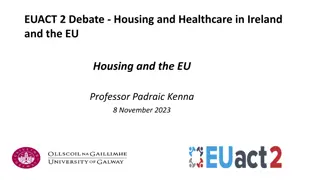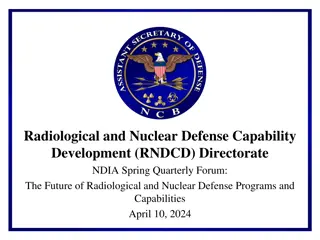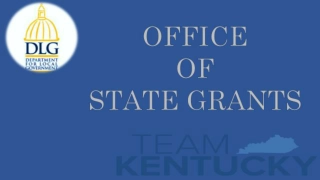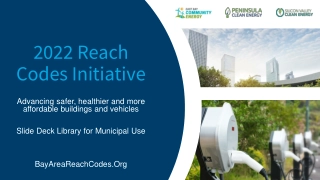Install and Configure CLion
Learn how to set up CLion IDE and MinGW compiler for Windows to start developing software. Follow step-by-step instructions to download, install, and configure both tools efficiently, enabling you to begin coding in no time.
Download Presentation
Please find below an Image/Link to download the presentation.
The content on the website is provided AS IS for your information and personal use only. It may not be sold, licensed, or shared on other websites without obtaining consent from the author. Download presentation by click this link. If you encounter any issues during the download, it is possible that the publisher has removed the file from their server.
Presentation Transcript
Install and Configure CLion EE 312 Software Design I
Download MinGW Go to www.mingw.org On the right of the page click Download Installer
Install MinGW Go to your downloads folder or click the file in your browser once it has finished downloading to begin the installation process (should be called mingw-get-setup ) Click Install and then it will take you to Step 1 . Here you can leave the defaults unless you don t want shortcuts (the below picture is if you don t want any shortcuts created). Then click Continue and it will begin a download.
Install MinGW Once the download finishes click Continue and the installation will move to a new menu with a few packages to choose. Select mingw-developer-toolkit , mingw32-base , mingw32-gcc-g++ , msys-base and select Mark for Installation for each of them (it should look like below) Next, click Installation in the top left, then Apply Changes and a new popup will appear, click Apply to start the download. Once the download is finished, close the dialog and then the installer.
Download CLion Go to https://www.jetbrains.com/clion/download It should show a Windows button highlighted and have a Download button. Go ahead and click the Download button.
Install CLion Go to your downloads folder or click the downloaded file in your browser to begin the installation process At the beginning just click Next and then Next again. At the next window choose to make a Desktop Launcher and then also create all of the file associations (like below) and then click Next . Finally click Install . Once the installation finishes, select Run CLion and then click Finish
Configure CLion Once you start CLion the first time, leave the default Do not import settings and click Ok On the next menu select your preferred color scheme (this can be changed later) and click Next: Toolchains If you finished installing MinGW it should find that directory (if not simply click the ellipsis at the top right and find where you installed MinGW). Leave the selected options Bundled CMake and Bundled GDB like the picture and click Next: Default plugins
Configure CLion All of the Default plugins are okay to install (they are pretty small) so just click Next: Featured plugins You don t need any of the Featured plugins so just click Start using CLion and CLion should start up and be ready to go!
Configure Educational License CLion comes with a 30-day free license but since you are a student you can create an educational license for free. Go to https://www.jetbrains.com/student and click the blue Apply Now button Fill out the form using your @utexas.edu email address and click Apply for Free Products Once you have your account created go ahead and open CLion
Configure Educational License If you are at the startup window to create a new project click Configure and then Manage License from that submenu If you have a project open already click Help and then Register A popup will appear where you can enter your Jetbrains account information and click Activate


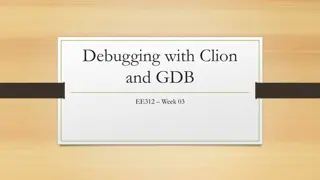
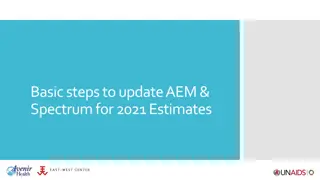

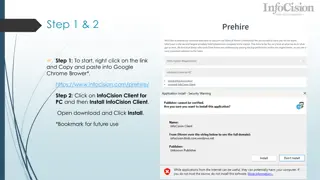
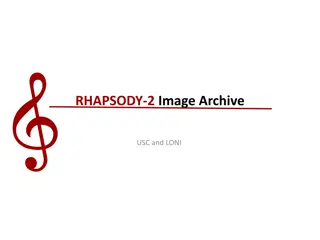

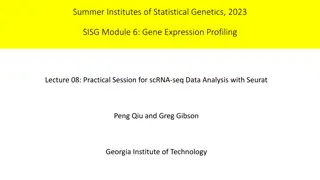
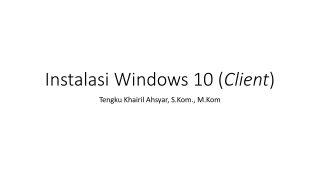
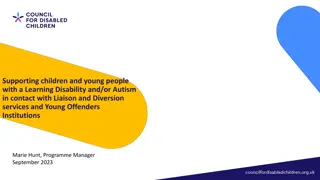







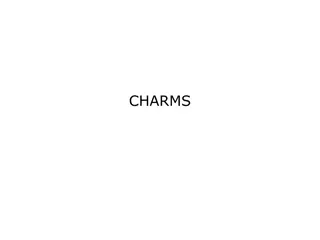




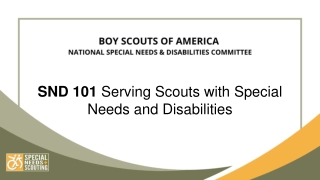

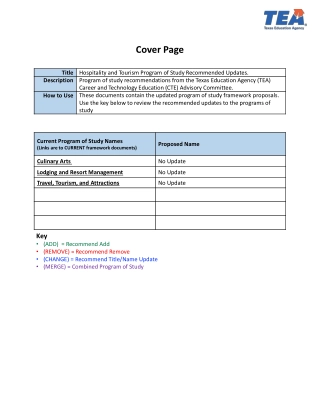


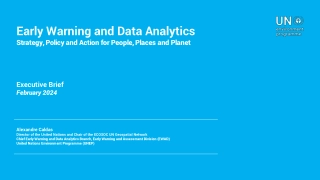


![Prevention and Combating of Hate Crimes and Hate Speech Bill [B.9B.2018]](/thumb/60513/prevention-and-combating-of-hate-crimes-and-hate-speech-bill-b-9b-2018.jpg)