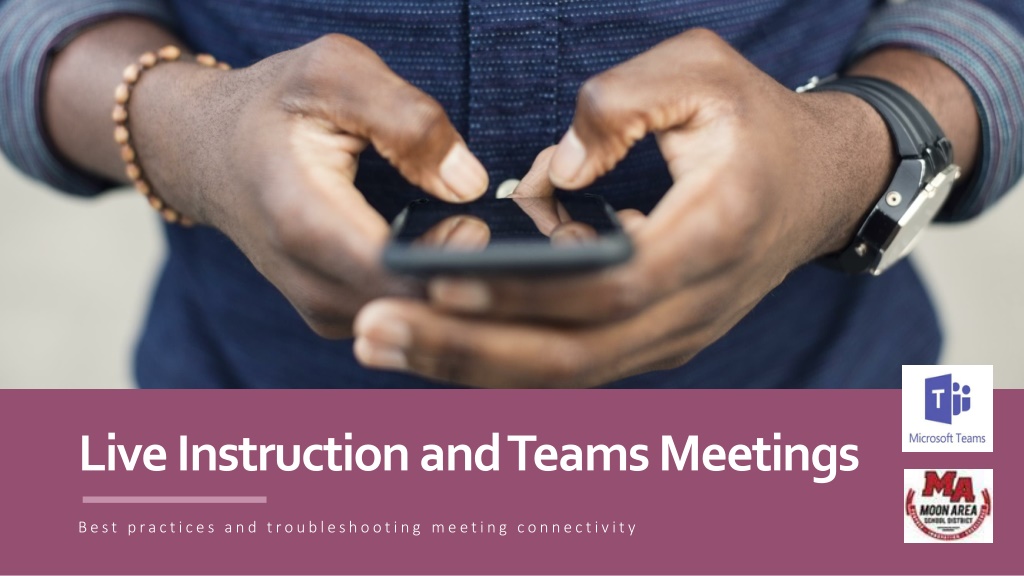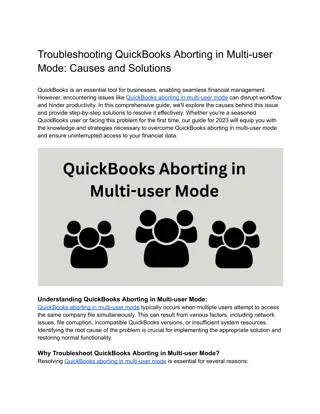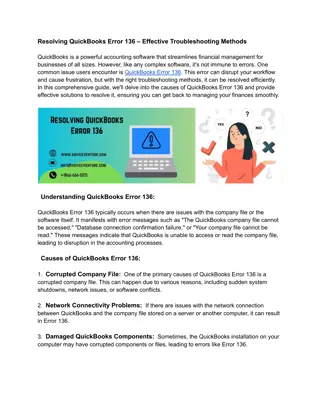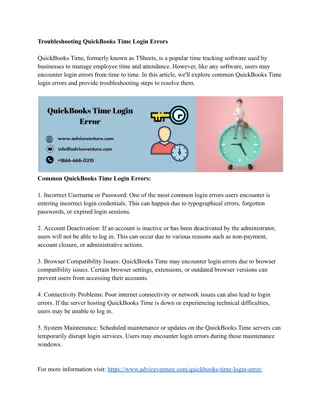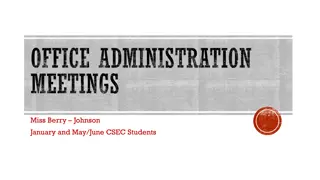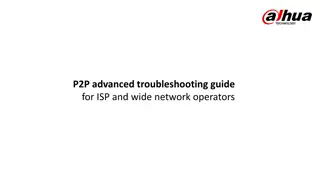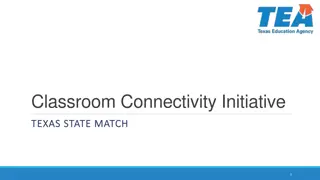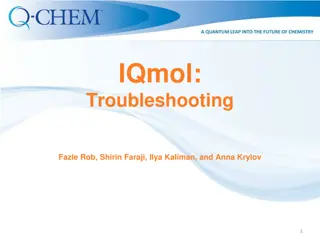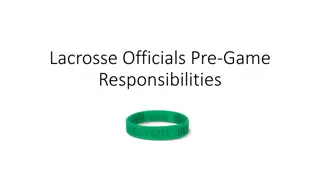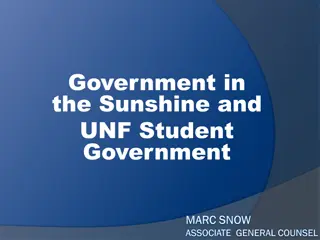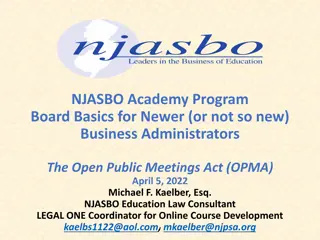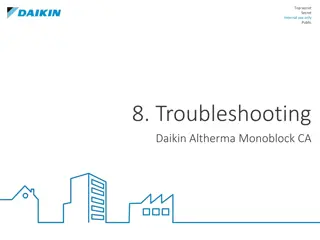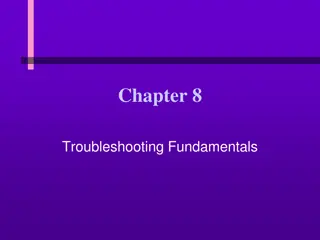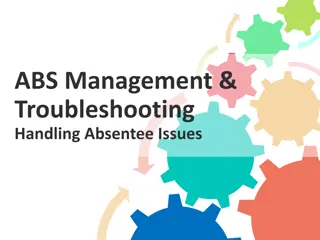Troubleshooting Tips for Teams Meetings Connectivity
Participating in live instruction via Microsoft Teams can be hindered by poor connectivity. Learn how to troubleshoot and improve your connection, including managing bandwidth usage, updating software, and optimizing Wi-Fi settings. Discover common reasons for slow internet speeds and how to enhance your online meeting experience for both students and teachers.
Uploaded on Sep 12, 2024 | 0 Views
Download Presentation

Please find below an Image/Link to download the presentation.
The content on the website is provided AS IS for your information and personal use only. It may not be sold, licensed, or shared on other websites without obtaining consent from the author. Download presentation by click this link. If you encounter any issues during the download, it is possible that the publisher has removed the file from their server.
E N D
Presentation Transcript
Live Instruction and Teams Meetings Best practices and troubleshooting meeting connectivity
Students and teachers participate in Live Instruction via Microsoft Teams. Teams is available on the web and via the installed Teams application. Students are invited to Meet Now and Scheduled Teams meetings by their classroom teachers, specialists, and other MASD instructional staff. Microsoft Teams meetings require reliable and consistent Wi-Fi connections as well as adequate bandwidth to maintain video and audio connection and participation. When Internet bandwidth is not adequate, MS Team will frequently turn off video but prioritize an audio connection to the meeting. Network Connections Wi-Fi connection and Internet bandwidth are not the same. You may see a solid Wi-Fi signal on your device but still suffer poor/reduced bandwidth due division of Internet service across multiple devices. Devices updating in the background may include other laptops or tablets, gaming consoles, smart phones and smart watches, smart TVs/cable boxes, personal assistants, cameras, lightbulbs, and even doorbells.
Resolving Poor Connections to Teams Meetings Use the following suggestions to troubleshoot and improve connections to live instruction session on MS Teams. Where possible, turn off other connected devices that could be using large amounts of bandwidth. Clear App Data on an iPad by going to the Settings App, scroll down to Teams and then toggling the Clear App Data switch to ON or green. You can also do this by logging out of MS Teams and then restarting the application. Ensure you are using an up-to-date version of MS Teams. If you are using a laptop device, click on the circular profile icon, the go to Check for updates. If an update is available, Teams will apply it while you work. This process is not required on iPad devices as updates are performed automatically by the districts management system.
Did you know? There are many reasons your Internet connection might appear slow. It could be a problem with your modem or router, Wi-Fi signal, devices on your network saturating your bandwidth, or even a slow DNS server. Although most consumer WiFi routers can handle 100 connections, it will not efficiently allow for more than a few concurrent devices to operate at optimal speeds. Every device you have connected constantly fights for airtime. Doors and walls can all impact the reach of your wireless signal. Try to operate your devices within close proximity of your WiFi router. Average bandwidth usage per connection/device App/Device Teams Streaming Video (Netflix, youtube, etc) Streaming Music Ring (per camera) Gaming (recommended) smart phones (idle email syncing, etc.) voice calls over WiFi (VoIP) smart plug/bulb (burst) Mbps 1-2 5 (1080) -25 (4K) .5 1-2 10-25 .25Mbps 1Mbps .5 Mbps Hypothetical: 3 Teams connections, streaming a 4k movie, 2 audio streams, 3 home cameras, active video game, 4 smart phone connections, 1 WiFi phone call, 10 home smart plugs will consume nearly all of a 100 Mbps Internet connection.
Like computers, modems and routers sometimes get stuck in a bad, slow, overloaded state. This problem can be fixed with a reboot. A weak Wi-Fi connection can seem like an Internet connection problem, especially since it can affect all the devices in your home. There are quite a few reasons you may have a weak Wi-Fi connection. The airwaves could be congested with too many devices nearby, especially if you re using 2.4 GHz and not 5 GHz. Interference is a particularly common problem in denser urban areas. For example, if you live in an apartment complex with neighbors who have a bunch of wireless routers and other devices. The router connects to the modem, which is connected to the cable coming out of the wall. To reboot them, unplug each from their respective power outlets for ten seconds before plugging them back in. It may take a few minutes for your modem to reconnect to your Internet service provider and bring your Internet connection online, so be patient. Note: Note: 2.4 GHz will get you greater range, but 5 GHz can improve speed and connection reliability. In some cases, switching DNS servers can help speed up your apparent connection speed if your default Internet service provider DNS servers are slow. Your Internet connection is shared by all the devices in your home, so other devices on your network could be saturating your Internet connection, slowing things down for everyone else. For example, if two people are streaming Netflix and one person is trying to download a file with Steam, everyone s experience will slow down. Stop (or slow down) some of those other downloads to speed things up. If this is a particularly frequent problem, you may have to upgrade your internet package. How DNS works: How DNS works: When you connect to a website like google.com, your computer contacts its DNS servers and asks What numerical IP address is associated with google.com? It gets an answer back and connects to that IP address, which may be something like 216.58.193.78 and then connects to that address. Typically, your DNS servers are provided by your Internet service provider. But, if they re slow or overloaded, you may be able to get better speed by switching to another set of DNS servers. Google Public DNS and OpenDNS are both popular. Also: Call Your ISP and Report the Problem
Support Teachers and IT Staff are ready to assist you with your support needs. Please follow these steps to obtain support if previously provided suggestions do not resolve your concern. INFORM INFORM your teacher of your connectivity problem and describe the need to obtain class materials or assignments if needed. If available, use another device to attend class sessions. SUBMIT SUBMIT a MASD support ticket at moonarea.net moonarea.net/technology /technology. A technician will review concern, review device health, perform adjustments, and/or make suggestions if needed. Note: Note: At this time, MASD IT technicians will attempt to resolve your concern virtually virtually whenever possible. If necessary, an appointment can be requested to troubleshoot the devices in person. Technology appointments will be held at the Central Administration office located in the rear of Moon High School 8353 University Blvd. Moon Township, PA 15108