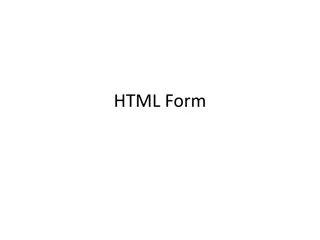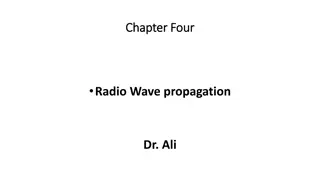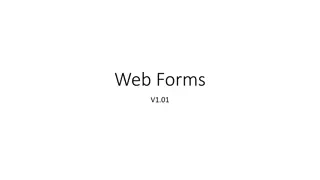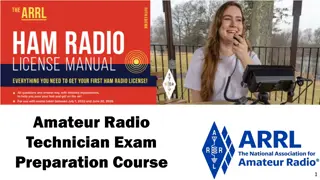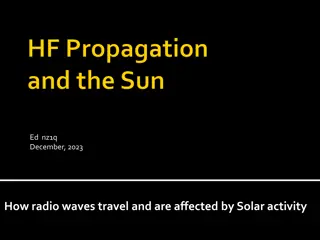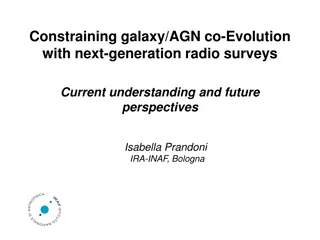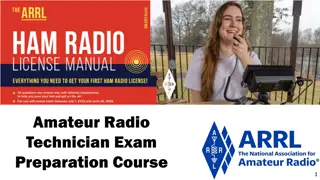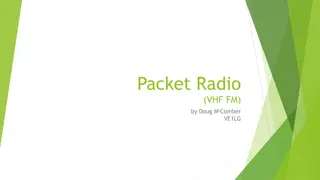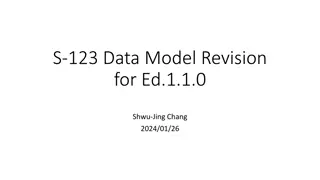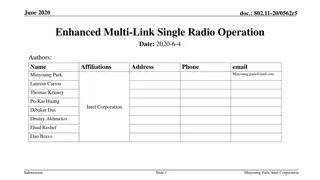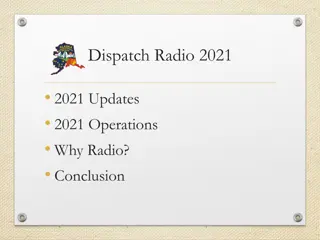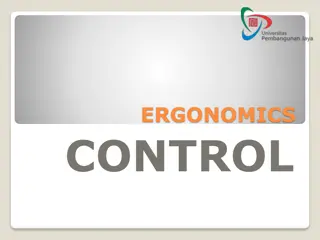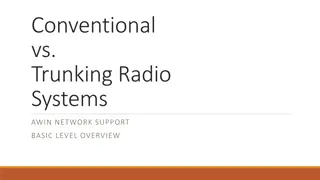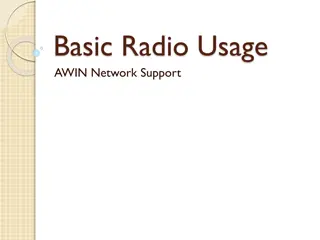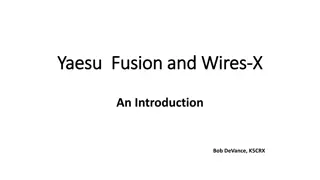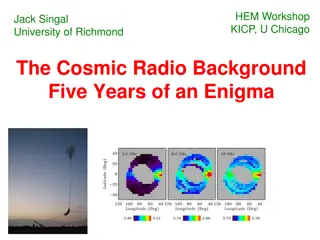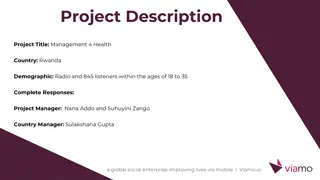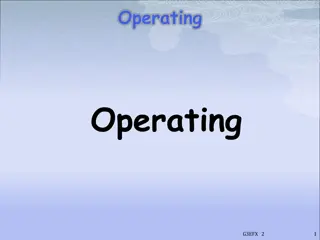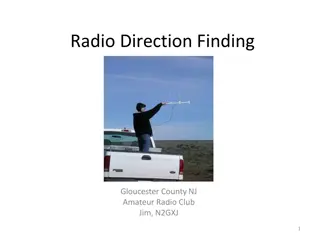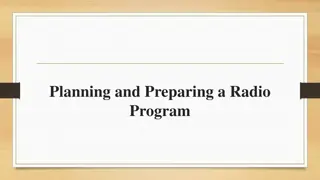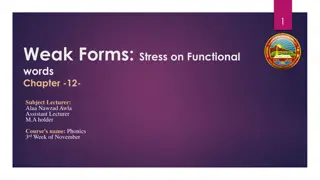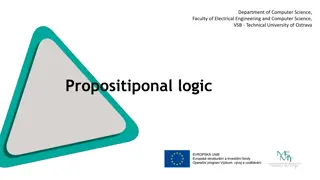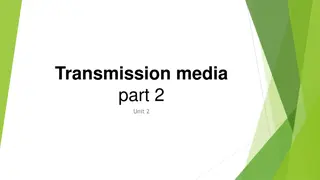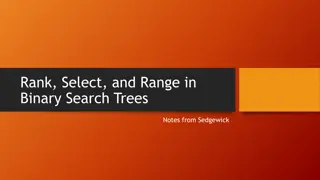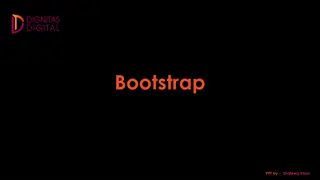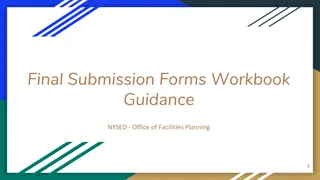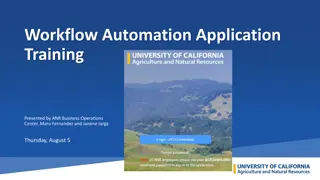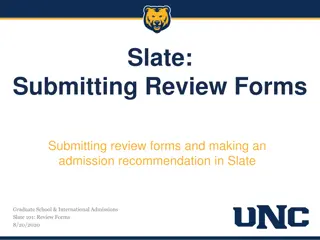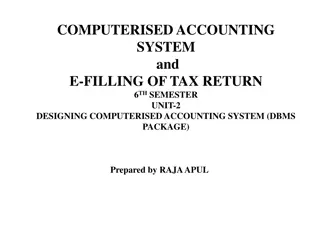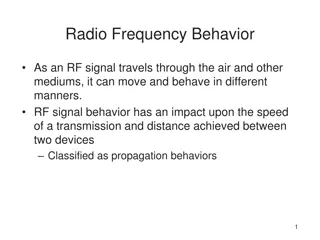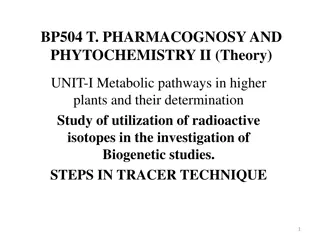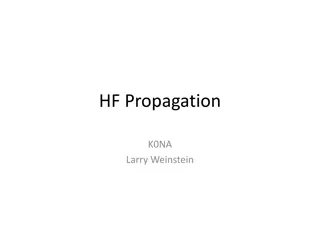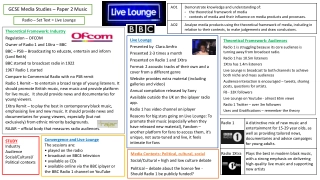Understanding Forms: Checkboxes, Select Boxes, Radio Buttons
Explore how to create and differentiate checkboxes, select boxes, and radio buttons in forms. Learn about the value attribute, the importance of naming elements clearly, and the purpose behind sharing group names for radio buttons. See practical examples and gain insights into enhancing user experience.
Download Presentation

Please find below an Image/Link to download the presentation.
The content on the website is provided AS IS for your information and personal use only. It may not be sold, licensed, or shared on other websites without obtaining consent from the author. Download presentation by click this link. If you encounter any issues during the download, it is possible that the publisher has removed the file from their server.
E N D
Presentation Transcript
Intro to Forms, Part 2 Checkboxes, Select boxes, Radio buttons
Learning Objectives By the end of this lecture, you should be able to: Create a checkbox, select box, and radio button Explain the difference between the value attribute in a select option, and the value that goes between the option tags Explain the reason why a given group of radio buttons need to share the same name Discuss the concept of clarity as it applies to naming your form elements
Forms: Checkboxes When you want to give the user multiple selections, use a checkbox. If you want to limit the user to ONE selection, use a radio button. Clicking in the box places a checkmark inside. Just in case you didn't know!! Notice that unlike with buttons, the value attribute has NO bearing on the appearance of the box. The value of the attribute called value (yes, I realize that's a bit confusing) becomes important when it is passed to a script. More on this later.
Forms: Checkboxes cont. Who are your favorite composers? Beethoven: <input type="checkbox" id="chkBeethoven"> Bach: <input type="checkbox" id="chkBach"> Mozart: <input type="checkbox" id="chkMozart"> Brahms: <input type="checkbox" id="chkBrahms"> Stravinsky: <input type="checkbox" id="chkStrav"> Incidentally, note the use of the chk prefix. Please note that in the code above, I have left out certain structural elements such as <p> tags, <label> tags etc. I have done this for teaching purposes so that we can focus on the important / relevant aspects of the code. I will frequently do to so in this and other lectures.
Forms: Checkboxes cont. Do you agree to these terms? I agree: I disagree: <input type="checkbox" id="chkAgree"> <input type="checkbox" id="chkDisagree"> Pop-Quiz: Why is the checkbox a poor choice here? Answer: Because the user could check both boxes. A better choice would be a radio button.
The checked attribute Do you agree to these terms? I agree: <input type="checkbox" id="chkAgree" checked="checked"> Note the checked attribute. Setting the value of this attribute to checked (yes, the value is the same as the attribute name) places a check in the box automatically when the page is first displayed. In theory, we could simply say checked as opposed to checked="checked". However, I think it's a good idea to remember that attributes are intended to be associated with a value. The checked attribute can be used with both checkboxes and radio buttons.
An aside: Positioning Note the fairly sloppy appearance of each line. Any good page designer will put some thought into giving their forms a neat appearance. We will discuss how to position items on a page using CSS towards the end of the course.
Forms: Select Box Similar to radio buttons, except that the options are hidden until the user clicks on the down arrow. Once the user has selected an option, the options are re-hidden. Useful for situations where you have many possible options to choose from. (E.g. What year were you born? ) While you can easily hide 100+ years inside a select box, you could not do so with a radio button!
Forms: Select Does not use the <input> tag. Instead, uses <select>. Yields a drop-down box from which the user can choose from a list of options. Every item visible in the dropdown is created using the <option> tag. <label for="selMonthBorn"> What month were you born? </label> <select id="selMonthBorn"> <option value="jan">January</option> <option value="feb">Febuary</option> <option value="mar">March</option> etc... </select> Important: Be sure that you do not confuse the value inside the option tags, with the prompt (which is what your viewers see) which is between the option tags.
Select Box: value vs option As mentioned previously, be sure not to confuse the value inside the option tags, with the prompt (which is what your viewers see) which is between the option tags. What year were you born? <select id="selYearBorn"> <option value="53">1953</option> <option value="54">1954</option> <option value="55">1955</option> </select>
Select Box: value vs option That being said, there is no reason why they can t be the same. Here is an example: What year were you born? <select id="selYearBorn"> <option value="1953">1953</option> <option value="1954">1954</option> <option value="1955">1955</option> </select>
An IMPORTANT Aside! We have discussed the concept of clarity on several occasions. In addition to how your code "looks" (e.g. whitespace), the concept of clarity also applies and is perhaps even MORE important when it comes to things like the identifiers (names) that you choose for your form elements. Pop-Quiz: Suppose you had a select box in which you asked the user what month they were born in. Which of the following identifiers do YOU think is the best choice for your select box? a) month b) selMB c) selMonth d) selMonthBorn Answer: I hope you can agree that selMonthBorn is a much easier name to understand when looking at someone's code.
Forms: Radio Buttons We use radio buttons when we want the user to be able to select only one out of all of the available options. Checking one radio button automatically deselects any other button. Important: To ensure that all of the radio buttons are grouped together (so that only one can be selected), we must add an additional attribute to our radio buttons called name. The key is that all of the buttons in a group must have the same name. Rate this movie from 1 to 5 stars: 1 stars : <input type="radio" id= "radOne" name="movieRating"> 2 stars: <input type="radio" id= "radTwo" name="movieRating"> 3 stars: <input type="radio" id= "radThree" name="movieRating"> 4 stars: <input type="radio" id= "radFour" name="movieRating"> 5 stars: <input type="radio" id= "radFive" name="movieRating"> By adding the attribute called name and by giving this attribute the same value for all of the buttons, those buttons will be grouped and the user will only be able to select ONE out of the whole group.
Forms: Radio Buttons cont. Again, use radio buttons when you want the user to be limited to only one possible choice: Who is your favorite composer? Beethoven: Bach: Mozart: Brahms: Stravinsky: <input type="radio" id="radBeethoven" name="favComposer"> <input type="radio" id="radBach" name="favComposer"> <input type="radio" id="radMozart" name="favComposer"> <input type="radio" id="radBrahms" name="favComposer"> <input type="radio" id="radStravinsky" name="favComposer"> And again, recall how for a group of radio buttons, we have included a name attribute. As discussed, this groups the buttons and thereby limits the user to selecting only one item out of that group.
<label> tag for radio Buttons Note that the <label> tag is for eachindividual prompt. It is NOT for the entire group. Who is your favorite composer? This is NOT the label! <label for="radBeethoven"> Beethoven: </label> <input type="radio" id="radBeethoven" name="favComposer"> <label for="radBach"> Bach: </label> <input type="radio" id="radBach" name="favComposer"> <label for="radMozart">Mozart: </label> <input type="radio" id="radMozart" name="favComposer"> <label for="radBrahms">Brahms: </label> <input type="radio" id="radBrahms" name="favComposer"> <label for="radStravinsky">Stravinsky: </label> <input type="radio" id="radStravinsky" name="favComposer">
Radio Button: Complete Example Here is the complete code. Note that this is one situation where the single line break tag, <br> is useful. A complete paragraph between each radio button would probably be too much. Who is your favorite composer?<br> <label for="radBeethoven">Beethoven: </label> <input type="radio" id= "radBeethoven" name="favComposer"><br> <label for="radBach">Bach: </label> <input type="radio" id="radBach" <label for="radMozart">Mozart: </label> <input type="radio" id="radMozart" name="favComposer"><br> <label for="radBrahms">Brahms: </label> <input type="radio" id="radBrahms" name="favComposer"><br> <label for="radStravinsky">Stravinsky: </label> <input type="radio" id="radStravinsky" name="favComposer"><br> name="favComposer"><br>
Forms: File Shows a textbox and a Browse button that allows the user to select a file from their computer. E.g. Used to choose a file to attach to an e-mail message. We will not be using this control in this course, but feel free to try it out. <input type="file" id="fileAttach">
Forms: Keep em neat Unfortunately, this apparently simple task requires some slightly challenging CSS We will discuss layout and positioning later in the course
Hack: One way to line things up There is a character entity called the non-breaking space : This entity allows you to add multiple spaces and can therefore force content to be pushed over to the right. This technique is a bit of a cheat, but in the short term, it s a way to at least try and exert some control over the layout of your pages. (Example on next slide) We will have a talk on how to use CSS for layout and positioning at the end of the course. Do notspend a lot of time using this entity to line things up. In the real world using the non-breaking space is considered a POOR solution for positioning items on a page.
Example using First Name: TEXT BOX 5 spaces before the text box Middle Initial: TEXT BOX 2 spaces before the text box Last Name: TEXT BOX 6 spaces before the text box Code: First Name: <input type="text.... Middle Initial: <input type="text.... Last Name: <input type="text... Again, please note that this is NOT an ideal solution. I ve only discussed it here to help if a small amount of space somewhere is driving you nuts it happens! The proper solution is to use CSS layout and positioning techniques. We will not cover CSS positioning until the end of the course, however, you are certainly free to read up on it in advance and apply it to your pages!
Example: form_with_select_radio.html Pop-Quiz: For the month born, we could have used either a select box or a radio button. Both would "work" just as well. Why do you think it was decided to use a select box? Answer: Having all 12 months as radio buttons would take up a lot of real-estate on the web page. It would add unnecessary clutter. As a more extreme example, imagine if we were asking about the birth year with over 100 options!