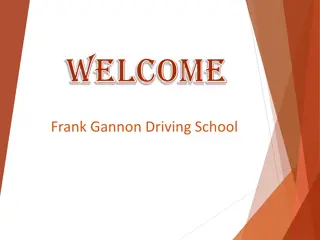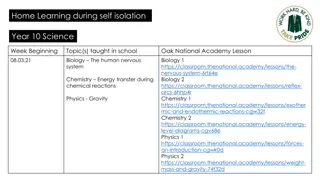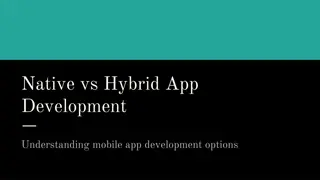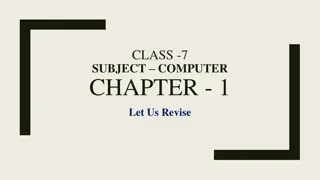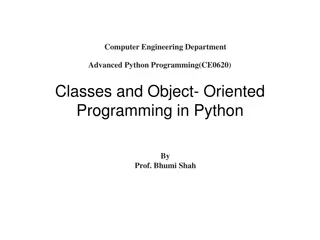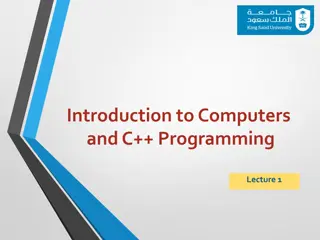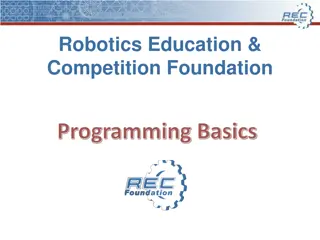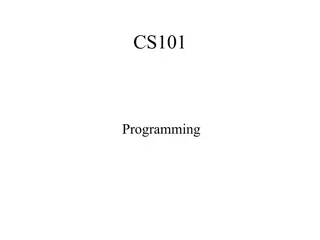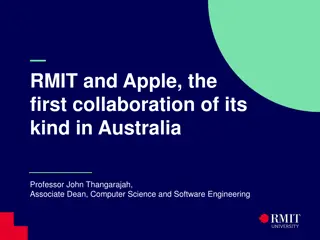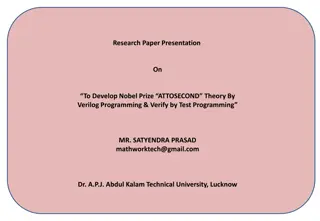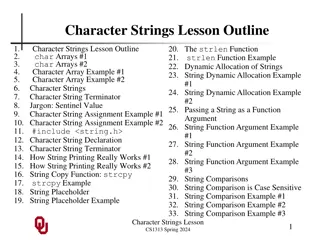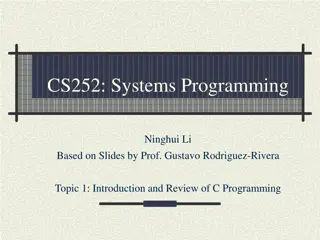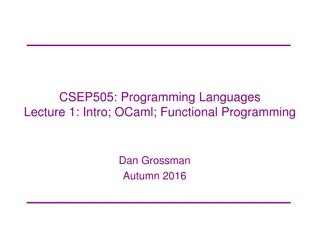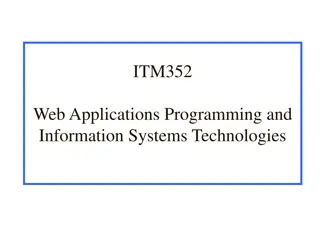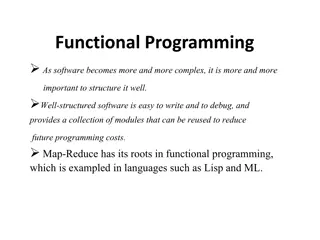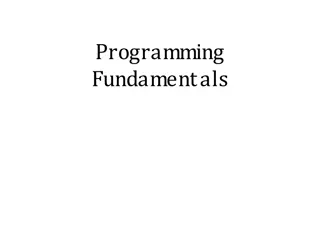Year 9 App Programming with AppShed Lessons
Each lesson in Year 9 App Programming with AppShed focuses on practical tasks such as creating icons, splash screens, and testing apps. Students learn to create apps using Blockly coding with a step-by-step approach. The lessons cover creating icons, splash screens, logging in, creating new apps, testing apps, and adding actions with JavaScript code using Blockly. Students also learn to personalize their apps with their names and can preview their apps quickly for testing.
Download Presentation

Please find below an Image/Link to download the presentation.
The content on the website is provided AS IS for your information and personal use only. It may not be sold, licensed, or shared on other websites without obtaining consent from the author.If you encounter any issues during the download, it is possible that the publisher has removed the file from their server.
You are allowed to download the files provided on this website for personal or commercial use, subject to the condition that they are used lawfully. All files are the property of their respective owners.
The content on the website is provided AS IS for your information and personal use only. It may not be sold, licensed, or shared on other websites without obtaining consent from the author.
E N D
Presentation Transcript
Using AppShed LESSON 3 YEAR 9 APP PROGRAMMING
Getting started Each of the apps we write will need an icon and a splash screen. Your icon will be square, and at least 150x150 pixels. Your splash screen should be 320 x 480 pixels. Both should be PNG images. The next page has simple examples. YEAR 9 APP PROGRAMMING
Getting started Create a simple splash screen and icon. You might want to create your own brand. Your icon will be square, and at least 150x150 pixels. Your splash screen should be 320 x 480 pixels. Both should be PNG images saved in your Appshed folder. You have 15 minutes to create your images. YEAR 9 APP PROGRAMMING
Getting started Log in to appshed.com using Google Chrome. You should have your username and password from our last lesson. YEAR 9 APP PROGRAMMING
Create a new app You will need to: Use + to create a new App Change your app s name to App 3 Set category to education Select your new icon you will have to upload it Select your splash screen you will have to upload it Top tip: you can choose fit or stretch at the bottom of the screen to make your splash screen fit all devices Change the header to show your name YEAR 9 APP PROGRAMMING
Testing your app The fastest way to test your app is to Preview it: Select the Share tab, and select Preview. YEAR 9 APP PROGRAMMING
Getting back to edit your app Click on the App 3 icon Select Open App, Then click once on app YEAR 9 APP PROGRAMMING
Lets start some programming We ll start off by adding a typical Hello world message to our app. Use the Link button to add a link, and rename the link Hello world . Before saving, click on the Action tab YEAR 9 APP PROGRAMMING
Adding actions We will attach some Javascript code, using Blockly. Blockly looks like Scratch. First, select Change Action And select Blockly in Coding: YEAR 9 APP PROGRAMMING
Make a message Use the Javascript and Text tabs to make up a message like this: Save the action, and then test your code. You can simply double click on the Link tab to test. YEAR 9 APP PROGRAMMING
Lets get some info off the screen. Add an Input Box to your app, from the Forms area: Change the Title to be Enter your name Change the Name to be myname This will create a variable called myname. Save the input box. YEAR 9 APP PROGRAMMING
On your own Add a button below the input box you just added. Make the button s label say Greet me Click on action and select Blockly Select alert text from Javascript Look in App Variables and select the top block to make the following message: What happens when you test? YEAR 9 APP PROGRAMMING
Result YEAR 9 APP PROGRAMMING
Lets make that look nicer You may remember how we joined text together in Scratch and micro:bits. In the Text tab of Blockly, we have can join our myname variable up to some text like this try changing your code: You will need the create text with to join, and the blank text block for your greeting. Test it! YEAR 9 APP PROGRAMMING
Result YEAR 9 APP PROGRAMMING
Adding a password Add another text box with Title Password and Name password Be sure to click the Password check box toward the bottom of the screen. Check that anything typed in comes up as dots. Add a new button called Passcheck, and click on Action. Select Blockly. See if you can create the IF block below LOGIC TEXT LOGIC YEAR 9 APP PROGRAMMING
Write it up! Open My Appshed Workbook from your own area, and fill in the pages for App 3. Write as much as you can about your App and what you have learned today. YEAR 9 APP PROGRAMMING