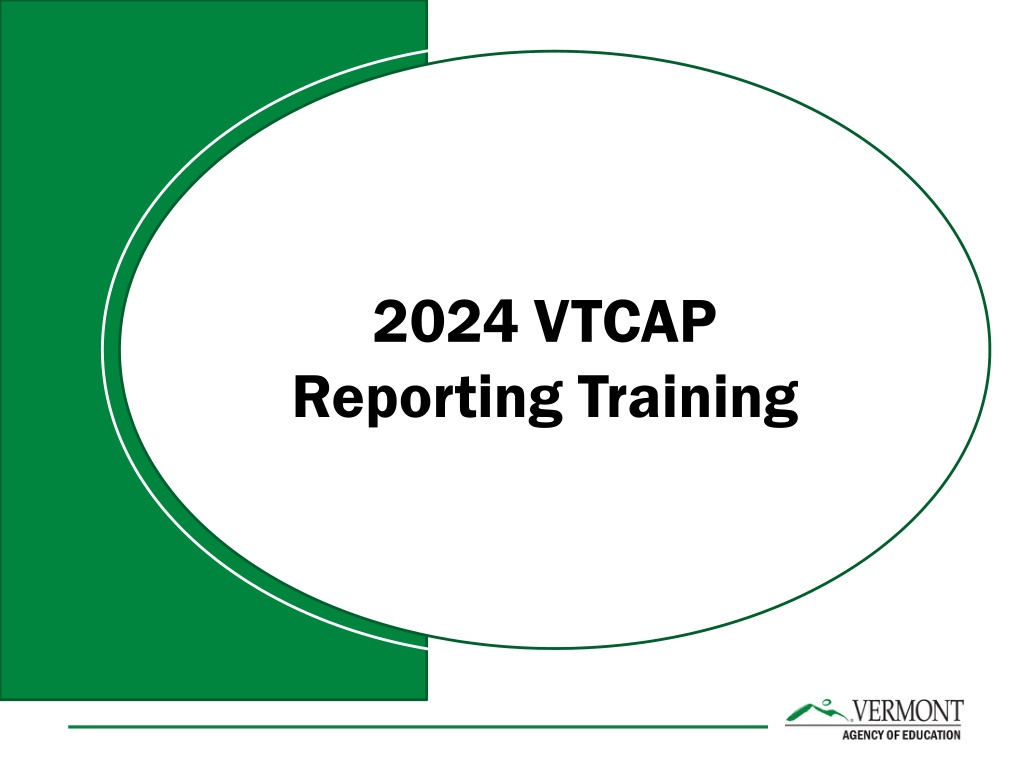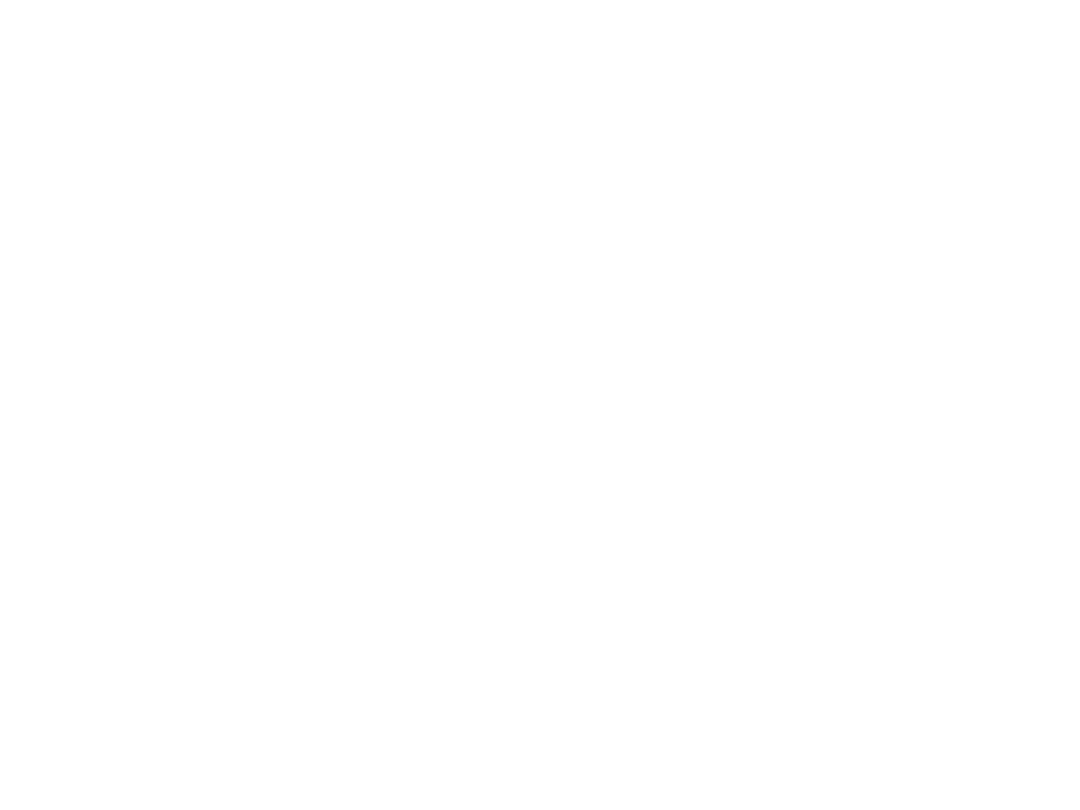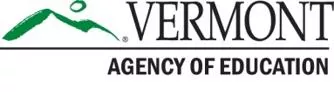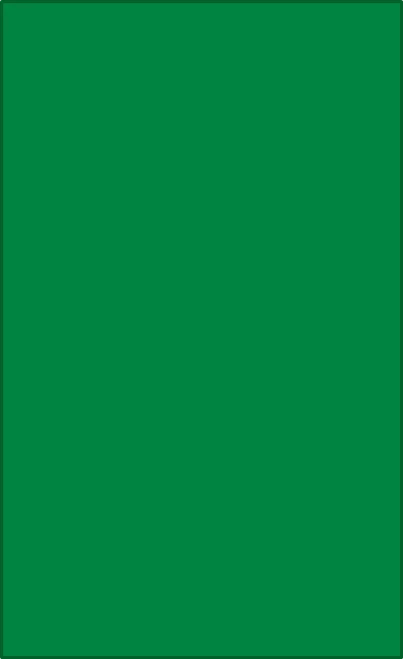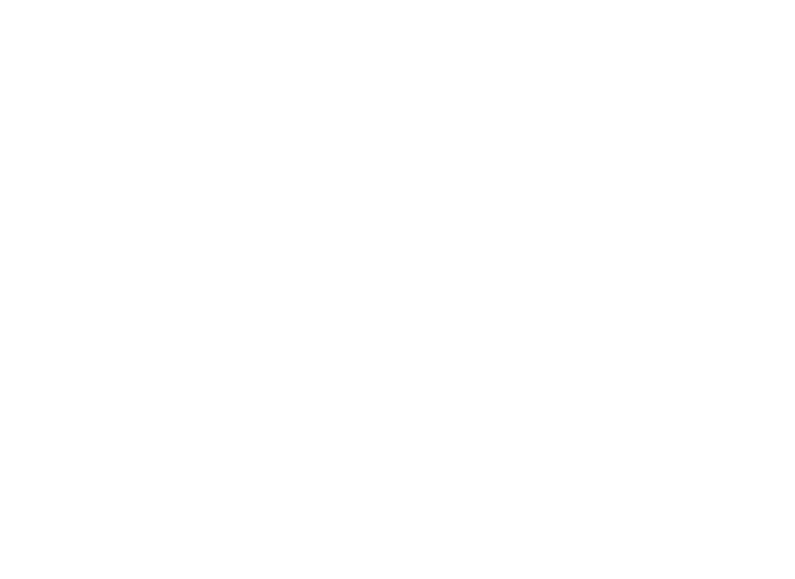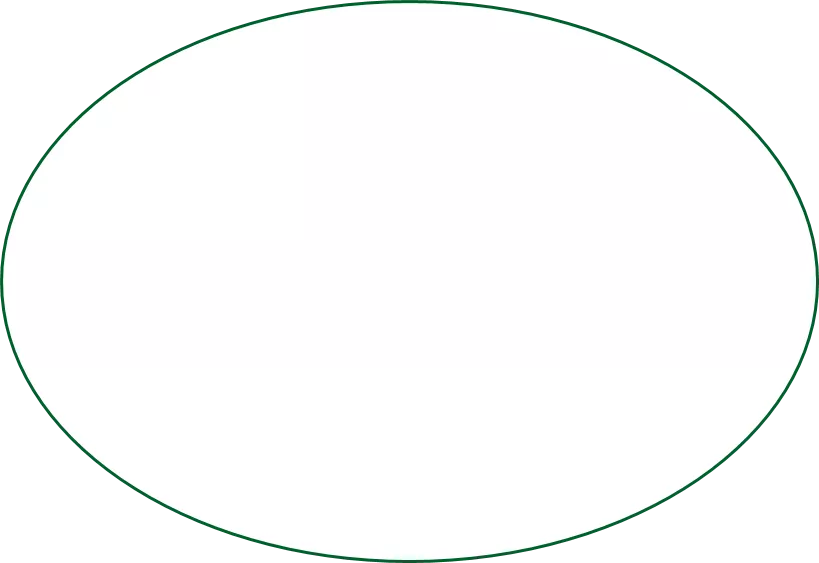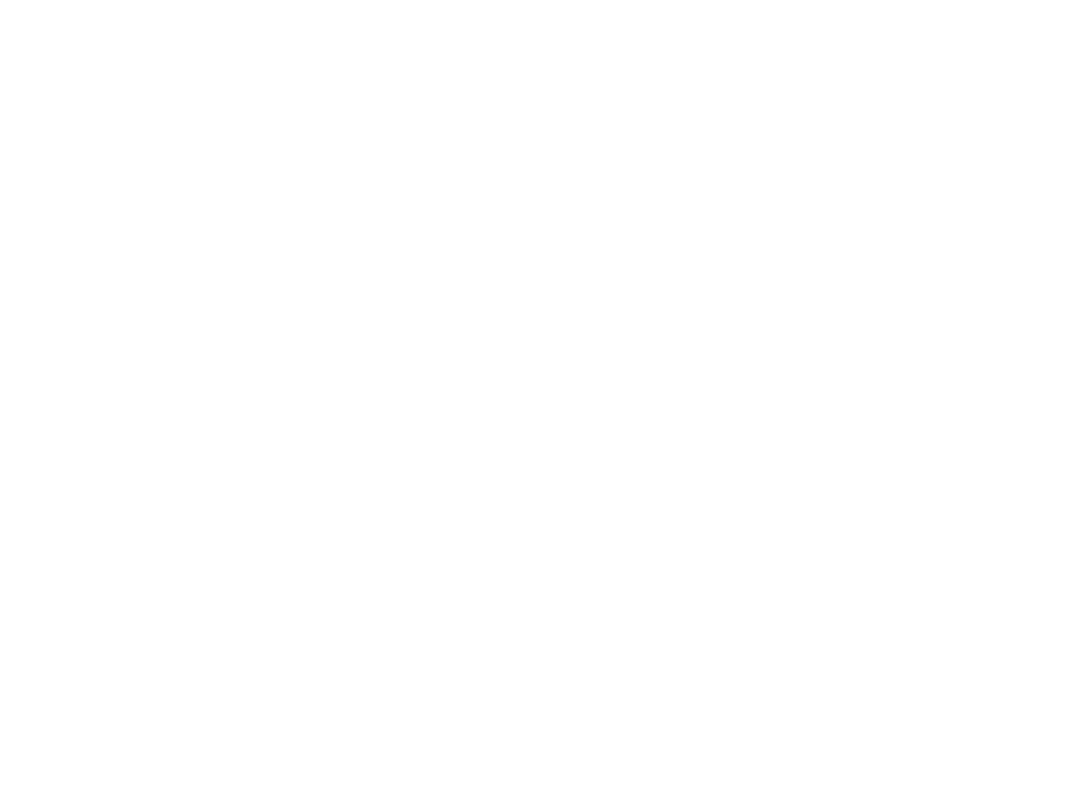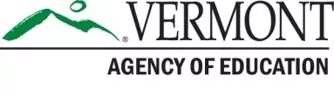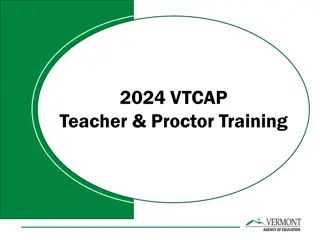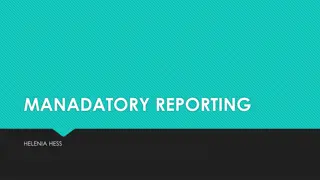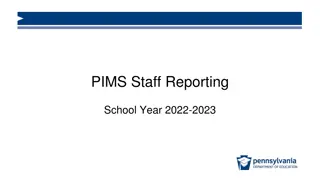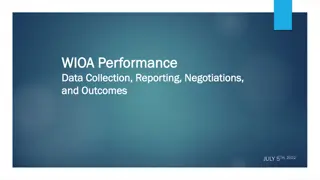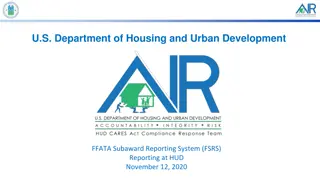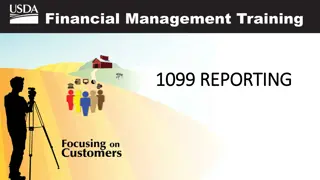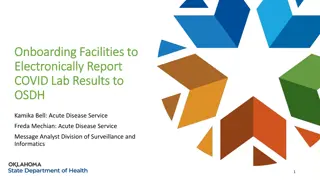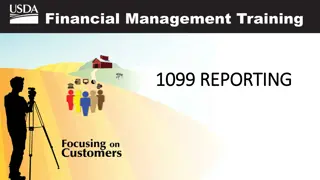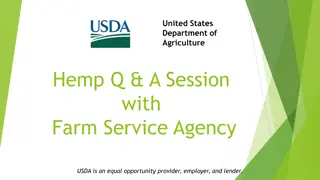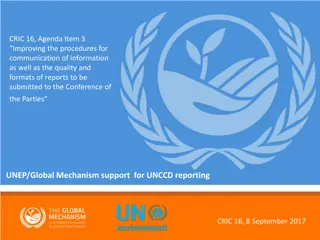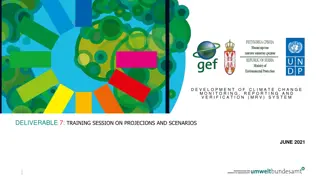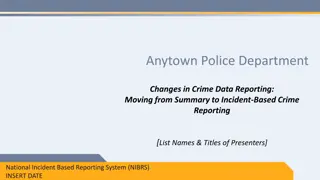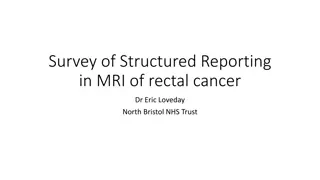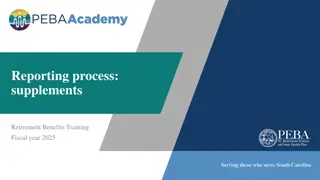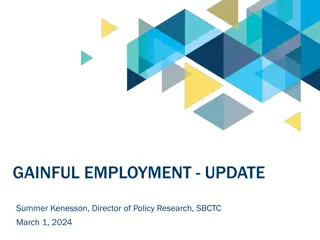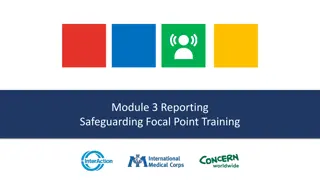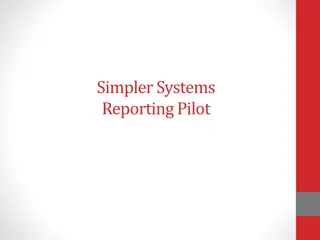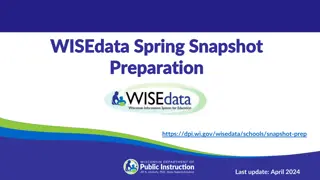VTCAP Reporting Training Highlights
Detailed training session on VTCAP reporting including topics like VTCAP Policy, Assessment Delivery and Management, Logging In Report Assets, and more. Housekeeping rules discussed. Presentations by Vermont Agency of Education, Cognia, and Pearson. Guidelines on sharing results and logging into ADAM provided. Instructions on accessing report assets in ADAM outlined.
Download Presentation

Please find below an Image/Link to download the presentation.
The content on the website is provided AS IS for your information and personal use only. It may not be sold, licensed, or shared on other websites without obtaining consent from the author.If you encounter any issues during the download, it is possible that the publisher has removed the file from their server.
You are allowed to download the files provided on this website for personal or commercial use, subject to the condition that they are used lawfully. All files are the property of their respective owners.
The content on the website is provided AS IS for your information and personal use only. It may not be sold, licensed, or shared on other websites without obtaining consent from the author.
E N D
Presentation Transcript
2024 VTCAP Reporting Training
Housekeeping This training is being recorded. Please remain on mute with your video off during the training. Please post all questions to the chat. Add your name and organization to the chat for attendance.
Agenda Welcome and Introductions VTCAP Policy Information Assessment Delivery and Management (ADAM) Logging In Report Assets Performance Reporting Resources and Support
Welcome & Introductions Vermont Agency of Education (AOE) Vermont Agency of Education (AOE) Danielle Dupuis, Director of Assessment and Accountability Mabika Goma, VTCAP Assessment Coordinator Cognia Cognia Sara Hanlon, Program Manager Pearson Pearson Trevor James, Program Manager
Sharing Results Individual student results can be shared with caregivers immediately. Data downloads can also be used internally for planning and programmatic purposes immediately. AOE asks that you do not share aggregate results publicly until AOE does so through the State Report Card. Why? Aggregate results represent the testing population and don t reflect final enrollment. To protect student privacy, suppression logic needs to be applied uniformly.
Logging in to ADAM DAs, DCs, SCs, and Teachers (if applicable) 1. Go to: https://vt.adamexam.com/ 2. Enter username and password (received via email) 3. Click Login Login 4. To reset your password, click Reset Password .
Logging in to ADAM Once logged in to ADAM, you will see the main dashboard screen and any current announcements.
Report Assets In the left-hand menu of the ADAM home screen, click Reporting > Report Assets Assets. Reporting > Report
Report Assets The Report Assets page will display a list of your assigned organizations. Each organization will have a blue button to the right indicating the number of files available for download. Click the three dots to Select Files.
Report Assets This page will display a list of all report assets available for download for your organization, sorted by year with 2024 displaying first. Districts will have one district zip file and one zip file per school. Includes the district student results data file (CSV) and ISRs (PDF) by grade for any students in non-district placements*. Schools will have one school zip file. Includes the school student results data file (CSV), individual ISRs (PDF) for each student, and grade level ISRs (PDF). *ISRs for students in independent schools will only be available if your district was selected as the Reporting Org in the student s profile in ADAM.
Performance Dashboard In the left-hand menu of the ADAM home screen, click Reporting > Performance. Reporting > Performance.
Performance Dashboard Program Program will display the most recent administration by default. You can Sort by Sort by test name or use the Search Tests specific test. Search Tests field to search for a XXXX XXXX XXXX XXXX
Performance Dashboard You can click the Filters Testing Windows. For VTCAP, there is only one testing window. Filters button to display filters by Content Area, Grades, and
Performance Report To view the Performance Report for a specific test, click on the test name in the Performance Dashboard. XXXX XXXX XXXX XXXX
Performance Report XXXX XXXX
Performance Report Click Score Group Details for additional detail on the number of students in each performance level and overall proficiency for that test. XXXX XXXX XXXX XXXX
Performance Report At the bottom of the Performance Report, you can see a comparison across your organizations. For 2024, you will be able to expand the School to see Class performance. XXXX COGNIA DISTRICT XXXX COGNIA SCHOOL A COGNIA SCHOOL B XXXX XXXX COGNIA SCHOOL C
Program Report From the Performance Dashboard, you can also access the Program Report. Program Report. XXXX XXXX XXXX XXXX
Program Report The Program Report shows student performance by grade level, content area, and test window. This displays the number of students tested, percent of students who were proficient, and the distribution of student performance levels. XXXX XXXX XXXX XXXX XXXX XXXX XXXX
Program Report Check Show score groups as a table Show score groups as a table to view a table of the percent and number of students at each performance level. XXXX XXXX XXXX XXXX XXXX XXXX XXXX
Program Report Click Edit Report Settings Edit Report Settings to disaggregate the reporting data. XXXX XXXX XXXX XXXX XXXX XXXX XXXX
Program Report Select from the drop-down list(s) to see performance for a subset of students. Click the plus sign ( )next to a specific demographic to add that column to the program report.
Resources Vermont Help & Support site https://vermont.onlinehelp.cognia.org Reporting page Spring 2024 results data file layout ADAM User Guide for Reporting Score Intepretation Guide (for educators) Family Interpretation Guide Translated into five languages Sample student report Translated into five languages
Vermont Service Center Hours Monday Friday 7:00 a.m. 5:00 p.m. Eastern Contact Information Phone: 800-215-8975 Email: VTServiceCenter@cognia.org