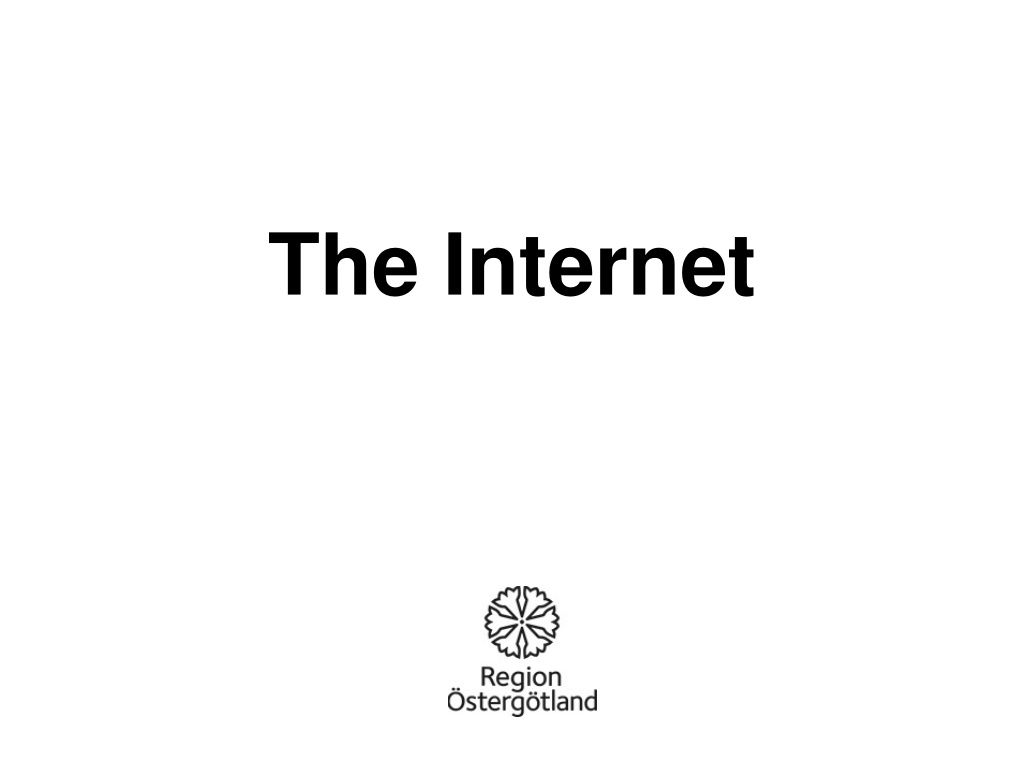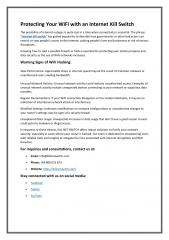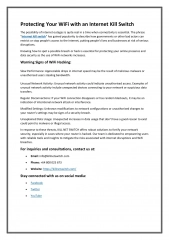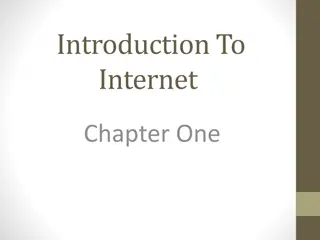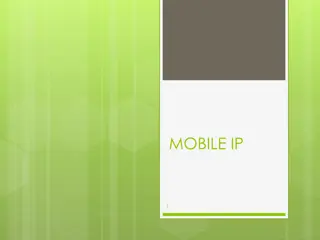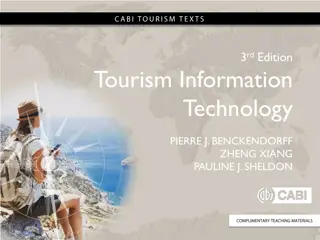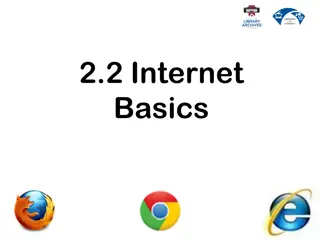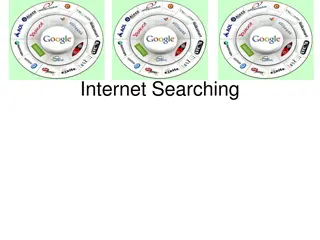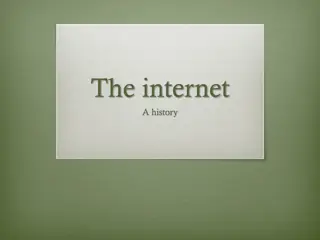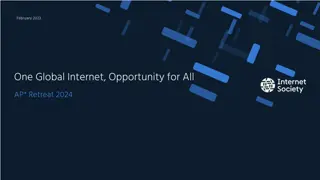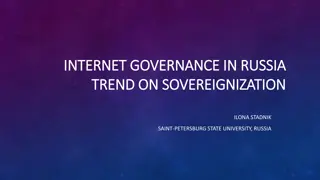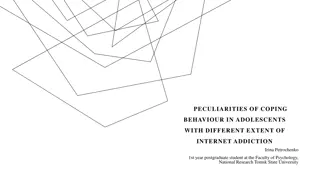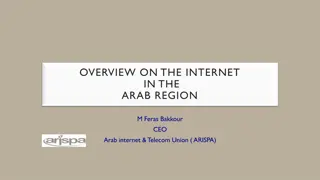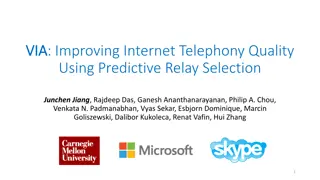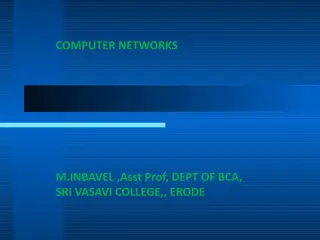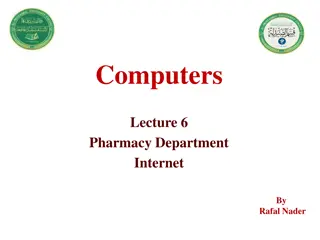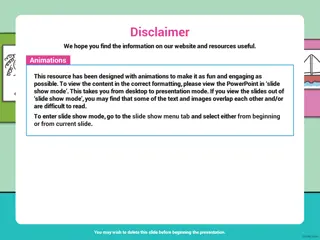Unveiling the Wonders of the Internet
The Internet, the world's largest computer network, revolutionizes communication and information access through services like the World Wide Web. Its global reach facilitates rapid sharing of content and interaction, blurring the lines between users and creators. However, this openness also poses challenges in verifying information authenticity. Web browsers enable navigation, while web addresses serve as digital coordinates to access online resources, each part conveying specifics about the site. Understanding these fundamentals is crucial in navigating the vast cyber landscape.
Download Presentation

Please find below an Image/Link to download the presentation.
The content on the website is provided AS IS for your information and personal use only. It may not be sold, licensed, or shared on other websites without obtaining consent from the author. Download presentation by click this link. If you encounter any issues during the download, it is possible that the publisher has removed the file from their server.
E N D
Presentation Transcript
The Internet The Internet is the world s largest computer network, offering the ability to communicate through text, sound and image. The applications of the Internet that have become the most widespread are the World Wide Web (abbreviated: www), which is the part you use when searching for information on various websites as well as email. The web allows you to use various services, such as communications forums, blogs, e-commerce and wikis. The World Wide Web has been around since the 1990s, and is what led to the Internet's popularity among the general public.
The Internet a global network The Internet offers amazing capabilities in terms of quickly being able to find information and communicating via text, video and audio across the globe. Computers in various parts of the world are connected to this network, giving us the ability to retrieve information very quickly no matter how far away the information source is. The usage that is growing most rapidly at the moment is the ability for users to add their own content to the Internet. This includes publishing your own material and communicating through what are referred to as social media, such as blogs, social forums like Facebook, or sharing images and videos using, for example, YouTube or Flickr. These days, many companies and organisations use social media on the Internet to communicate with their target groups, since this offers a quick and easy way for them to reach their audience and enter into a dialogue with them. The Internet s greatest advantage is also its greatest drawback that anyone can publish anything at all. There is no one who controls the information. The Internet is not subject to control by any authority. The information is open and accessible to anyone, and can therefore be used for many different purposes: information issued by the authorities, scientific reports, advertising or propaganda. This is why it is important to be aware of who is behind the information you find on the Internet. Using the Internet is free, but you do need to have a connection. If you want to be able to use it from home, you need a subscription.
Browser A browser is a program used to read websites this is called surfing the web. There are many different browsers available; the one used most widely is called Internet Explorer, and comes installed with the Windows operating system. Other examples include Mozilla Firefox, Safari, Opera and Google Chrome. On computers running the Windows operating system, Internet Explorer comes preinstalled and appears on the desktop as an icon. You can also launch the program from the Start menu.
Web addresses A web address is the address of a website on the Internet. Another name for this address is the URL (Uniform Resource Locator). You can access a website by typing the address into the browser s address bar. The web address consists of several parts: http://www.google.com http:// - an abbreviation of hypertext transfer protocol. www - an abbreviation of world wide web. Google - domain/server, often the same as the name of the website. This part of the address may provide indications as to what the site is about, or who owns the website. Com is an abbreviation of Company. This part is called the top-level domain, and varies from one website to another. Some abbreviations indicate the geographical location. For example, .se is for Sweden, .no is for Norway, etc. The web addresses of Swedish municipalities always use .se as their top-level domain: http://www.linkoping.se, http://www.mjolby.se There are also other abbreviations in use. Here are some examples: .net is an abbreviation of network. .edu is an abbreviation of education. .gov is an abbreviation of government. .info is an abbreviation of information. .org is an abbreviation of organization. The abbreviations provide no indication as to the website s content.
The browser interface We will look at google Chrome, given that it is the most commonly used browser Back Favourites Title bar Address bar Forward Home page Menu Command Search engine
Title bar Shows the name of the open website. From left to right, the buttons are minimize, maximize, and close.
Address bar The complete web address is entered in the field on the left. The field on the right is a search field, which in this case is linked to the Google search engine. URL Back and Forwards Menu Reload this page
Menu Contains the most important menus. Contains the most important tools: Printers, Home Page, etc.
Favourites / bookmarks Favourites makes it possible to create a list of quick links to pages that you frequently visit.
Home page Open Menu, click Settings Go to Appearance and click Show home button A dialogue box opens. type: the webpage you want to use as the homepage.
Adding favourites and removing favourites / Bookmarks Click the star to add the webpage to favourites Right-click the webpage and select Remove
Removing a webpage from Favourites: Open Favourites from the menu bar or using the Favourites bar icon (yellow star). Go to the webpage you want to remove from the list of favourites. Right-click the webpage and select Remove. Right-click the webpage and select Remove
Deleting browsing history and temporary files. Temporary files are stored on your computer when you visit webpages. These files may slow down the computer, and the files can also be used to access content on your computer. This is why it is a good idea to periodically delete the temporary files Open Settings and select Advanced. Then, in Privacy and security, click Clear browsing data.
If you place a checkmark in the green box in the dialogue box on the left: Delete browsing history on exit, this will cause your browsing history to be deleted when you shut down your computer. If you click Delete in the dialogue box on the left, the dialogue box below will display. Mark all the boxes highlighted in the dialogue box on the right, and then click Remove. Then click OK in the dialogue box shown above. You have now deleted your browsing history. Please note that this will not affect your list of favourites.
Printing from websites When you browse the Internet, you may want to print out information. Click on the menu and select Print... A dialogue box opens with several options to choose from. You may also choose to print only part of a website. Select the part you want to print by holding the left mouse button and selecting the text you wish to print. Then right-click using the mouse and select Print.
Saving an image from a website Select the picture in question, right-click on the picture and then select Save picture as... A new dialogue box opens, see next slide
Select where you want to save the picture, enter a name for the picture, then click Save.
Search Service and Search Engines There are several different search engines/search services that you can use to find information on the Internet. The best-known and most popular service is Google, but there are others as well: www.google.com www.yahoo.com www.altavista.com www.alltheweb.com www.hotbot.com www.lycos.com
Enter what you want to search for in the search bar. On the following slides we will be covering the menus circled in red, A-H. A B C D E F H
A) Everything Searching websites in general. Enter what you are looking for. Several page suggestions containing keywords are displayed (search results). Click on one of the web addresses (the title is displayed in blue and is underlined). To go back to all the results, click the Back button in the upper left-hand corner of your browser. Back Keyword Website address
B) Images Only results for the words/phrases you entered in the search bar will be displayed. For example: Flowers. You can save an image by selecting the image, right- clicking, selecting "Save image as " and then choosing a location to save the image on your computer.
C) Maps You can search for different geographic locations and view maps. You can use some maps to navigate.
D) Videos Search for videos related to what you are searching for, for example: lions
E) News This function can be used to search for a specific news item, for example. You can read full articles by using the mouse to click on the blue headlines. Web address Search results
F) More Click More for more options, see below.
H) Translate Used to translate text from one language to another Select the language you want to translate from Select the language you want to translate into Enter the text you want to translate here Click here if you want to listen to the translation of the text
G) Gmail Create an email account by clicking CREATE AN ACCOUNT in google. Create a new Gmail account If you already have a Gmail account Enter your email and password and then click Sign in