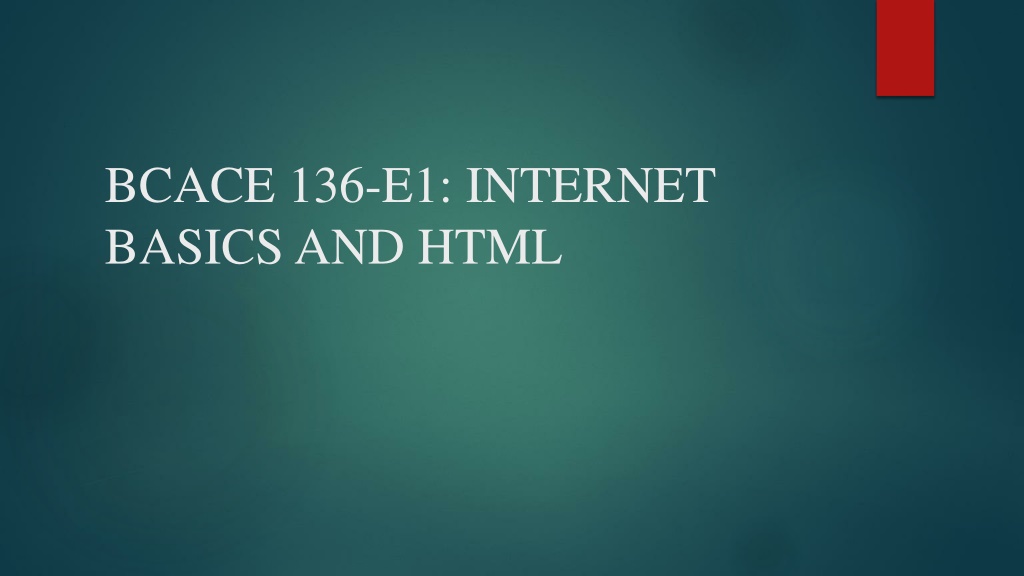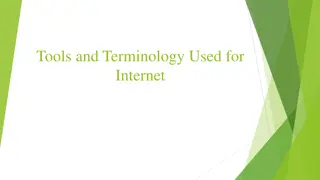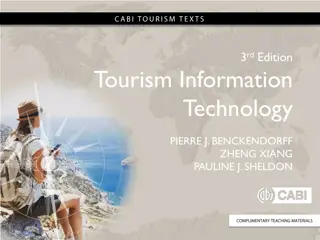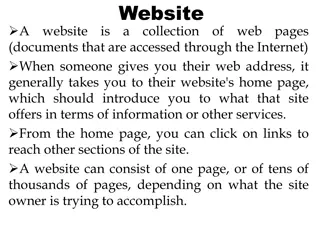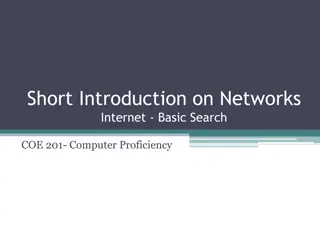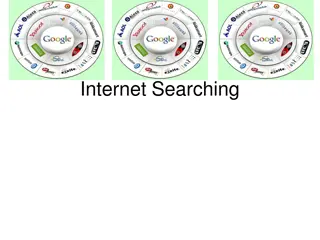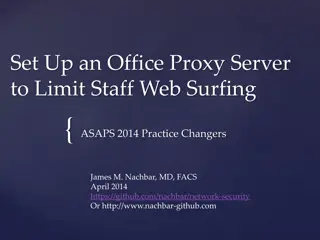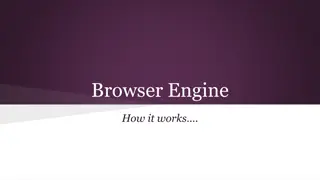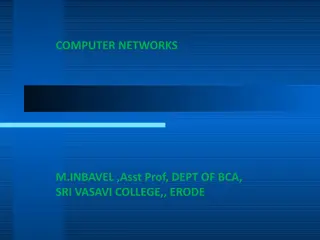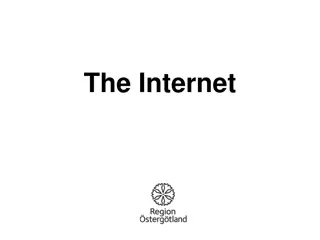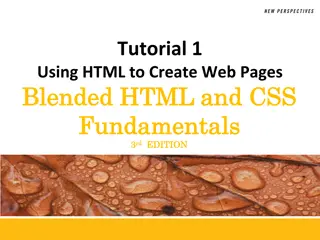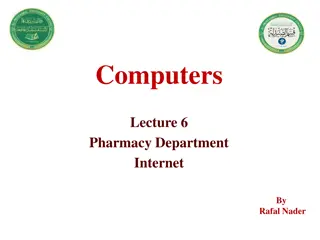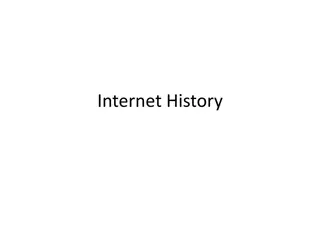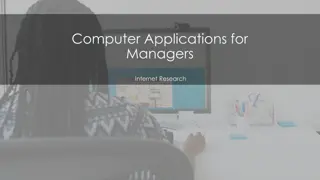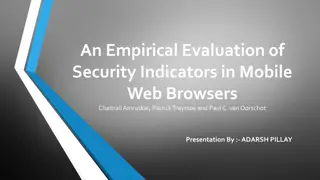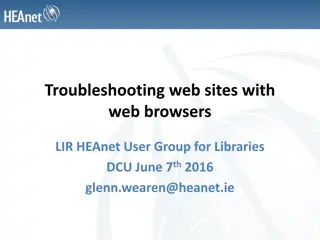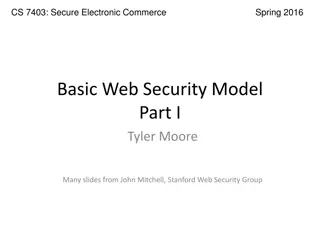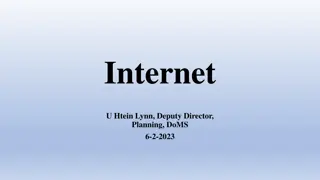Understanding Web Browsers and Internet Explorer
Web browsers are essential software applications that allow users to navigate the internet by interpreting HTML files, handling multimedia content, managing history, and more. Learn about the features of web browsers, their support for web standards like HTML and JavaScript, and how to open Internet Explorer to access the web. Explore the components of Internet Explorer, such as the title bar, tabs, address bar, and refresh button, that make browsing the web convenient and efficient.
Download Presentation

Please find below an Image/Link to download the presentation.
The content on the website is provided AS IS for your information and personal use only. It may not be sold, licensed, or shared on other websites without obtaining consent from the author. Download presentation by click this link. If you encounter any issues during the download, it is possible that the publisher has removed the file from their server.
E N D
Presentation Transcript
BCACE 136-E1: INTERNET BASICS AND HTML
Internet Tools Web browser: A web browser is a software application, which provides a graphical user interface(GUI) so that the user can navigate the internet easily by clicking on menus, icons, or buttons instead of learning difficult keyboard commands. A browser uses the HTTP protocol to request web pages from the web server. Web pages tells us the browser how to display the web contents on the user s screen. i. ii. iii. Features of web browser: A browser handles request for HTML files, interprets links, and deals with embedded images, audio and video elements. A browser keeps the history of websites visited A browser lets a user to save a collection pages, allowing for later retrieval. A browser provides a row of buttons at the top of the browser window for browsing the internet conveniently A browser connects to an email program for importing favourites/bookmarks and sending and receiving emails from the most commonly used applications and formats. 1. 2. 3. 4. 5.
A browser supports web standards currently in use such as HTML, HTTP, Javascript, and Unicode A browser supports multimedia data in three ways i)Native support: browser present the image as a part of the web page in the browser window 6. 7. ii)Plug-ins: it adds the function to the browser, such as an audio player or a compression utility. iii)Helper programs: helper programs are external applications launched by a web browser to view non-native file formats and data types.
Opening Internet Explorer To open Internet Explorer, perform any of the following steps: Double click the Internet explorer icon located on the desktop. Click the Internet explorer icon from quick launch. Click start and select internet explorer. Click start, select all programms and then select internet explorer. 1. 2. 3. 4. Internet Explorer Environment When internet explorer is opened, the main screen of the internet explorer is displayed This main window has many parts which is described in detail below:
a. Title bar: It is located at the top of the window and tells you the title of the page you are viewing. Title bar also tells you which internet explorer is currently active. It has Minimize, Restore/Maximize and close. b. Tabs: Internet Explorer 8 allows opening multiple tabs in a single browser window with each tab displaying a web page. To open a new tab either click the New Tab button or press CTRL+T c. Back and forward Buttons: Back button allows user to move to the most recently displayed Forward button allows moving to the page the user most recently has moved back from. d. Address Bar: Address bar displays the internet address(URL) of the page currently being displayed. You can access a site by typing its URL into the address box and press Enter.
e. Refresh button: It reloads the current document that the user is viewing Page is updating and user can view these changes as soon as they are available. f. Stop button: It stops the operation that is currently being performed by the internet explorer. Example pressed before a page has finished loading, the page will display only those elements that had been loaded before the button was pressed. g. Search button: It is used to search the web. Simply type the keyword or phrase that you want to search and then press Enter to open the search result in the same tab or ALT+Enter to open the result in a new tab h. Menu bar: It has many different sub-menus, which control all the options, functions, and commands for the entire internet explorer. Each command in menu bar represents a menu and is activated by pressing ALT+ the underlined letter of the menu from the keyboard.
i. Favorites Bar: It replaces the links toolbar available in previous versions of the internet explorer. Like links toolbar, it enables you to keep the links of your favourite websites so that they can be accessed with just a click j. Command bar: The command bar hosts many buttons that are used to perform frequently used actions. Buttons that appear on the command bar are Home button, Read Mail button, print button, etc. k. Content area: The content area is the portion of window that holds the web page present in the current tab. Text, images, animation, and links available on the web page appear in this area. l. Status bar: The status bar displays the current state of activity on the web page. The information that appears on the status bar includes the item currently being downloaded, the current web page s download progress, error (if any)in downloading, and zoom level of web page
Electronic mail (E-Mail): The internet was mainly developed to communicate and interchange knowledge irrespective of the distance limitation. Communicating through the internet is the main application of the internet. Since the messages are communicated electronically, they are known as electronic mail or e-mail. Electronic mail defined as the process of exchanging messages electronically, via a communication network, using computer. e-mail allows users to communicate with each other in less time and at nominal cost as compared to traditional telephone or mail services. Apart from textual message, e-mail can also consists of other data formats such as pictures, sound, and video.
E-mail Address Structure: In order to use e-mail, one must have access to the internet and an e-mail account. An e-mail account is service that allows user to send and receive e-mails through the internet There are two parts of an e-mail address: the logon identity and the identity of the e-mail server, these are separated by the symbol @ Structure of e-mail username@website.com login at Mail Server Example : anil03@gmail.com or ganesh98@yahoo.com The user name is name, which was assigned to or desired by the sure, while signing up for e- mail address. The @ symbol in the address is used to separate the user name from the rest of the address. Next comes host name(Gmail or yahoo), also called domain name, this refers to the mail server, the computer where the recipient has an electronic mailbox
Checking E-mails: You don t have e-mail account, you must sign up with e-mail provider. Lets assume that we have an e-mail account, follow the steps given below to check mails. 1. Open internet Explorer and type www.yahoo.com into the address bar and press the Enter key to display Yahoo s home page 2. Click on Yahoo Mail Link, it loads a new web page, which allows user to logon to their accounts using username and password. After entering press Enter key To check for new e-mail(s), click the inbox link 3. 4. To read the e-mail, simply click on the subject of the e-mail. 5. After reading the mail, you can reply to the e-mail or forward the same mail to other person by clicking Reply and Forward button, in case you don t keep mail in the inbox ,click the Delete button to delete it.
Sending E-mails: One of the important functions of an e-mail service is to provide a platform to send e-mails. To send an e-mail, follow the steps given below: Click on the New button so that you can create and send e-mail to the desired address. 1. Click on Compose Mail , it will open compose mail page . 2. Key elements of the compose mail page are listed below: A. To: denotes to whom the mail is to be sent. The user has to write the recipient s e-mail address. B. Cc: Carbon Copy is used to specify the addresses of all the recipient s who will also receive copies of the same mail. It used to send the same message to several people
C. Bcc: Blind carbon copy is used to send message to several addresses without showing everyone all the addresses. D. Subject: It denotes the subject of the message as specified by the sender. E. Attach Files: Clicking this button opens another page where user can attach files(pdf, word doc or other graphics files) that are to be sent with the e-mail. E-mail Attachments: Sometimes one needs to send or receive files like compressed (.ZIP) files or any executable (.EXE) files, internet explorer does not natively support these files, you will have to attach them in your e-mails. Sending and receiving attachment is similar to receiving and sending normal mails.
To view an e-mail containing an attached files, follow the steps given below: 1. When you open an e-mail that contains an attachment 2. Click on the file icon, the file will be scanned for viruses and the scan report is shown to you below the file icon 3. Click download file link, which displays the file download dialog box, click save or open button to save or open the file. To send an attachment with the mail, follow the steps given below: 1. When you compose a mail, click the Attach files button. 2. Click on the browse button to display the choose file to upload dialog box. 3. Click o the attach files button to attach the file to your message and return to the compose Mail page
How E-mail Works: To send e-mail, one needs a connection to the internet and access to a mail server, which forwards the mail. The standard protocol used for sending e mail is called SMTP (simple mail transfer protocol) It works in conjunction with POP( post Office protocol) and IMAP(internet Mail access Protocol) When an e-mail is sent to a person, who has an e-mail address like xyz@hisdomain.com, it is broken down into two parts: xyz and hisdomain.com SMTP server contacts DNS (Domain Name Service) server and asks for the location of hisdomain.com The DNS server sends the address back to the SMTP server. The SMTP server then sends the e-mail message to the SMTP server where hisdomain.com is located. This SMTP server then sends the e-mail message to xyz s account on the POP or IMAP server. When xyz logs on to his computer and opens his e-mail client, his e-mail client requests the POP or IMAP server to send all mails from the account to his computer.
Advantages of E-mail: The delivery of messages is very fast, sometimes almost instantaneous , even though the message is meant for overseas or just to a friend next door The cost of e-mailing is almost free as it involves negligible amount of telephone and ISP charges. Multiple copies of the same message can be sent to group of people at the same time and can be sent as easily to a single person. Picture, documents, and other files can also be attached to messages. Disadvantages of E-mail: Although e-mail is delivered instantly, the recipient may or may not read his/her mail on time. that defeats the quickness of electronic mailing The user must stay online to read and write more than one mail. In addition, most web male either display advertisements during use or append them to mails sent . it results in increased size of the original mail, which brings a significant decrease in speed of use Since e-mail passes through a network ,it may be intercepted in between The slightest error in the address or a failure in one of the links between sender and receiver is enough to prevent a delivery