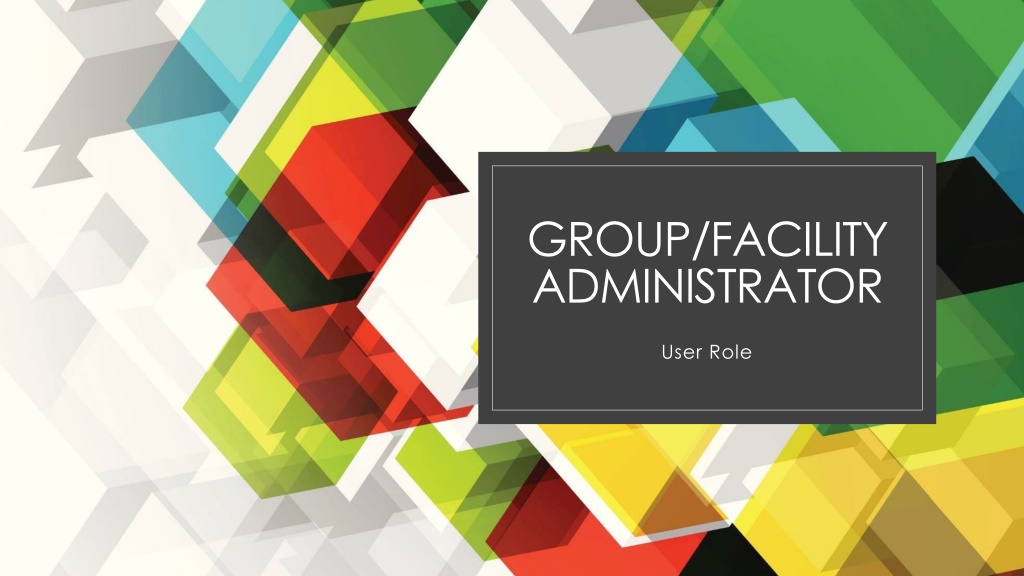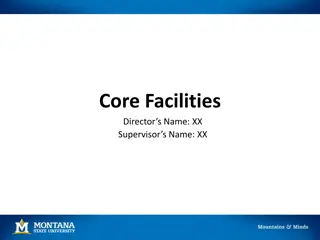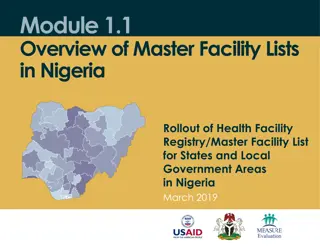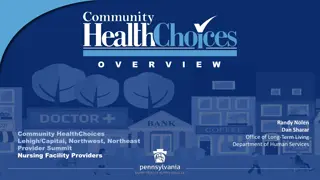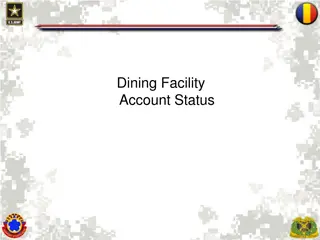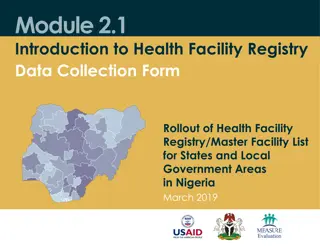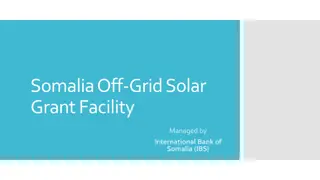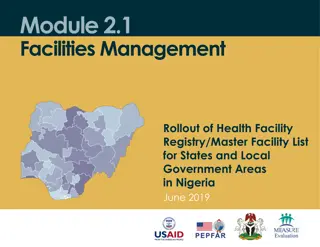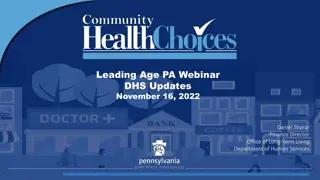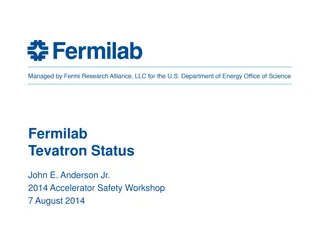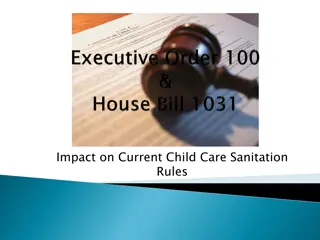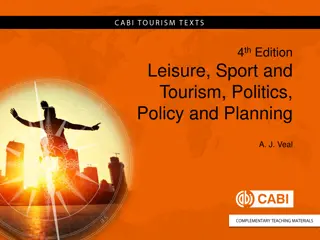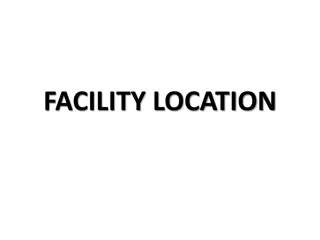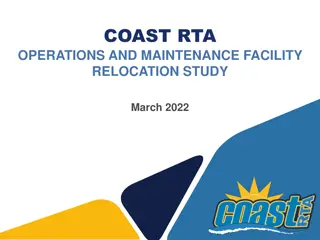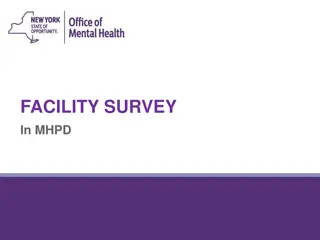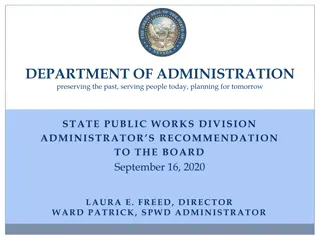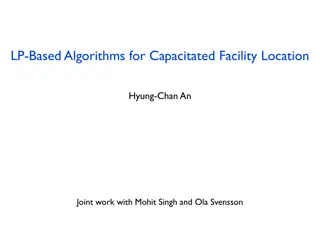Understanding the Role of a Facility Administrator in Organizations
A Facility Administrator plays a crucial role in onboarding new users, managing staffing changes, verifying licensure, and overseeing facility-specific responsibilities. This individual ensures organizational compliance and efficiency, making them a key figure in the smooth operation of facilities. Explore the duties and importance of this role in organizations.
Download Presentation

Please find below an Image/Link to download the presentation.
The content on the website is provided AS IS for your information and personal use only. It may not be sold, licensed, or shared on other websites without obtaining consent from the author. Download presentation by click this link. If you encounter any issues during the download, it is possible that the publisher has removed the file from their server.
E N D
Presentation Transcript
GROUP/FACILITY ADMINISTRATOR User Role
What is a Facility Administrator? A Facility Administrator has several important ongoing responsibilities such as: The Administrator Role is the individual in your organization that will be onboarding your new users as well as managing any changes in staffing (editing or deleting privileges if roles change or leaving the organization). This role is responsible for verifying that the individuals have the appropriate licensure for the roles selected in the completion of the Level I process (filling out the 3877 and/or 3878 forms). Diligence will be required in verifying specific locations/facilities the individual works from. Each facility looks at who within their organization best fits this administrator role. Please see the next couple of slides that are unique to this user role's registration.
You are now able to have just one account and also have multiple user roles. In this example there are two roles selected.
Please take a look at your list of facilities to ensure that the list is complete
See the sample Authorization Document Please use this templet for your letter and attach here.
Splash Page Some points of interest! At the top left if you click on the OBRA this will take you to your home page User Queue Please note that if your facility is part of a large group, like a multi-facility health system, that your User Queue will populate with users from all of the facilities under that group. If you click on the User queue, this will take you to those in our organization that are waiting for their user account to be approved. You will need to look for specific names in the queue to find the ones from your separate facility. We suggest that the individual registrant sent their facility Administrator an email when they have completed their registration. If you have selected more then one User Type, you will see multiple queues available to you.
Home Page The Search Function By clicking on the orange Users box, you will be able to perform edits on all of your users. Just enter their MILogin Username or actual name to find them in a search.
By clicking the individual s MILogin Username you will open the individual s account. By clicking on the User Queue you will see who is waiting to be approved
Review Activate Approve Activate or Deactivate
You Got This! You Got This!
User Maintenance Home Page Ok, so let's look at making an employee edit, say they have left the facility for another position, have a name or position change. First you must click on the OBRA icon for the Home Page Second, enter the person s username or name, then hit the search button. This will open a link to this user. Your role is to edit their profile, lets look.
Click Here Success!! Now all you need to do is to click on the Username shown and it will bring up this user s profile.
Click here for the task menu Now click on the little downward arrow located left of the individual s name in the blue box under the key
Now click on the little downward that appeared Edit User
Just click on the fields or information that needs to be changed and enter in the corrected/updated detail. To deactivate a user s status, just click on the drop-down arrow located in that box and select In- activate. Next just click on the blue save button and you are all done.