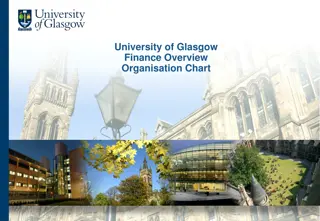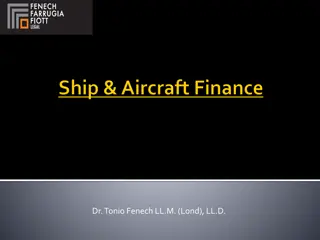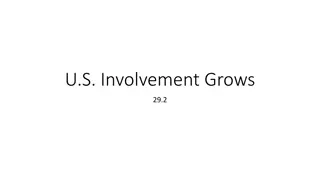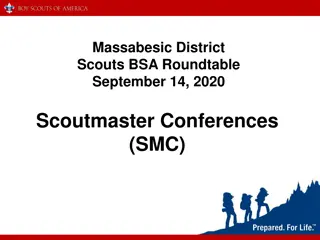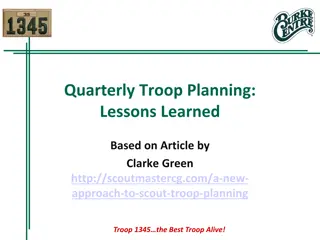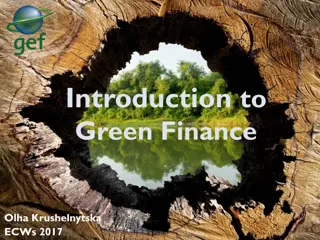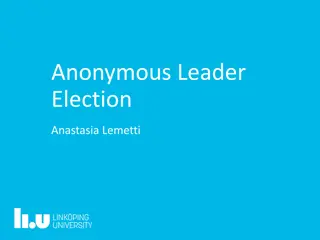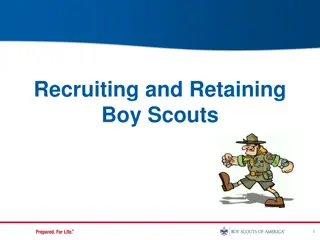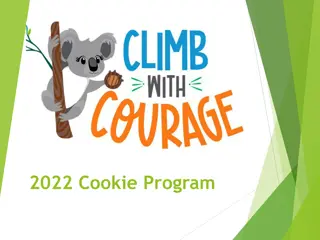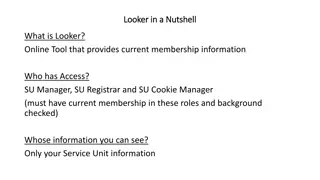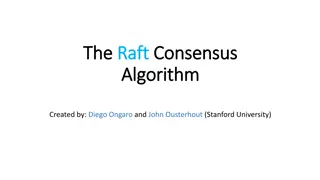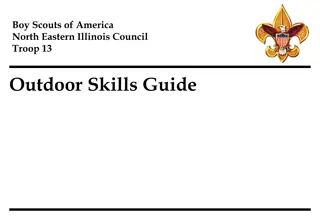Troop Leader Finance Tab Training in VTK - Step-by-Step Guide
Explore the comprehensive guide for troop leaders on using the Finance Tab in VTK. From entering troop income and expenses to reviewing financial summaries, this tutorial covers key procedures and important dates for effective financial reporting. Follow the detailed steps provided to navigate the Volunteer Toolkit and ensure accurate financial data management.
Download Presentation

Please find below an Image/Link to download the presentation.
The content on the website is provided AS IS for your information and personal use only. It may not be sold, licensed, or shared on other websites without obtaining consent from the author.If you encounter any issues during the download, it is possible that the publisher has removed the file from their server.
You are allowed to download the files provided on this website for personal or commercial use, subject to the condition that they are used lawfully. All files are the property of their respective owners.
The content on the website is provided AS IS for your information and personal use only. It may not be sold, licensed, or shared on other websites without obtaining consent from the author.
E N D
Presentation Transcript
VTK (Volunteer Tool Kit) Finance Tab Troop Leader Training 1 Revised 9/15/2022.
Goals: Overview of Council Troop Finance Procedures Step by step training of new finance tab in VTK Key Dates 2
TROOP LEADER FINANCE TAB IN THE VTK Login to your Volunteer Toolkit (VTK) through the MyGS link on your council s website, click on Volunteer Toolkit 4
Click on Finances tab 5
ENTERING TROOP INCOME Enter in your troop s annual income in the provided categories, check for council details by clicking on the green arrows to the right of the income field council detail to show an expanded description. Click the + sign on Add a note (in green) to add additional information Note: the Last update time stamp will update automatically (the form is auto-saved) do not enter any special characters, such as commas in the income fields 6
Enter in a council note at the bottom about your troop s annual income (if needed) For example: we are saving money for a large trip. 7
Enter in your troops annual expenses in the provided categories, check for council details by clicking on the green arrows to the right of the income field council detail to show an expanded description. Click the + sign on Add a note (in green) to add additional information Note: the Last Update time stamp will update automatically (the form is auto-saved) do not enter any special characters, such as commas in the expense fields 8
Enter in a council note at the bottom about your expenses (if needed) Example: we are saving funds for a troop trip. 9
Review your financial summary and look for any instructions from the council here about ending balances. Enter in a note here to the council 10
Note the due date of your troop s finance report here Enter in your troop banking account information, as well as signers on your account You can click the + symbol to add another signer and/or bank account 11
TROOP STATUS AND SERVICE UNIT INFORMATION Indicate your troop s status for next year by selecting the appropriate radio button here, as well as enter your Service Unit name & number 12
RATE YOUR YEARS EXPERIENCE AS A TROOP LEADER Right underneath that section, look for any special council notes (information or questions that require responses) from your troop. You will see Required in red if you must respond. Click the + Your response to the council to open a text box to enter your response. 13
YOURE DONE ENTERING INFORMATION ITS TIME TO PREVIEW! Click the green button to preview your finance report on the next page. You ll be able to edit it again if you need to. Note the last timestamp reflects when you last updated it 14
NOW YOURE IN PREVIEW MODE AS TROOP LEADER Click the Edit Report button at any time to return to editing mode to make changes. 15
Preview mode: You will see your troop s income and expense entries listed here, as well as any notes you entered on the previous page 16
Preview mode: View your troops financial summary and any notes you entered on the previous page 17
Preview mode: View the bank account and signer information you entered on the previous page 18
Preview mode: View your troop s status for the following year Your Service Unit Name/# Responses to the council s questions 19
Preview mode: This is the last stop before you send the report to the council. Be sure to check that all information is correct. You can attach documents from your computer after you hit Add Attachments & Send to Council. 20
A pop-up window will appear once you hit Add Attachments & Send to Council on previous page. You can click Attach a document here to attach any bank statements or required items from the council . Once you hit Yes, submit now to council, you cannot change the finance report information. 21
View your attached files here Click Yes, submit now to submit or No, don t submit to go back to preview mode 22
You will receive a pop- up confirmation of your finance report submission Click Ok to return to your finance tab in the VTK 23
Once back on your finance tab in the VTK, you will see a confirmation message at the top. You will see all of your submitted troop finance information on this page (minus the attached documents). 24
END OF TROOP LEADER VIEW At the very bottom of the page, you will now see this message 25
Thank you Questions or Comments? 800-822-2427 info@girlscoutsccc.org 26