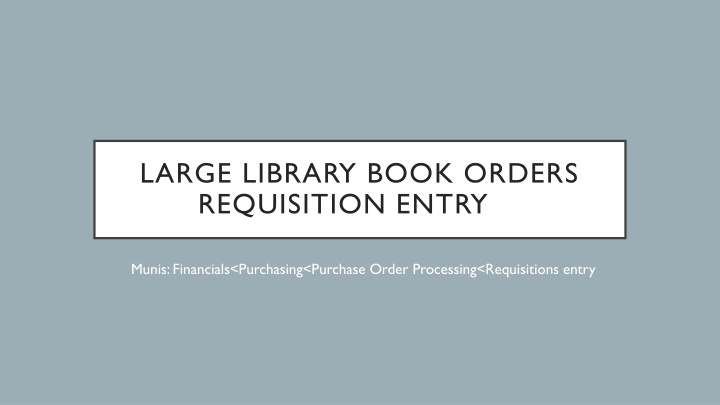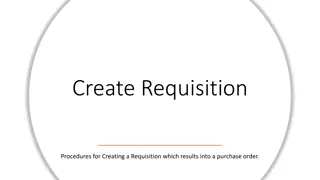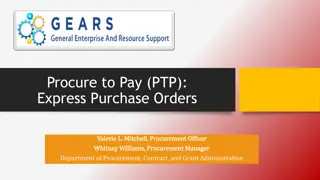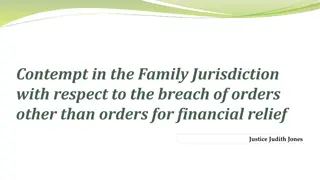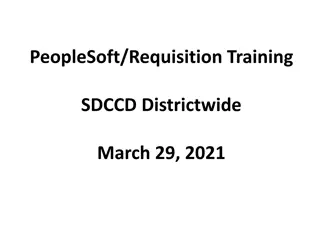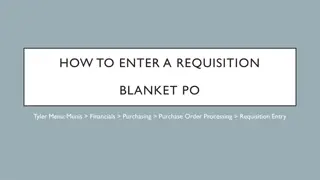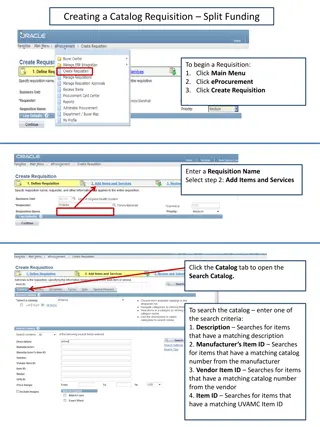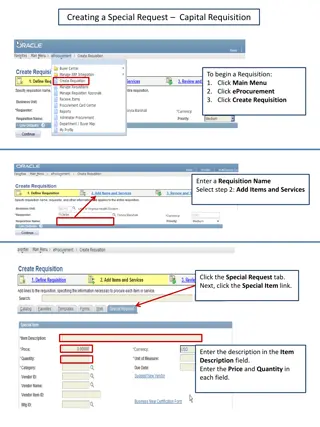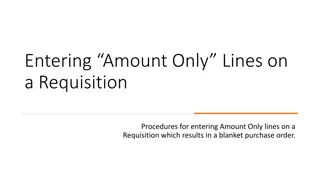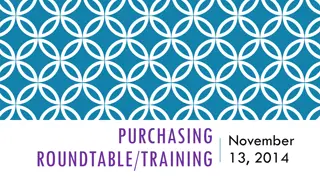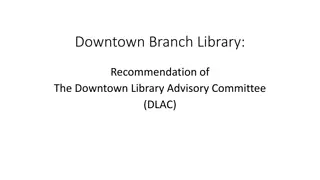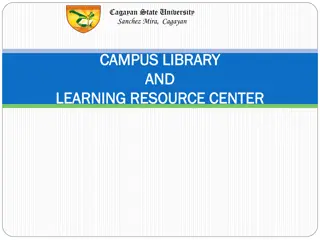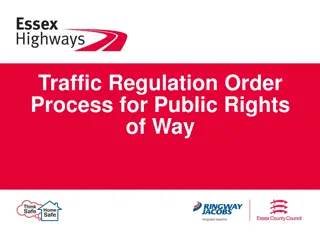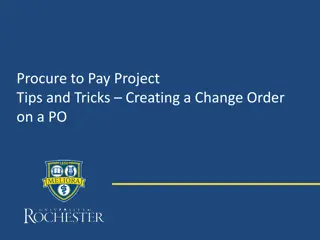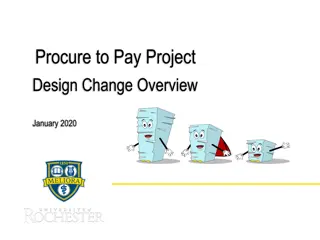Tips for Efficient Library Book Orders Requisition
Streamline your large library book orders requisition process by considering important factors, attaching quotes, populating vendor information, and ensuring vendor sourcing notes. Learn about the significance of vendor sourcing, utilizing approved vendor lists, and the essential steps to follow for a successful purchasing workflow.
Download Presentation

Please find below an Image/Link to download the presentation.
The content on the website is provided AS IS for your information and personal use only. It may not be sold, licensed, or shared on other websites without obtaining consent from the author.If you encounter any issues during the download, it is possible that the publisher has removed the file from their server.
You are allowed to download the files provided on this website for personal or commercial use, subject to the condition that they are used lawfully. All files are the property of their respective owners.
The content on the website is provided AS IS for your information and personal use only. It may not be sold, licensed, or shared on other websites without obtaining consent from the author.
E N D
Presentation Transcript
LARGE LIBRARY BOOK ORDERS REQUISITION ENTRY Munis: Financials<Purchasing<Purchase Order Processing<Requisitions entry
Things to Consider Before Getting Started You can have unlimited lines Over 25 is considered a large library order Attach Quote from Vendor List Vendor Sourcing #, Quote reference and Special Instructions in Vendor Sourcing Be sure you use Do not exceed language in line item description, if applicable
General Description: Summary of reason for purchase Receive by: Change to Amount Vendor: Entering vendor number will populate all vendor information. Delivery Method: Do not change Reference: This field must contain the person s name the package is going to and then your name. **Do not put department name in this spot and/or description**
Every Requisition must have a vendor sourcing note. Enter vendor sourcing information. Quote reference and Special Instructions. Click Print on PO. And then Accept Click Return to go back to the main screen.
What is vendor sourcing? Vendor sourcing ties your purchase to a specific contract and quote. First, check the Approved Vendor List on the Purchasing Department s Webpage to find specific contract. When requesting a quote ask the vendor to use a specific contract for pricing. If there are multiple contracts ask vendor to give pricing on the contract with the best value. Example: Can I get a quote on XYZ utilizing the pricing on BISD Contract #007-22? The contract utilized to obtain the quote, a quote/invoice reference, any needed forms, and any special instructions should be listed here. (Reference the Requisition Quick Reference Guide) The information listed with Print on PO is the only thing that is seen by Purchasing when sending PO s out.
Enter: Quantity, Description, unit price and budget code. **Description may include Do not exceed language. You will never use the Freight, Discount Percent, or credit fields. These items will be entered as a separate line item Click add to repeat the process of adding additional lines When all lines are entered, click Return.
Attachments: Click arrow to the right of Attach and choose Open TCM .
Choose plus sign, then upload, Click Choose File to browse the computer or you can drag and drop the attachment.
Choose Document and Open Document must be saved as a PDF. File will populate Import Document Click Import to upload document.
You will see a pop up of the document you uploaded on the screen. Click: save to attach the document and then close the document.
Vendor Sourcing should be highlighted to show information is saved. Click: Release Status: Should show Released 1 Rejected: The requisition has been rejected by an approver. Click the Approvers button to view the rejection comments. To update a rejected requisition, click the Activate button. 2 Created:The requisition header (general) details have been entered, but the general ledger (GL) details have not been entered, or, the requisition has header and GL details, but does not have the appropriate budget to move it to a Status 4. 4 Allocated: The requisition has been entered and has been allocated (charged) to a general ledger account, therefore money is being taken from available budget. The requisition has not been released into Workflow. A requisition must be in a status 4 Allocated to be released into Workflow; click Release to initiate the Workflow process. 6 Released:The requisition has been released into Workflow and is awaiting approval. Click the Approvers button to see the current approval status. 8 Approved: The requisition has been fully approved in Workflow and is ready to be converted to a purchase order. 0 Converted:The requisition has been converted to a purchase order. The number is included on the Terms/Miscellaneous tab in Requisition Entry.