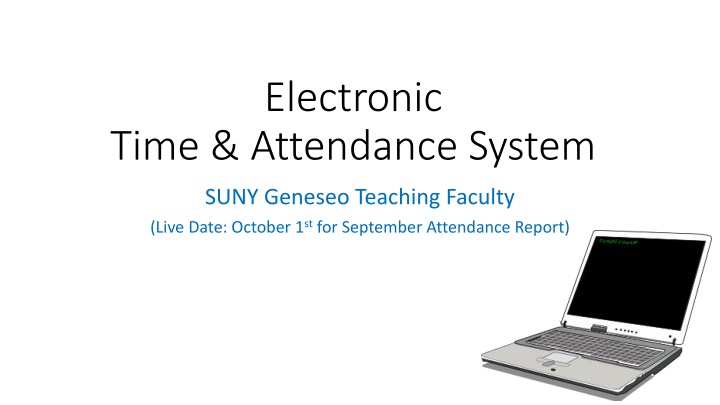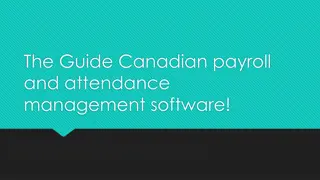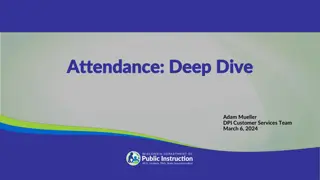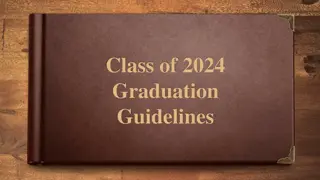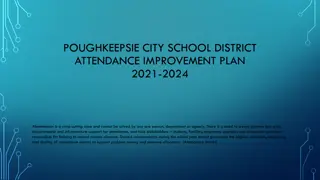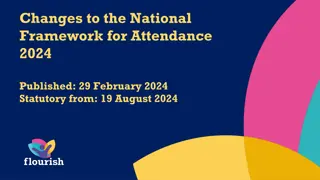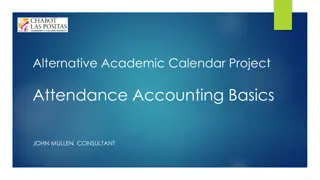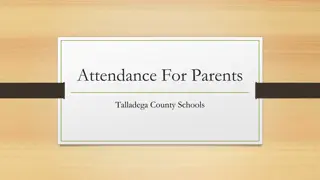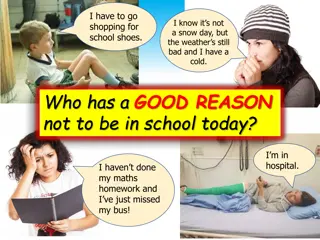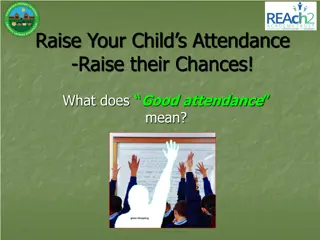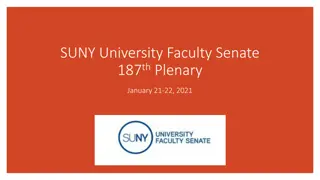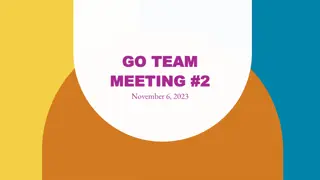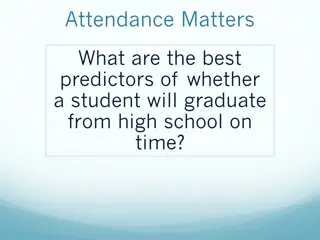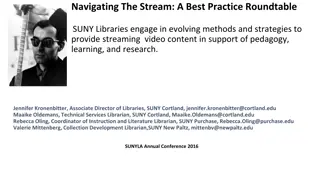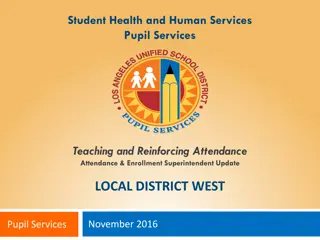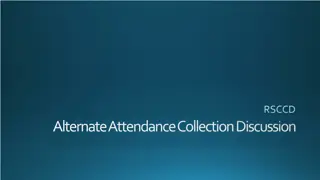SUNY Geneseo Teaching Faculty Attendance System
In this system, SUNY Geneseo teaching faculty can manage their attendance, sick leave, and non-chargeable time. Learn how to sign in, report sick leave, and certify monthly records. Utilize the provided links and guidelines to navigate through the process efficiently and accurately.
Download Presentation

Please find below an Image/Link to download the presentation.
The content on the website is provided AS IS for your information and personal use only. It may not be sold, licensed, or shared on other websites without obtaining consent from the author.If you encounter any issues during the download, it is possible that the publisher has removed the file from their server.
You are allowed to download the files provided on this website for personal or commercial use, subject to the condition that they are used lawfully. All files are the property of their respective owners.
The content on the website is provided AS IS for your information and personal use only. It may not be sold, licensed, or shared on other websites without obtaining consent from the author.
E N D
Presentation Transcript
Electronic Time & Attendance System SUNY Geneseo Teaching Faculty (Live Date: October 1stfor September Attendance Report)
Topics: Sign-in No sick leave charged Sick leave charged- leave not pre-requested Sick leave charged- leave pre-requested Non-chargeable time Sign-off Contact Information
Sign In Sign in to SUNY electronic Time and Attendance at: https://my.geneseo.edu Use your existing Geneseo username and password.
Sign In (Cont.) Once you have entered your sign-in credentials, click on the Time & Attendance icon from the self service section of the portal home screen. Then, click on Time and Attendance from the TAS Home Screen
No Sick Leave Charged If no sick time was used during the month, click the box proceeding I CERTIFY , then click SUBMIT . The next sequential month will come up after you ve submitted the current month s certification. (you are all set until next month)
Sick Leave Charged- Not Pre-requested Enter charges for any sick time used during the month, this feature is most often used at month end Click on Charge Time/Verify Calendar Link to next month
Sick Leave Charged (Cont.) Enter any sick time used by double-left clicking on the day as it shows on the calendar. This action produces a pop-up box, where you may charge any quarter day entry up to 1 in the box beside the Sick Leave section. (Sequential days charged for the same reason code can be entered via the multi-day entry selection.) Click on Save
Sick Leave Charged (Cont.) Certify and submit your monthly record for approval. Review ALL your sick leave entries for correctness, then, click the CERTIFY box. Next, click SUBMIT TO SUPERVISOR ( on the bottom of the screen toward the left). 8
Sick Leave Pre-requested Select Request Time Off from the menu bar located at the top of the screen (shown above). To request time off from your supervisor, double click on the day you wish to request off. This action produces a pop-up box, where you may charge any quarter day entry up to 1 in the box beside the Sick Leave section. (Sequential days charged for the same reason code can be entered via the multi-day entry selection.) Click on Save
To Request Sick Leave (Cont.) The day(s) requested will now appear on your time off request calendar and will be listed below under Previously Submitted Leave Requests. To submit your request to your supervisor, click on the radio button next to the appropriate time off request, then click SUBMIT ACTIONS
Non-Chargeable Time Records Select Request Time Off from the menu bar located at the top of the screen (shown above). To request time off from your supervisor, double click on the day you wish to request off. This action produces a pop-up box, where you may charge any quarter day entry up to 1 in the box by: Entering the amount of time in quarter day increments in the Non-Chargeable box Select the appropriate non-chargeable leave type from the drop down menu in the Non-Chargeable Type box Sequential days charged for the same reason code can be entered via the multi-day entry selection. Click on SAVE The day(s) requested will now appear on your time off request calendar and will be listed below under Previously Submitted Leave Requests. To submit your request to your supervisor, click on the radio button next to the appropriate time off request, then click SUBMIT TO SUPERVISOR
Sign-Off To sign-off and sign-out of the SUNY browser, click the SIGN-OFF at the top right of the page. Then, you can close the browser by clicking the X at the top right of the screen.
Contact Information for Questions & Assistance: Kimberly Truax, ext. 5616 Email: Payroll@geneseo.edu