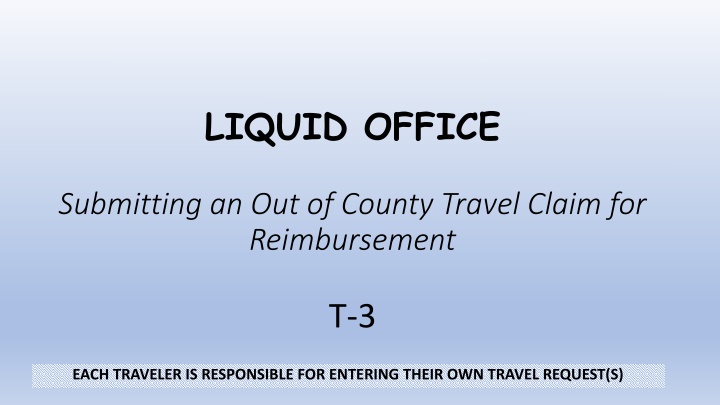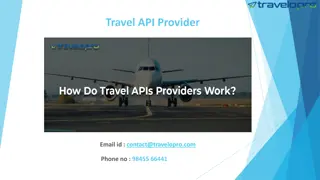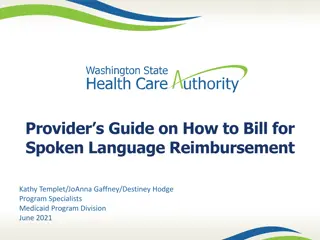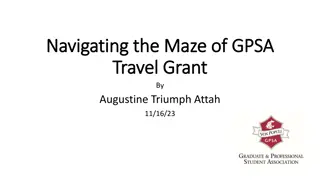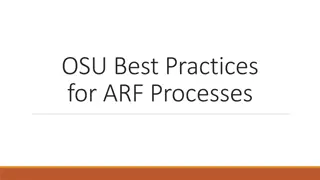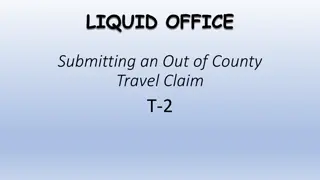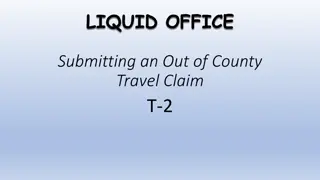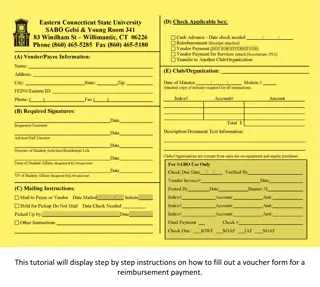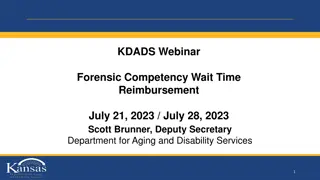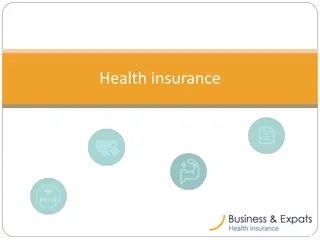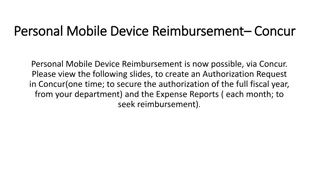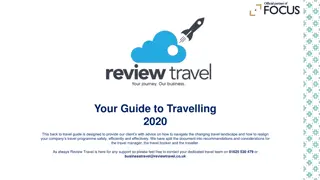Submitting Out-of-County Travel Reimbursement Claim
This guide explains the process of submitting an out-of-county travel claim for reimbursement, including entering travel requests, filing a T-3 claim through Escambia County School District's Liquid Office, completing a travel voucher reimbursement claim, and itemizing expenditures. It also covers budget coding and department selection when managing the claim.
Download Presentation

Please find below an Image/Link to download the presentation.
The content on the website is provided AS IS for your information and personal use only. It may not be sold, licensed, or shared on other websites without obtaining consent from the author.If you encounter any issues during the download, it is possible that the publisher has removed the file from their server.
You are allowed to download the files provided on this website for personal or commercial use, subject to the condition that they are used lawfully. All files are the property of their respective owners.
The content on the website is provided AS IS for your information and personal use only. It may not be sold, licensed, or shared on other websites without obtaining consent from the author.
E N D
Presentation Transcript
LIQUID OFFICE Submitting an Out of County Travel Claim for Reimbursement T-3 EACH TRAVELER IS RESPONSIBLE FOR ENTERING THEIR OWN TRAVEL REQUEST(S)
Filing a T Filing a T- -3 Claim 3 Claim Go to the Escambia County School District Website https://ecsd-fl.schoolloop.com/ Click on the Staff Page Scroll down to Liquid office T3 Travel Reimbursement Click on the link and log into Opentext/Liquid Office This will open and go directly to the T-3 claim
TRAVEL VOUCHER REIMBURSEMENT CLAIM Enter your Social Security Number then click on Lookup This will pull up your demographic information (Verify the information) SCHEDULE OF EXPENSES AND ITINERARY Complete All Requested Information To (Destination) For (Purpose of Trip) Departure Date and Time Return Date and Time (Be sure to enter AM or PM)
Itemized Expenditures Please note: Tab through the columns as this will auto populate the totals for you. If a personal vehicle was used you can enter the mileage (city to city) and the reimbursement will be calculated for you. (However remember your reimbursement will only be the most economical of the personal or a rental vehicle and that is the amount you should enter in Amounts Claimed.) Meals You can enter the total meals in each box and it will calculate your total. If you have Unauthorized Expenses or Class C Meals you will need to enter those amounts manually and tab. (Class C Meals are for day trips not involving an overnight stay) Be sure to enter expenditures in the appropriate column Column A Paid with District Visa (pcards within your school or department) Column B Paid by District (Car Rentals, reserved through the Travel Department and Airline Tickets) Column C Paid by Internal Funds Column D Paid by Traveler
Do you know the account coding for this travel? Select Yes Yes or No Budget Coding No (Very Important-the form gets routed based on the Facility/Cost Center in the Budget Code. It is important that field is entered prior to the Supervisors Approval. If for some reason the budget code is not known at the moment, the Facility/Cost Center needs to be added so it can route to the correct approver.) Who is Managing this? It is very important to select the correct Department from the drop down menu as this helps route the claim to the correct approvers. Most travelers - Select My School/Cost Center from the drop down menu Add the full budget code with your work location cost center. Principals traveling - Always select Elementary, Middle or High School Level Director from the drop down menu **If you are adding more than one budget code, enter the first budget code, this will populate the full dollar amount. Then, add the second code, enter the dollar amount for that specific code. The percentages will populate for you and the dollar amount will automatically be corrected on the first line.** Travelers using special program funds -(Workforce, Title I, etc.) Select appropriate choice from the drop down menu
Add Attachments Checklist in Order Required (Attach all that apply to your travel) Click on the Add Attachments tab 1. T-2 with all approval signatures 2. Agenda/Schedule of Events Attach all required backup documentation for your reimbursement request to be processed. (All backup documentation needs to be in order that corresponds with the T-3 and then scanned together and attached as one document.) 3. Airline Itinerary and Invoice 4. Car Rental Receipt (Rental Car Cost Analysis if a personal vehicle was driven) 5. Itemized Gas Receipts (must show date, price per gallon and total charged) When you choose your file to upload, click Add and Finish. Once you ve uploaded your document, open the document and verify all copies are legible. 6. Tolls, Parking, Taxi, Baggage Receipts 7. Hotel Receipt (including hotel parking) 8. Registration Receipt 9. Certificate of Completion if issued 10. Request for Purchase Order form and copy of check if paid by Internal Funds 11. Credit Card Statement and check stub if paid by Internal Funds Credit Card
Memo Box Your Your claim has been submitted and will go to the next approver. If you do not receive your reimbursement within 2-3 weeks of submitting your claim: 1. Contact your Secretary and Supervisor to verify they have approved. 2. Once you verify they have approved feel free to contact Travel Accounting at 850-469-6191 or sbarnes@ecsdfl.us for further information. Add any information you feel might be needed in having your claim processed and reimbursed 1. Add your Signature by clicking on the Signature box 2. Add your Title 3. To submit your claim click GO next to Approve 4. This will take you to the next page where you will click on Send. Very Important Per District Policy it is required that the School or Department associated with the travel keep all original documentation regarding the travel in the event the originals are requested at a later date. Please be sure to give all documentation to the appropriate Secretary or Bookkeeper to file with their records. **If you are unable to complete the claim, you can Save the claim by clicking the drop down at the bottom of the claim, click on Save, then click Go. The saved copy will go to your Liquid Office Inbox where you can access it later.**