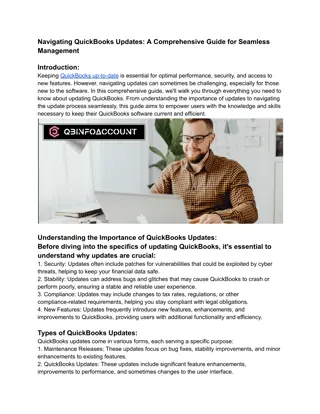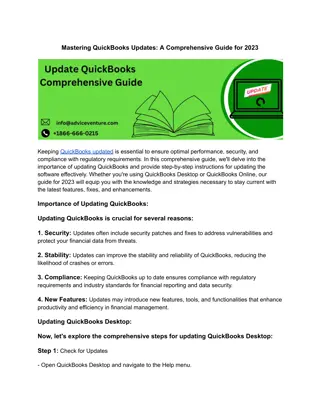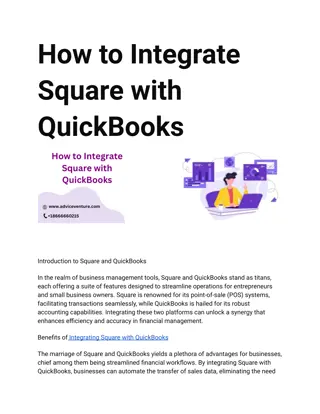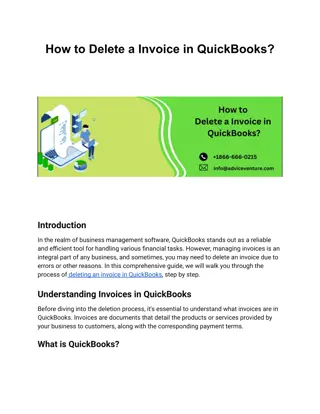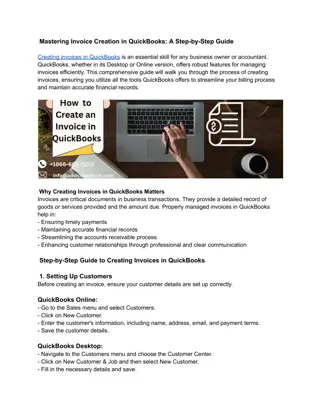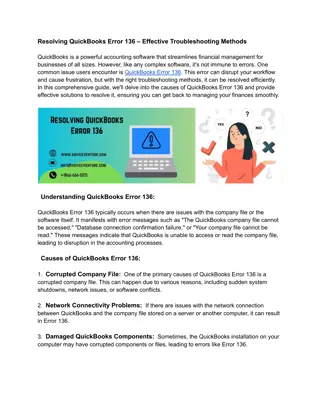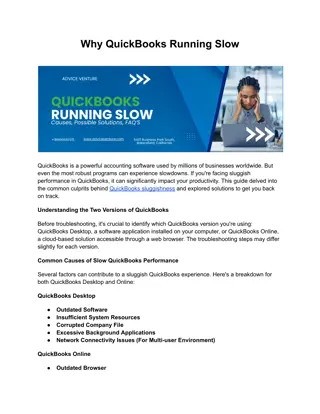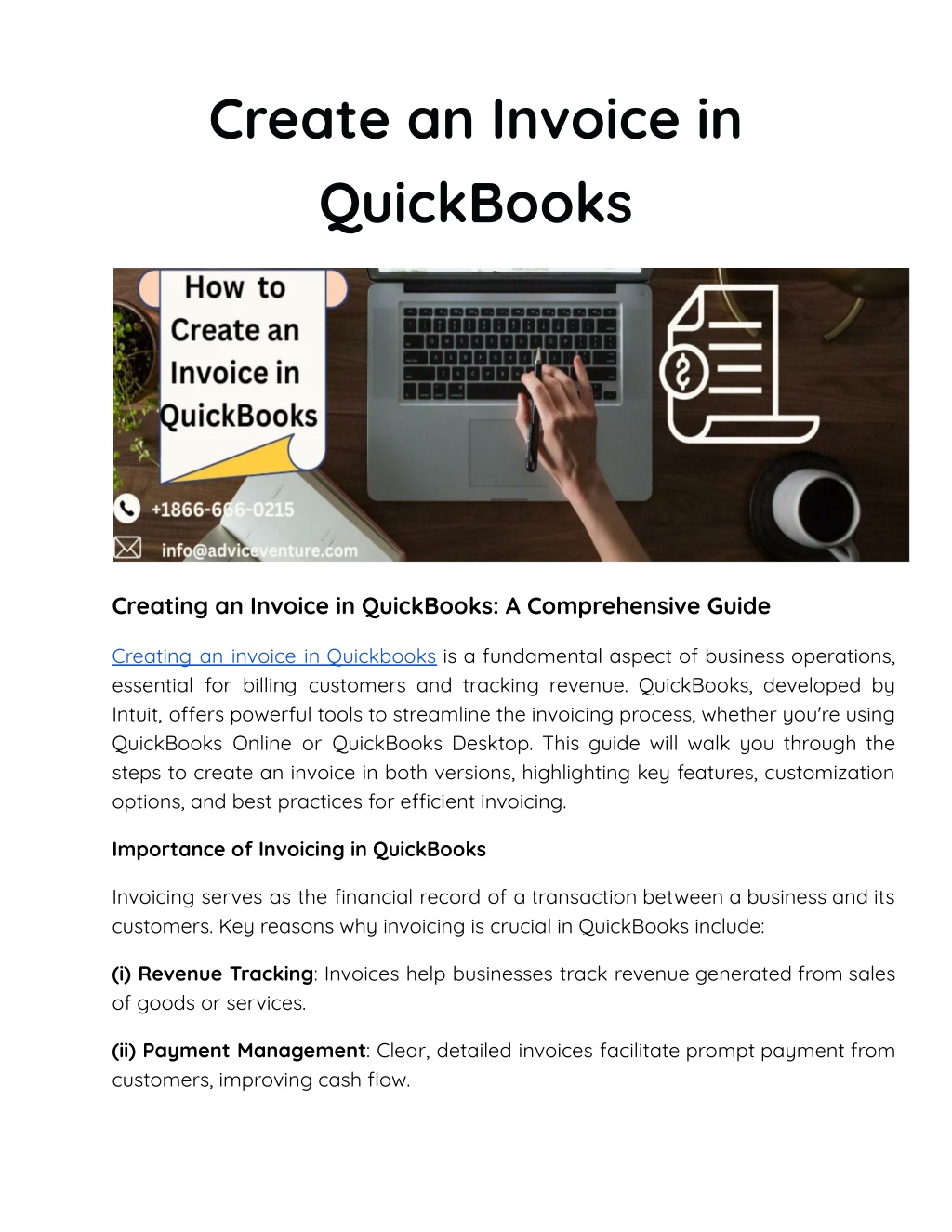
Create an Invoice in QuickBooks
Creating an invoice in Quickbooks is a fundamental aspect of business operations, essential for billing customers and tracking revenue. QuickBooks, developed by Intuit, offers powerful tools to streamline the invoicing process, whether you're using QuickBooks Online or QuickBooks Desktop.
Download Presentation

Please find below an Image/Link to download the presentation.
The content on the website is provided AS IS for your information and personal use only. It may not be sold, licensed, or shared on other websites without obtaining consent from the author. Download presentation by click this link. If you encounter any issues during the download, it is possible that the publisher has removed the file from their server.
E N D
Presentation Transcript
Create an Invoice in QuickBooks Creating an Invoice in QuickBooks: A Comprehensive Guide Creating an invoice in Quickbooks is a fundamental aspect of business operations, essential for billing customers and tracking revenue. QuickBooks, developed by Intuit, o?ers powerful tools to streamline the invoicing process, whether you're using QuickBooks Online or QuickBooks Desktop. This guide will walk you through the steps to create an invoice in both versions, highlighting key features, customization options, and best practices for e?cient invoicing. Importance of Invoicing in QuickBooks Invoicing serves as the financial record of a transaction between a business and its customers. Key reasons why invoicing is crucial in QuickBooks include: (i) Revenue Tracking: Invoices help businesses track revenue generated from sales of goods or services. (ii) Payment Management: Clear, detailed invoices facilitate prompt payment from customers, improving cash flow.
(iii) Financial Reporting: Invoices contribute to accurate financial reporting and analysis, essential for decision-making. (iv) Professionalism: Well-designed invoices reflect professionalism and enhance customer relationships. Creating an Invoice in QuickBooks Online QuickBooks Online (QBO) o?ers a cloud-based platform accessible from anywhere with internet access. Here's how to create an invoice in QuickBooks Online: Step 1: Navigate to Invoicing (i) Log in to QuickBooks Online: Enter your credentials and select your company file. (ii) Go to Invoicing Section: Click on the "+ New" button located in the upper left corner of the dashboard. (iii) Choose Invoice: Under the "Customers" column, select "Invoice" from the drop-down menu. Step 2: Fill Out Customer Information (i) Select Customer: Choose the customer for whom you are creating the invoice from the drop-down list. If the customer is new, you can add them by clicking on "Add customer." (ii) Invoice Date: Enter the date of the invoice. (iii) Due Date: Specify the due date for payment. QuickBooks automatically calculates the due date based on your payment terms, but you can adjust it if necessary. Step 3: Add Products/Services (i) Add Line Items: Enter the products or services sold to the customer. QuickBooks Online allows you to select items from your existing list or create new ones on the fly.
(ii) Quantity and Rate: Input the quantity of each item sold and its corresponding rate. QuickBooks calculates the total amount for each line item automatically. (iii) Description: Optionally, add a description to provide more details about the products or services rendered. Step 4: Customize Invoice (i) Add Memo or Message: Include a personalized message or memo for the customer, if needed. (ii) Custom Fields: Utilize custom fields to capture additional information relevant to the invoice. (iii) Attachments: Attach relevant documents, such as contracts or receipts, to the invoice. Step 5: Review and Save (i) Review Invoice: Double-check all details for accuracy, including amounts, customer information, and payment terms. (ii) Save or Send: Click "Save and send" to email the invoice directly to the customer or "Save and close" to save the invoice without sending. Step 6: Payment Tracking (i) Track Payments: QuickBooks Online automatically tracks payments against invoices. When a customer makes a payment, record it in QuickBooks to update the invoice status. (ii) Payment Reminders: Set up automatic payment reminders to notify customers of upcoming or overdue invoices. Creating an Invoice in QuickBooks Desktop QuickBooks Desktop (QBD) o?ers robust features for businesses preferring a locally installed software solution. Here's how to create an invoice in QuickBooks Desktop: Step 1: Access the Invoicing Menu
(i) Open QuickBooks Desktop: Launch QuickBooks and open your company file. (ii) Navigate to Customers Menu: Click on the "Customers" menu at the top. (iii) Select "Create Invoices": Choose "Create Invoices" from the drop-down menu. Step 2: Fill Out Customer Information (i) Select Customer: Choose the customer from the drop-down list or add a new customer if they are not listed. (ii) Invoice Date and Number: Enter the date of the invoice and optionally customize the invoice number. (iii) Terms: Specify the payment terms (e.g., Net 30, Due on Receipt) for the invoice. Step 3: Add Products/Services (i) Item Column: Enter the products or services sold to the customer in the item column. You can select items from your list of products/services. (ii) Quantity and Rate: Input the quantity sold and the rate per unit. QuickBooks Desktop calculates the total amount for each line item automatically. (iii) Description: Optionally, provide a description for each line item to detail the products or services rendered. Step 4: Customize Invoice (i) Memo: Include a memo to provide additional information or instructions to the customer. (ii) Customer Message: Add a personalized message to the invoice. (iii) Attachments: Attach relevant files, such as contracts or images, to the invoice. Step 5: Review and Save/Print (i) Review Invoice Details: Double-check all details for accuracy, including amounts, customer information, and terms.
(ii) Save or Print: Click "Save and Close" to save the invoice or "Save and Send" to email it directly to the customer. Alternatively, you can choose to print the invoice for mailing. Step 6: Payment Tracking (i) Track Payments: QuickBooks Desktop provides tools to track payments manually. Record payments received against invoices to update their status. (ii) Payment Reminders: Manually set up payment reminders or use third-party plugins to automate payment reminder emails. Best Practices for Invoicing in QuickBooks To optimize the invoicing process and ensure accuracy and e?ciency, consider implementing these best practices: (i) Consistent Formatting: Maintain a consistent format for invoices to enhance professionalism and clarity. (ii) Use Item Lists: Create and maintain item lists for products and services to streamline invoice creation. (iii) Automate Recurring Invoices: For recurring transactions, set up recurring invoices to save time and minimize manual input. (iv) Monitor Invoice Status: Regularly monitor invoice statuses to track payments and follow up on overdue invoices promptly. (v) Customize Templates: Customize invoice templates to align with your brand and include necessary information for compliance and clarity. (vi) Integrate Payment Gateways: Integrate payment gateways to facilitate online payments and improve cash flow. Conclusion Invoicing is a crucial aspect of financial management for businesses, facilitating revenue tracking, cash flow management, and customer relationships. QuickBooks, whether Online or Desktop, o?ers robust tools to streamline the invoicing process,
from creating and customizing invoices to tracking payments and generating reports. By following the steps outlined in this guide and adopting best practices, businesses can leverage QuickBooks to create professional invoices e?ciently and accurately. Whether you prefer the accessibility and cloud-based features of QuickBooks Online or the comprehensive functionality of QuickBooks Desktop, both platforms empower businesses to manage invoicing e?ectively and enhance financial transparency and accountability. Embrace the power of QuickBooks to transform your invoicing process, streamline operations, and foster business growth in today's competitive landscape. E?cient invoicing not only improves cash flow but also strengthens customer relationships, positioning your business for long-term success. Visit us: https://www.adviceventure.com/create-an-invoice-in-quickbooks/