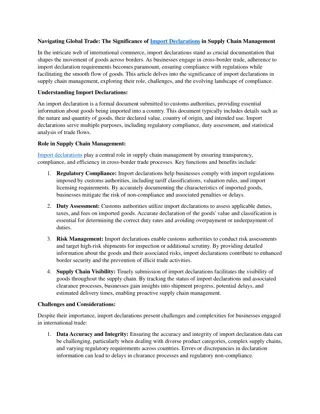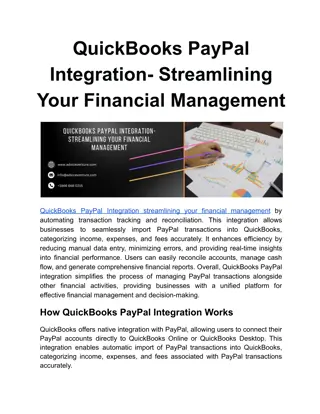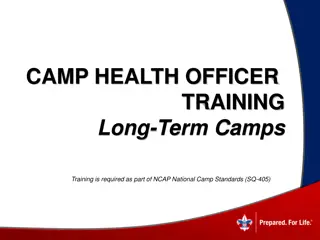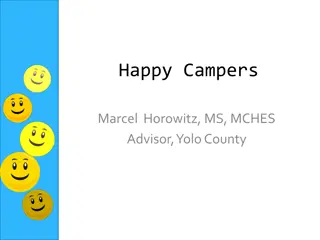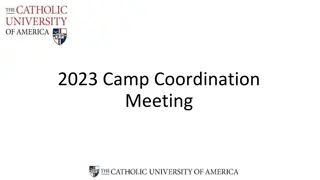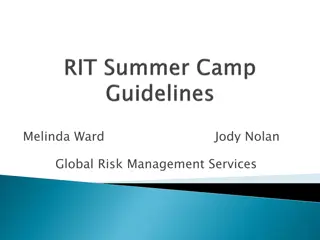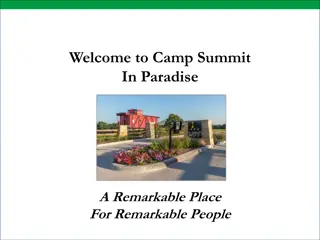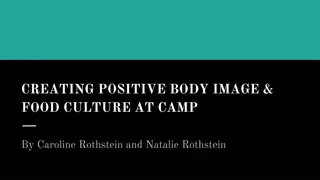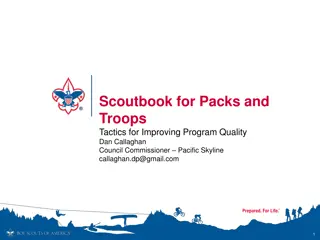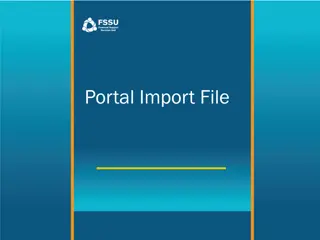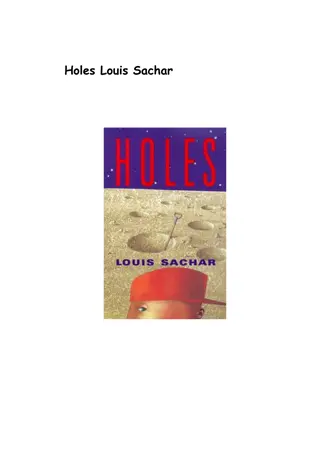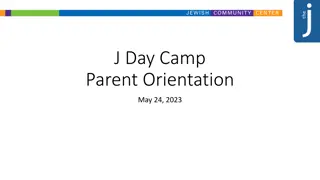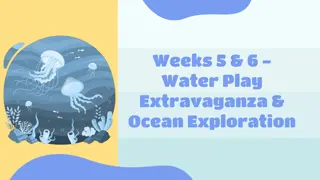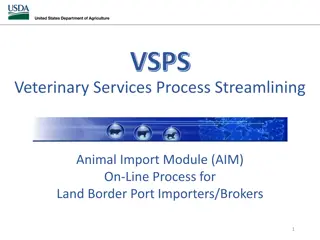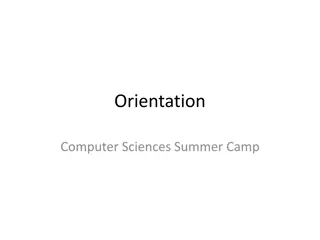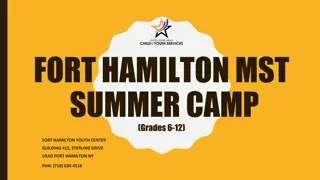Streamlining Camp Data Import Process from Blackpug to Scoutbook
Detailed guide on importing Camp Alpine 2019 data from Blackpug to Scoutbook, including steps like logging in, selecting weeks, installing browser extension, and downloading the CSV file for import. Note: Manual entry required for base camp activities.
Download Presentation

Please find below an Image/Link to download the presentation.
The content on the website is provided AS IS for your information and personal use only. It may not be sold, licensed, or shared on other websites without obtaining consent from the author. Download presentation by click this link. If you encounter any issues during the download, it is possible that the publisher has removed the file from their server.
E N D
Presentation Transcript
BLACK PUG TO SCOUTBOOK IMPORT PROCESS Not as easy as it looks Jeremiah Bybee Camp Alpine Camp Commissioner
This show is intended to give a BASIC outline to the process of importing Camp Alpine 2019 Summer Camp Data from Blackpug, to Scoutbook This process may be similar for other 3rd Party software platforms, but as it is not officially supported no promises or guarantees as to this process are made, no tutorial for third party softwares will be made by Camp Staff The process is not automatic, or nearly as streamlined as originally thought This process will not update Base Camp activities, except the First Aid and Fire Safety Merit Badges, all base camp activities will need to be manually entered one the spreadsheet is received from Camp Staff. Whoever imports the data into Scoutbook will show as the merit badge counselor that signed off the activities We suggest putting a note into the merit badges areas in Scoutbook that reads something like Imported on 7/14/2019, Camp Alpine 2019 for each imported badge or set of requirements
LOG IN TO HTTPS://SCOUTINGEVENT.COM/802- CAMPALPINE2019 CLICK ON VIEW ACTIVITY
SELECT THE CAMP ALPINE WEEK YOU ATTENDED/NEED TO IMPORT DATA FROM
CLICK ON MORE DROP DOWN SELECT REPORTS
***NOTE: ONLY FIREFOX AND CHOME ARE SUPPORTED FOR THE SCOUTBOOK FEATURE EXTENSION TOOLBAR*** SCROLL DOWN APPROXIMATELY 2/3 OF THE WAY TO THE BOTTOM FIND THE SCOUTBOOK EXPORT OPTION AND CLICK THE LINK TO INSTALL THE FEATURE ASSISTANT EXTENSION FOR YOUR BROWSER
***NOTE: Take notice of the file name, and where the file is being downloaded*** ***NOTE: Do not alter the file name, nor the contents of the file, as it may effect import status*** AFTER YOU VE INSTALLED THE FEATURE EXTENSION, NAVIGATE BACK TO THE REPORTS PAGE SCROLL BACK TO SCOUTBOOK EXPORT AND DOWNLOAD THE .CSV FILE
This icon near your Address bar means your extension is installed and running AFTER YOU VE INSTALLED THE EXTENSION LOG INTO SCOUTBOOK
***NOTE: GOING THROUGH MY FAMILY INSTEAD OF MY UNIT MAY REDUCE FUNCTIONALITY OF THE IMPORT PROCESS*** USE YOUR MY UNIT DASHBOARD OPTION
YOU NOW HAVE AN OPTION TO IMPORT BLACK PUG DATA . CLICK THAT
***NOTE: We suggest letting a second leader go in and approving the merit badges, as the badges and requirements will be signed off by whoever is logged into scoutbook during the importing process*** CHOOSE THE FILE BASED OF THE PREVIOUSLY NOTED FILE NAME AND LOCATION, SELECT MERIT BADGE REQ S AND COMPLETE MERIT BADGES TOGGLES THEN SELECT IMPORT FILE
YOUR DONE! Go in to each scout and verify import completion This process will not eliminate previous partial data, it will simply write over the top of old data and add to it
BLACK PUG TO SCOUTBOOK IMPORT PROCESS Not that hard either Questions? Contact jeremiah.bybee@gmail.com