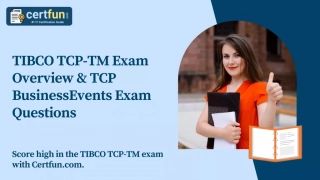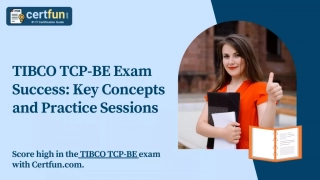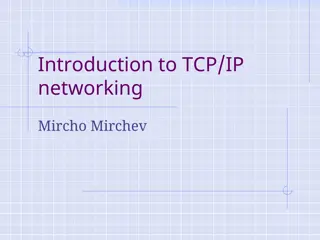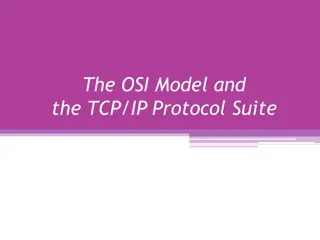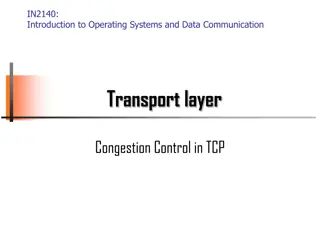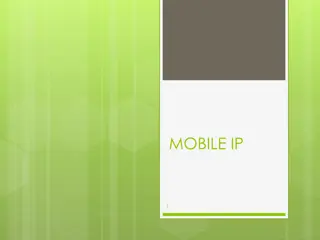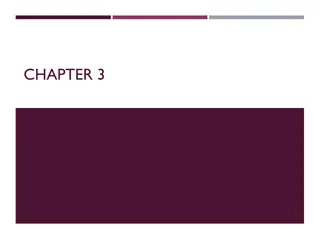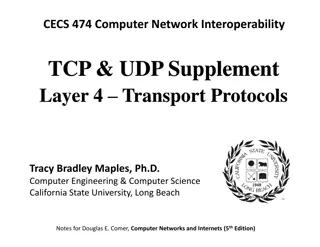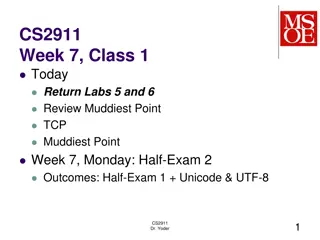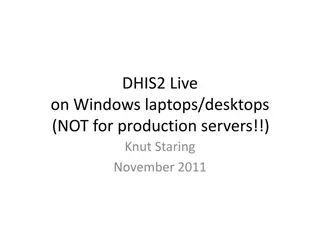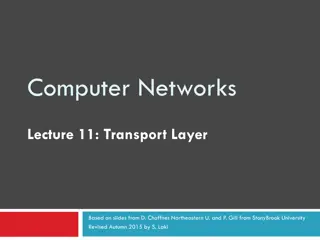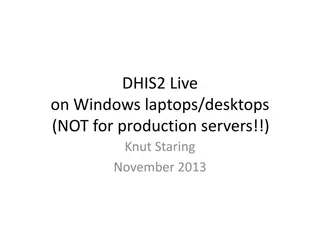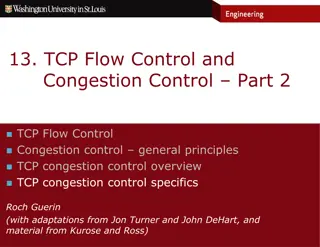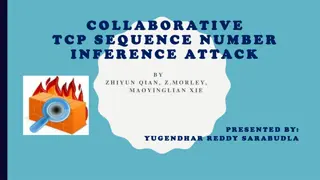Step-by-Step TCP/IP Configuration on Windows 10 Client
Detailed guide on configuring TCP/IP settings on a Windows 10 client, including preparation steps, configuration steps, and verification of settings. The guide provides clear instructions with accompanying images for each step.
Download Presentation

Please find below an Image/Link to download the presentation.
The content on the website is provided AS IS for your information and personal use only. It may not be sold, licensed, or shared on other websites without obtaining consent from the author.If you encounter any issues during the download, it is possible that the publisher has removed the file from their server.
You are allowed to download the files provided on this website for personal or commercial use, subject to the condition that they are used lawfully. All files are the property of their respective owners.
The content on the website is provided AS IS for your information and personal use only. It may not be sold, licensed, or shared on other websites without obtaining consent from the author.
E N D
Presentation Transcript
Konfigurasi TCP/IP Pada Windows 10 (Client) Tengku Khairil Ahsyar, S.Kom., M.Kom
Persiapan Konfigurasi Sebelumnya, siapkan terlebih dahulu sistem operasi yang ingin di konfigurasi. Dalam hal ini, Windows 10. IP Address yang akan di set: IP Address : 10.20.30.6 Subnet mask : 255.255.255.248
Langkah-langkah Konfigurasi (Cara 1) Buka Control Panel Network and Internet Network and Sharing Center . Pilih / klik menu Change adapter settings . 1. 2. 1 2
Langkah-langkah Konfigurasi (Cara 2) 1. Klik icon Networking yang ada pada sudut kanan bawah Windows. 2. Klik menu Network settings . 3. Pilih menu Change adapter options . 3 1 2
Langkah-langkah Konfigurasi (Cara 3) 3 1. Klik kanan icon Networking yang ada pada sudut kanan bawah Windows. 2. Klik/pilih menu Open Network and Sharing Center . 3. Pilih menu Change adapter setting . 1 2
Langkah-langkah Konfigurasi 1. Klik kanan pada interface yang ingin dikonfigurasi. 2. Pilih menu Properties . 1 2
Langkah-langkah Konfigurasi 6. Double Klik pada Internet Protocol Version 4 (TCP/IPv4) . 7. Set IP Address: dan Subnet mask: sesuai ketentuan. 8. Jika sudah Klik tombol OK . NB: Alamat yang diset pada contoh ini hanya untuk IP Address dan Subnetmask saja. Anda dapat menambahkan Gateway dan DNS pada kesempatan berikutnya.
Melihat Hasil Konfigurasi Pada Status 1. Klik kanan pada interface yang telah dikonfigurasi. 2. Pilih menu Status . 2 1
Melihat Hasil Konfigurasi Pada Status 3. klik tombol Details 4 4. Anda dapat melihat konfigurasi TCP/IP telah berhasil sesuai yang telah ditentukan. 3 NB: Anda dapat melihat hasil konfigurasi dengan menggunakan cara Command Prompt .
Melihat Hasil Konfigurasi Pada Command Prompt 1. Buka Command Prompt atau tekan tombol kombinasi: Windows + R , kemudian ketik cmd pada pop-up Run . 1 2. Pada command Prompt, ketik: ipconfig /all . 2 3. Akan muncul IP Address yang telah diseting jika tidak ada kesalahan dalam konfigurasi. 3
Pengujian Koneksi (Berhasil) 1. Buka Command Prompt , kemudian ketik perintah ping disertai alamat tujuan. 2. Jika muncul informasi seperti pada gambar, berarti koneksi anda telah berhasil. 1 2
Pengujian Koneksi (Gagal) 1. Buka Command Prompt , kemudian ketik perintah ping disertai alamat tujuan. 2. Anda dapat melihat informasi paket Lost dan keterangan yang muncul seperti pada gambar di bawah ini jika mengalami kegagalan koneksi.