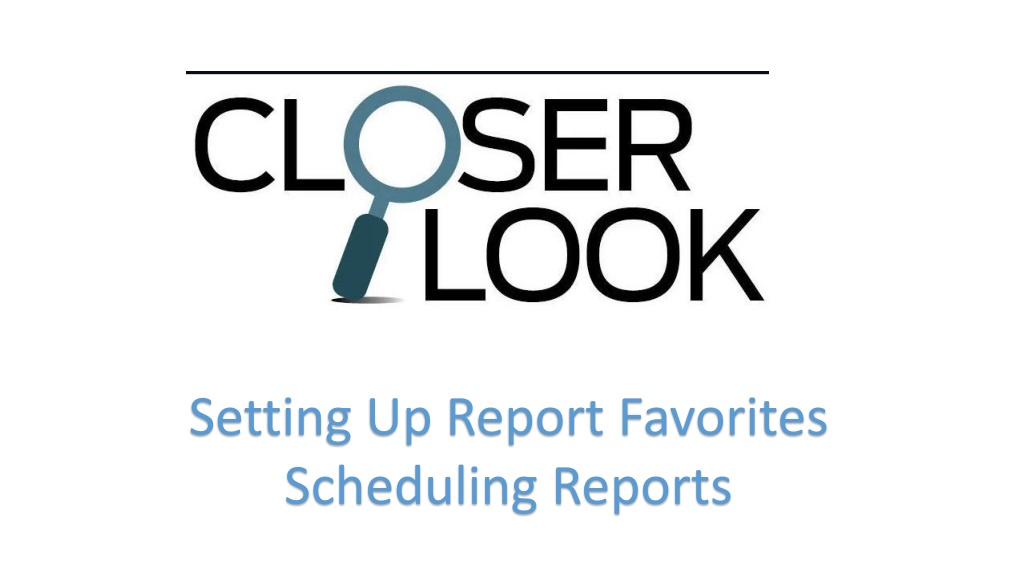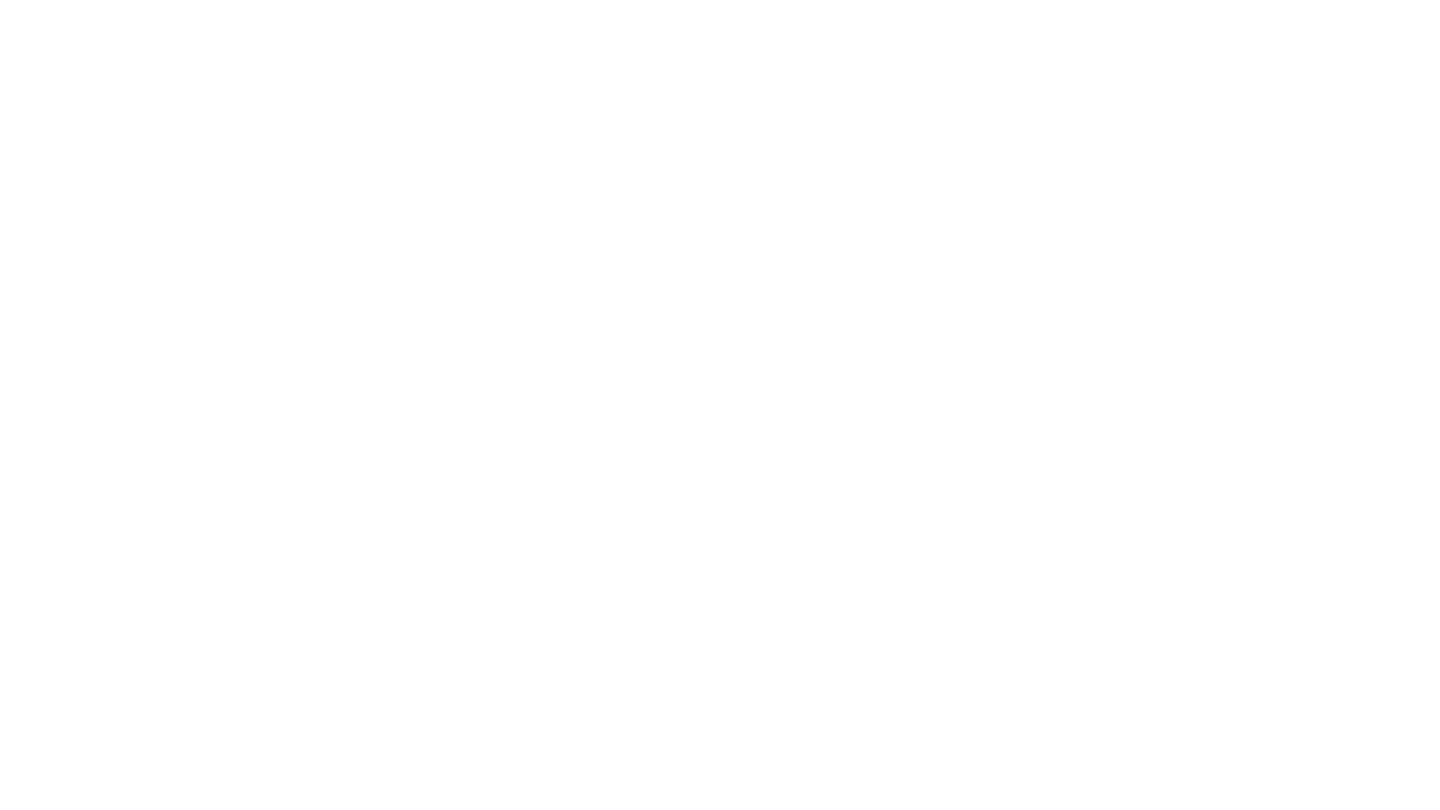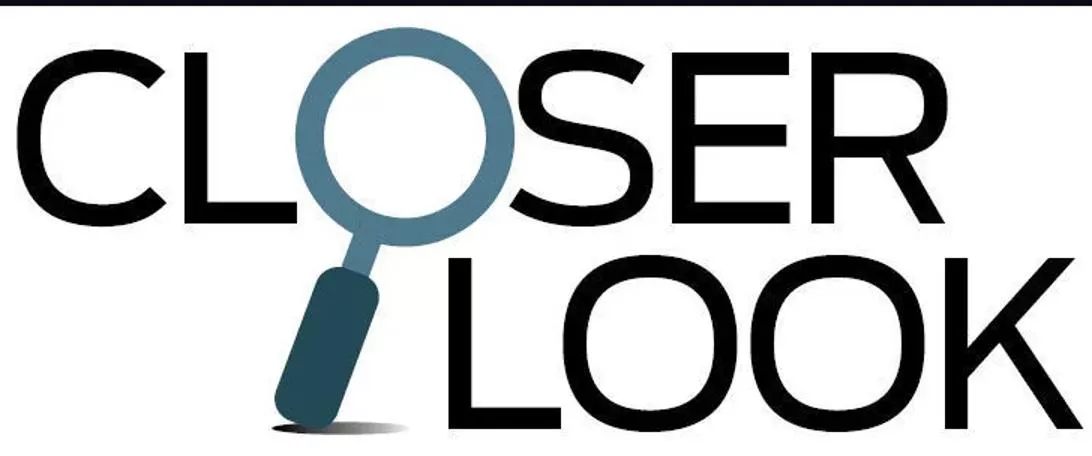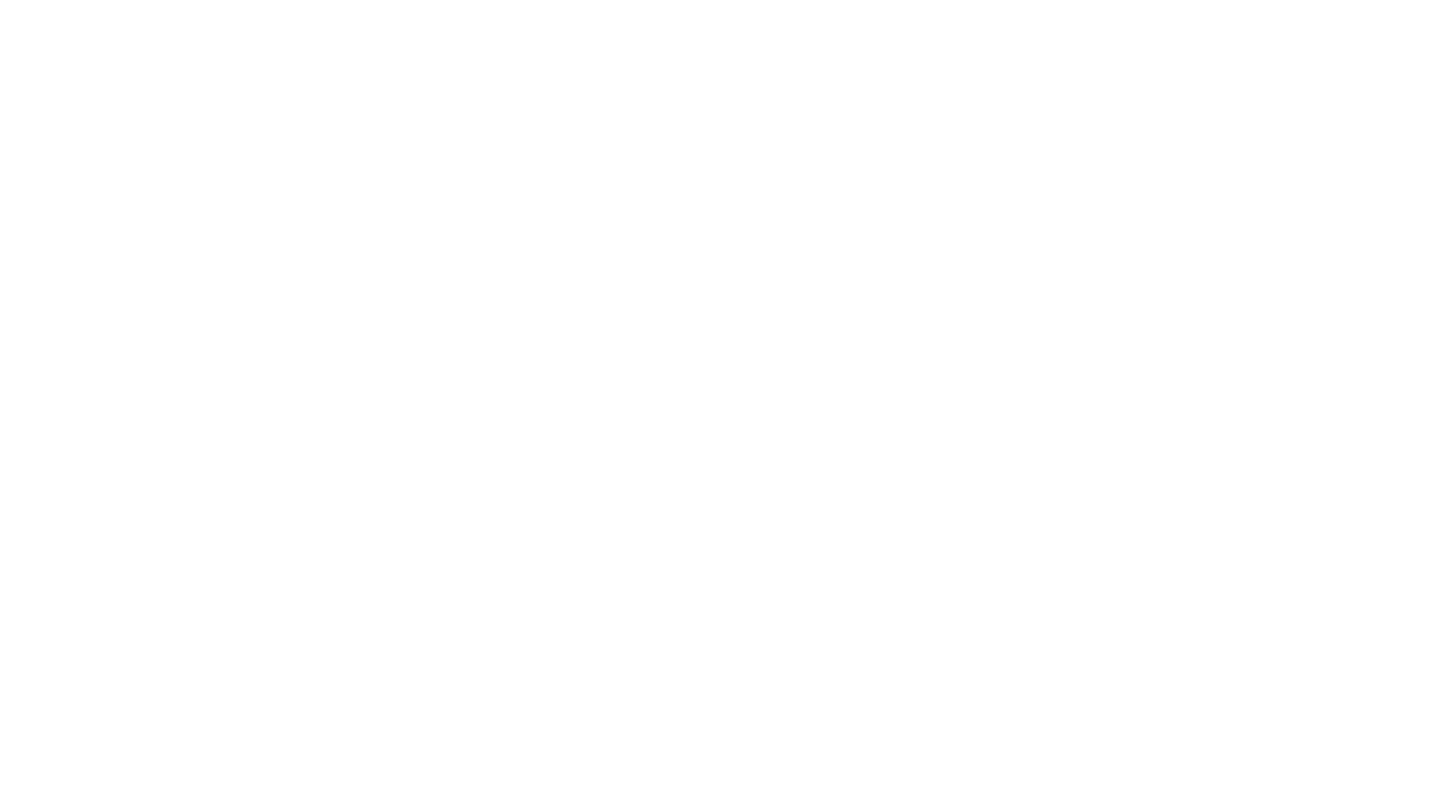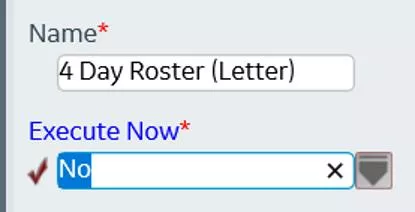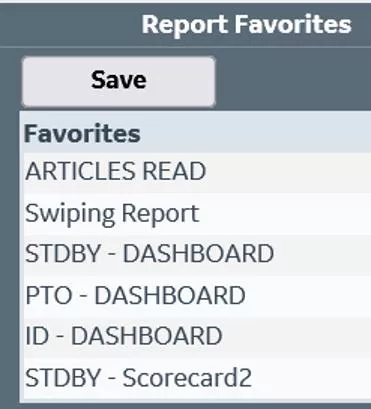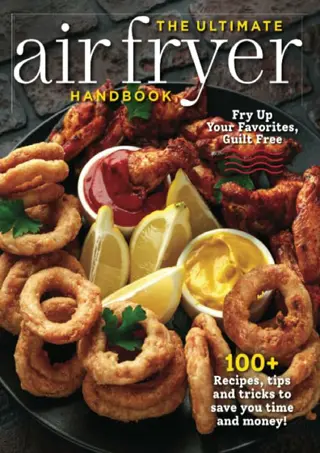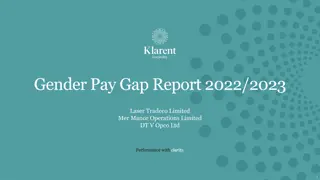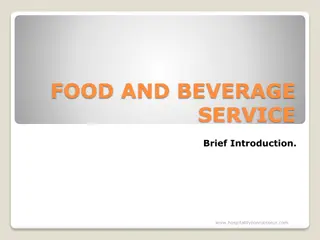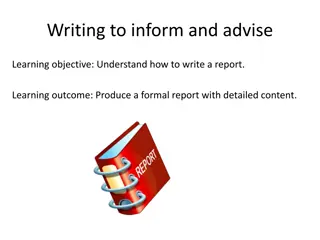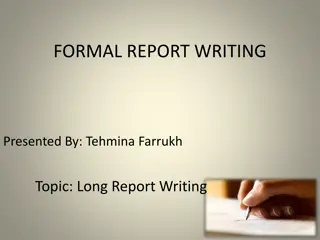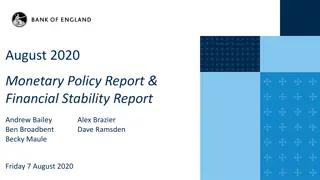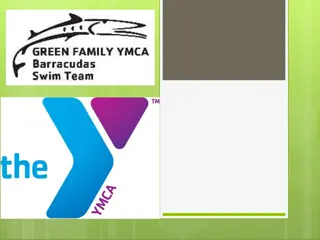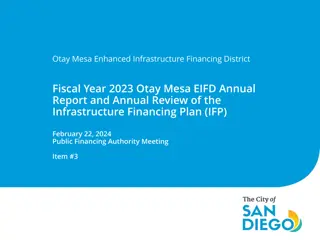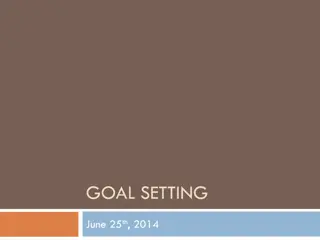Setting Up Report Favorites
Simplify the process of setting up, managing, and automating report favorites and scheduled email reports. Learn how to create, remove, and schedule report favorites, as well as automate and schedule the delivery of important reports via email for efficient workflow management.
Download Presentation

Please find below an Image/Link to download the presentation.
The content on the website is provided AS IS for your information and personal use only. It may not be sold, licensed, or shared on other websites without obtaining consent from the author. Download presentation by click this link. If you encounter any issues during the download, it is possible that the publisher has removed the file from their server.
E N D
Presentation Transcript
Setting Up Report Favorites Scheduling Reports
Creating a Report Favorite Open your report Set up the parameters to your liking Left side of screen click Add under Report Favorites Be sure to put NO for Execute now otherwise it will always just run without allowing up to tweak date or other parameters Save and see the new report favorite on your list You can name the report something more meaningful to you
Removing a Report Favorite Go to Preferences>Report Favorites Click Delete Selected Note on far right you can choose the order in which your favorites are listed Check the box next to the report you want to remove
API Auto-generated Reports sent via Email Charge Back Daily Roster Unscheduled ABS Website link Email Reports on Set Schedule.docx (live.com)
Automate and Email the Charge Back Report
Have System Automate and Email the Charge Back Report Find the report you want and click on the clock icon Under Report Task Actions, click ADD
Select Parameters Use your facility and department Start Date Days from Execution Date = -14 because the start date is 14 days PRIOR to the Monday you are running the report End Date Days from Execution Date = -1 because the end date is 1 day prior to the Monday you are running the report Remember to Save
Choose Recipients Choose the Recipients Note the recipient must be in API and you can not send to custom group email addresses
Choose Report Cadence Choose the Schedules button to move to next set of options Choose Add Weekly Schedule
Choose Report Cadence Click the Days of the Week Tab and Choose Monday (click and drag) Save Start Date = a Monday to start a new payroll week Start time = make it late in the day Interval = 2 for a biweekly report
Automate and Email a Daily Roster
Daily Roster List with Notes Report Under Reports Search for your preferred Daily Roster Report Click the icon with the clock to open Under Report Task Actions, click ADD
Have system Auto Generate and Email Report You can rename it to something meaningful to you, if you want. Fill out like you see above -- see next slide for Parameters Tab
Parameters Tab Most of the parameters will match how you are manually running the report now A different parameter than the regular Daily Roster Days from Execution Date Runs daily so I used 0
Choose Recipients Click on Recipients Click on Add Employee Search for the Employee (yourself, someone on your team)
Choose Report Cadence Choose the Schedules button to move to next set of options Choose Add Daily Schedule You don t have to pick days of the week, because it is set up for every day.
Automate and Email Unscheduled Absence
Parameters Tab Run Daily Want a daily report telling you who called out? Enter a 0 for Days From Execution Date for both Start and End options
Set the Cadence to run Daily Running for Day and Night shift, in this example
Parameters Tab Run after Payroll Close Run a report on Tuesday after biweekly pay roll close for the past pay period Start Date days from execution would be -15 days (first Monday of the pay period) End date would be a -2 days (the last Sunday of the pay period) Monthly reports would have at least 30 day difference.
Run after payroll close for Rolling Year If you want to run the Unscheduled ABS report after payroll for the rolling calendar year, the Days from Execution Date will be -366 and -1. The Cadence would still be every other week, so same a previous slide. Note that leap years will have you short one day
Summary for Scheduled Reports You do need a ROLE (authorization) to create a scheduled report contact apiresourcegroup@duke.edu to request You can only email the report to individuals who exist in API A handout in Word is available here: Email Reports on Set Schedule.docx (live.com) Need more help contact apiresourcegroup@duke.edu