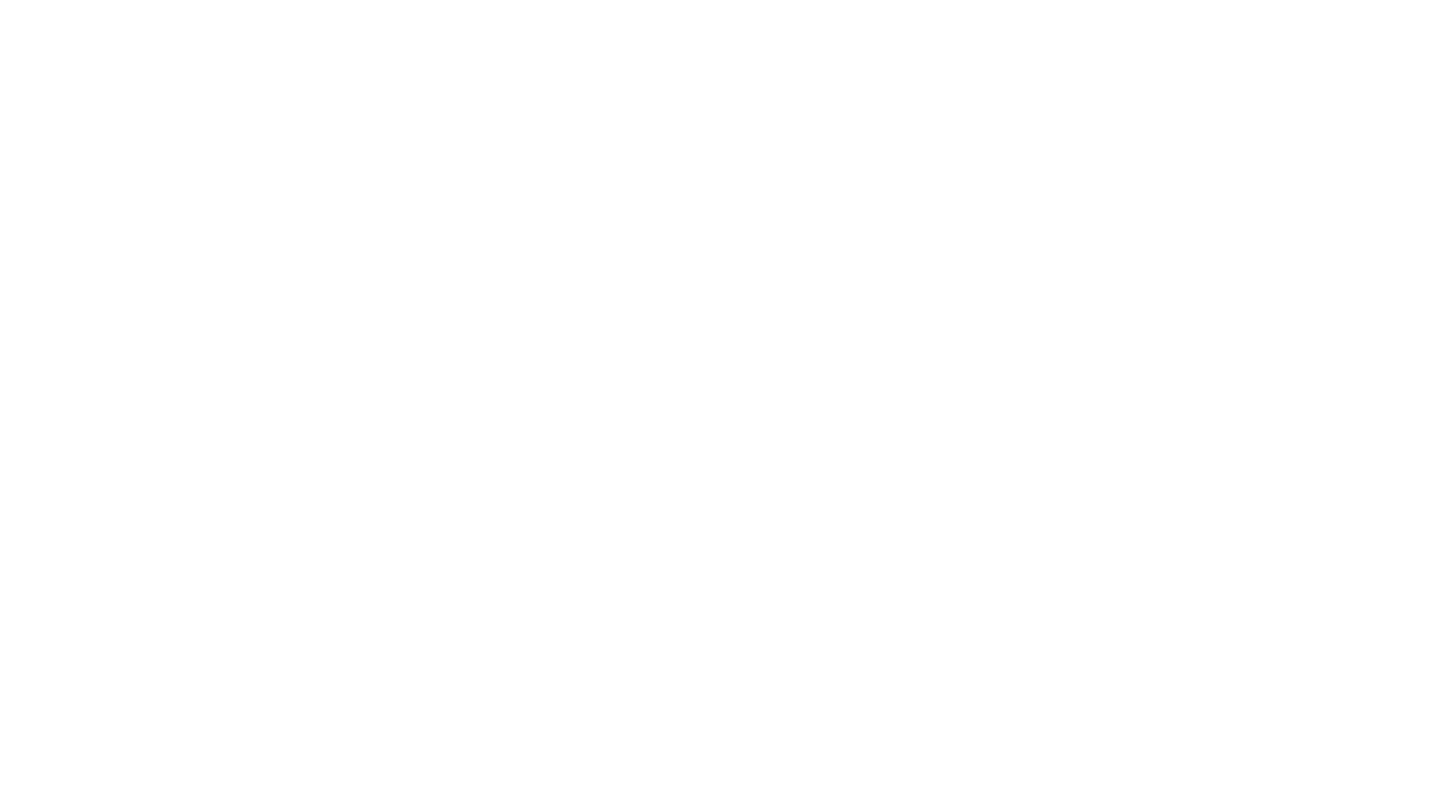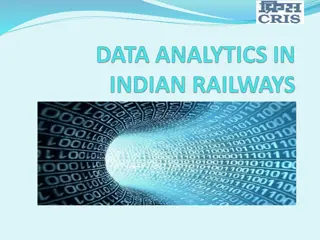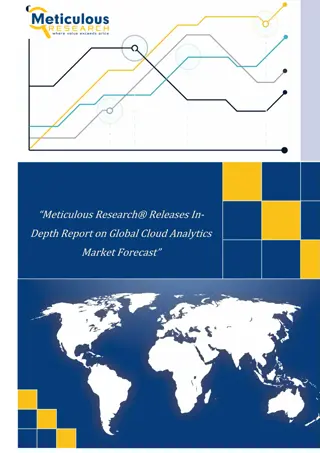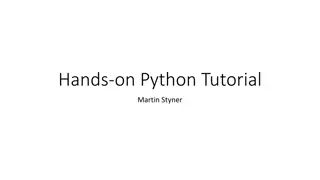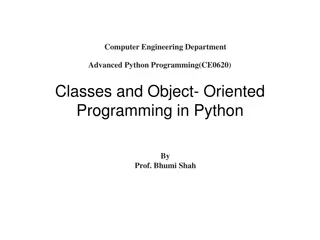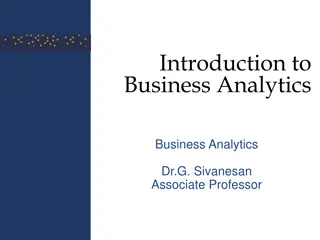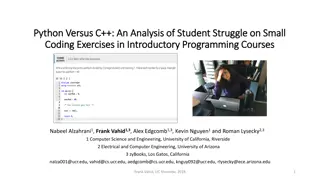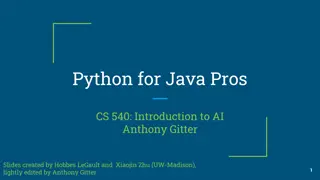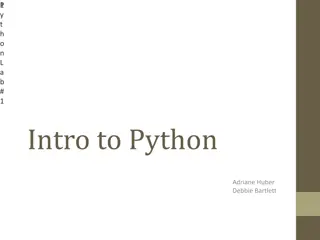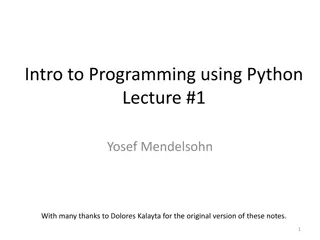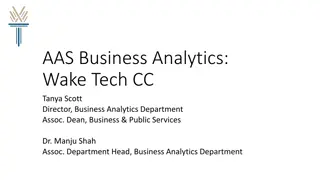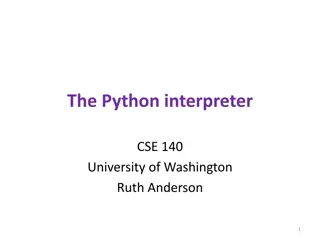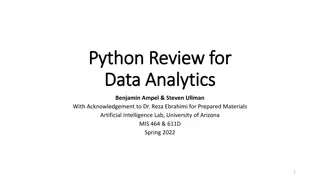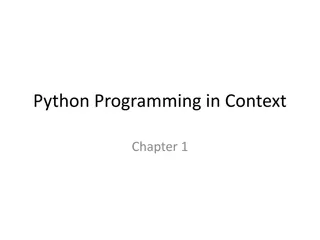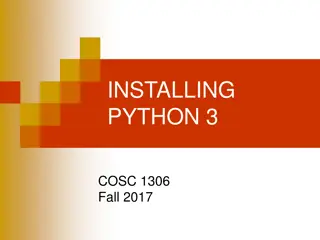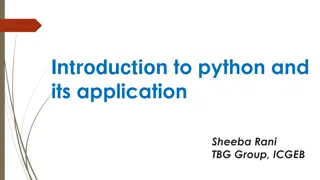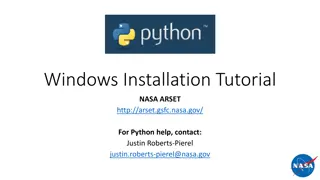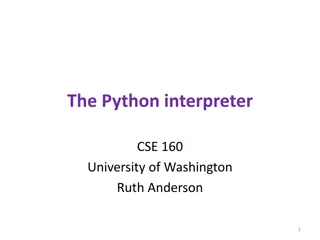Setting Up Python Environment with Anaconda for Analytics
Setting up a Python environment is crucial for analytics work. This guide covers the differences between Python 2.7 and 3, various Python distributions like Anaconda, and utilizing Anaconda Navigator to manage environments and packages effectively. Instructions on setting up a class environment using an environment file in Anaconda are also provided.
Download Presentation

Please find below an Image/Link to download the presentation.
The content on the website is provided AS IS for your information and personal use only. It may not be sold, licensed, or shared on other websites without obtaining consent from the author. Download presentation by click this link. If you encounter any issues during the download, it is possible that the publisher has removed the file from their server.
E N D
Presentation Transcript
EMSE 6574 Programming for Analytics: Python 101 Python Enviornments Joel Klein
Python 2.7 vs 3 Python 2.7 is a legacy version of python On many machines this may be the default version installed (mac and Linux) due to compatibility We will be using python 3.6 for this course for the most recent versions of packages
Python Distributions Python Distributions: Anaconda (using in lab) - https://www.continuum.io/downloads Available on all systems Canopy - https://store.enthought.com/downloads/#default Available on all systems WinPython - https://winpython.github.io/ Windows specific data science distribution Using a distribution simplifies the process of setting up your python environment, includes necessary data packages, and integrate useful tools (IDE s, notebooks, etc) In class we will be using the Anaconda Distribution
Anaconda Navigator The Navigator is a main landing page for working with your python environment. Here we can launch editors (spyder, jupyter notebook, etc.) to write and develop python code In addition we can manage (install packages, etc.) our python environment
Anaconda Environments Clicking on the Environment tab will show us what environments are available in Anaconda In the simplest terms, an anaconda environment is a self-contained collection of python packages. From the Enviornment tab we can see which packages are installed and which packages are available for installation. If you click on a package for installation, you ll be prompted to Apply your changes
Setting Up Class Environment For this class I ve provided an environment file on blackboard. This environment should include all of the packages necessary for the class and can be installed as follows: 1. Navigate to the Environment tab in Anaconda. 2. Click on the Create button 3. On the resulting window, provide a name for your environment 4. Next (for specification file) navigate to the provided .yaml file 5. Import
Anaconda Applications On the home page we can choose which environment (base(root) in the img) we want to launch applications from. Clicking the Launch button on any of these applications will launch a separate window.
Spyder Spyder is an IDE (Interactive Development Environment) for python that is built into Anaconda (it can be installed on its own). Features: Built in python console Built in debugging Variable Explorer Drawbacks: Limited configuration Debugging can be temperamental Limited autocomplete
Debugging Tools Variable Explorer Text Editor Python Console
PyCharm PyCharm is a more fully featured IDE which has a lot of tools used for project management. It is a more complicated piece of software, and will require connecting to your anaconda distribution, but it has a lot of nice features Good debugging Lots of customization Integration with GIT Etc.
Sublime/Atom Sublime and Atom are both very popular text editors that enable high level of configuration and package managers for additional functionality Features: Multi-language support Package manager to add functionality Jump to function definition Drawbacks: Python console not easily integrated Autocompletion is temperamental Debugging is manual (pdb??)
Sublime Example Package Management Text Editor
Installing Python Directly Python can be installed directly using an installer or package manager Individual Installation: https://www.python.org/downloads/release/python-361/
Installing Packages Python packages are what enable us to extend the functionality of python to better fit our needs Anaconda comes with a number of essential packages (scikit-learn, NumPy, Pandas, etc) we will be using throughout this course, but it may be necessary to install additional packages as needed Pip is the primary method for installing packages, but Anaconda also has an internal package management tool
Installing Packages with Anaconda 1. Navigate to the Environments tab in Anaconda Navigator 2. Ensure you ve selected the root environment 3. Filter the packages by Not Installed 4. Select the required package 5. Apply the changes
Installing Packages with pip 1. Open up a terminal connected to python (python needs to be a part of the PATH) 2. Run pip install {package-name} Note: You can access a terminal connected to python in Anaconda from the environments tab. From there just hit the play button and then Open Terminal
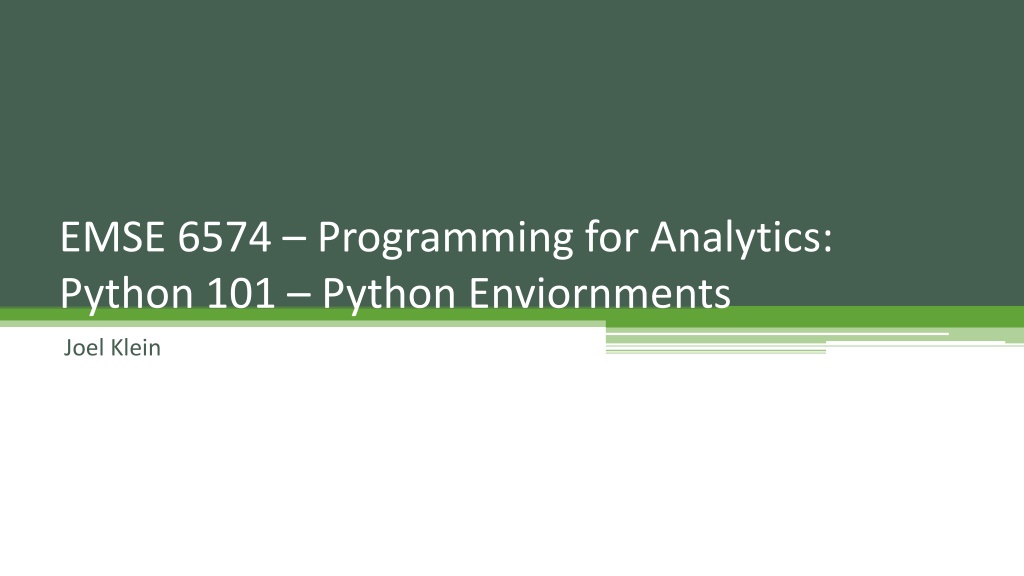
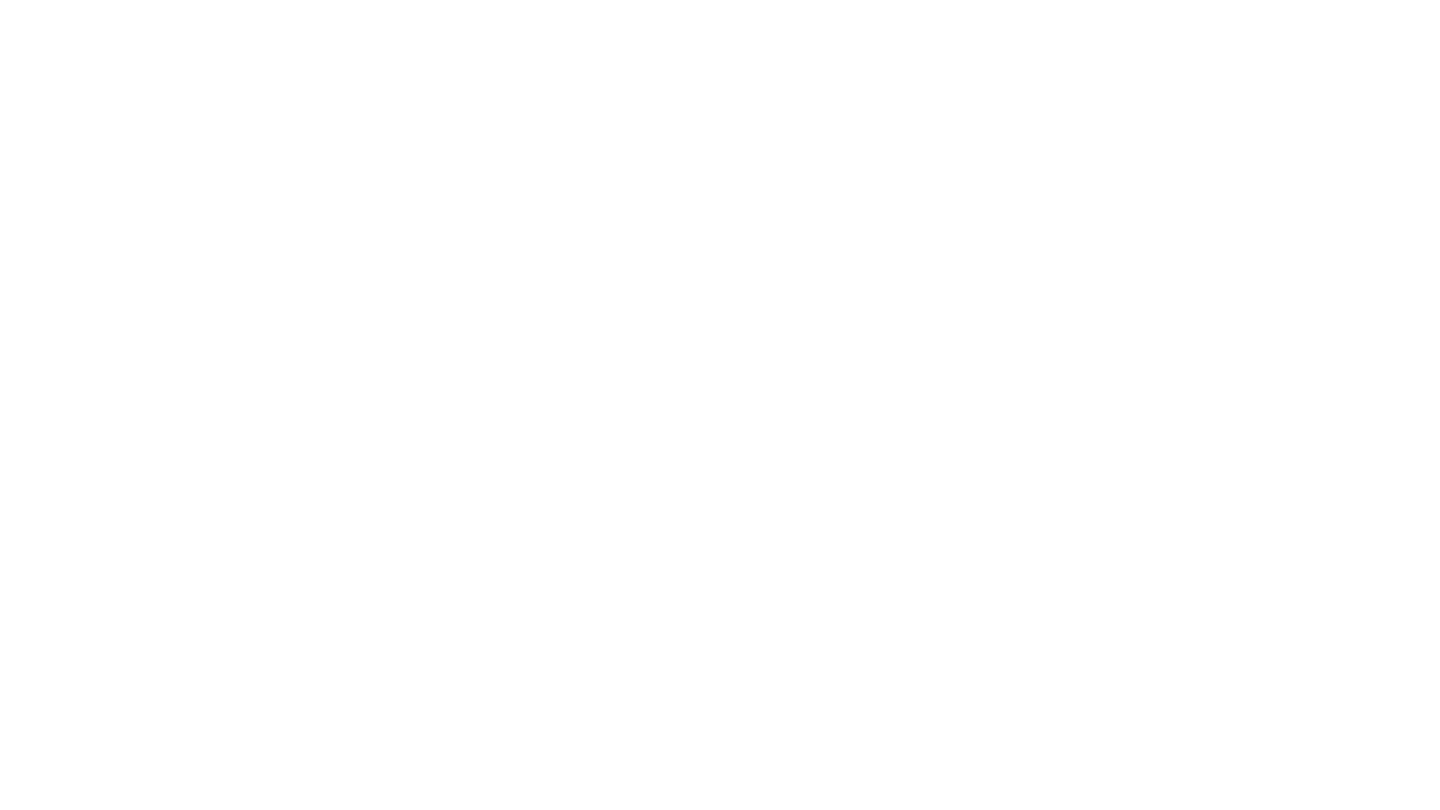 undefined
undefined