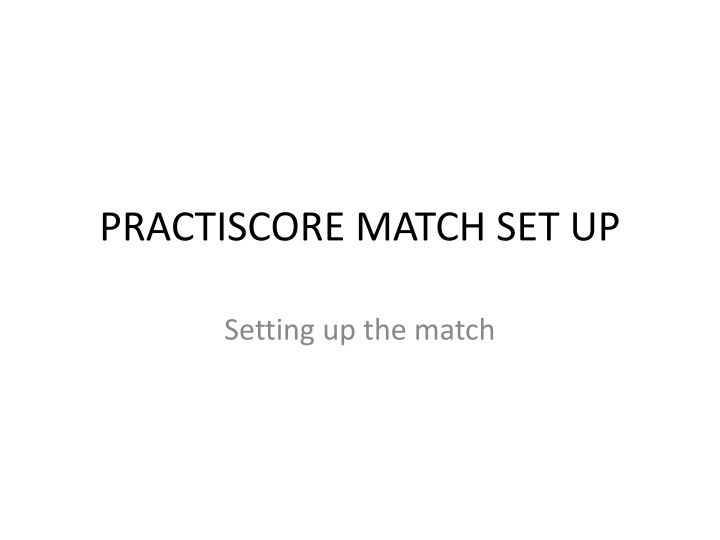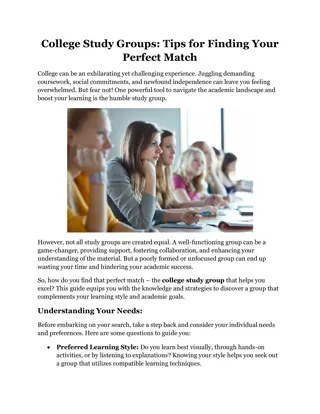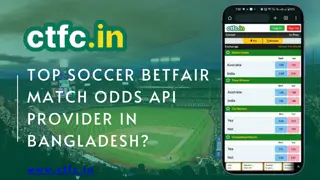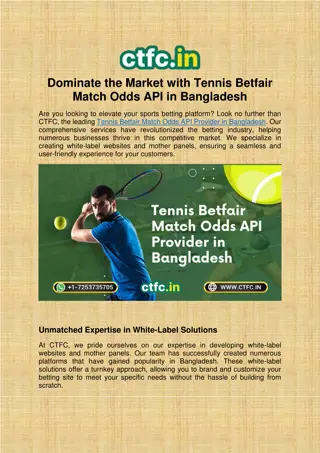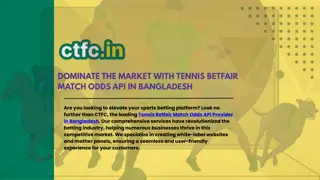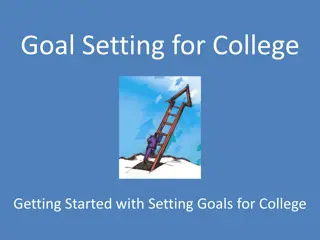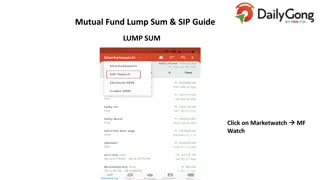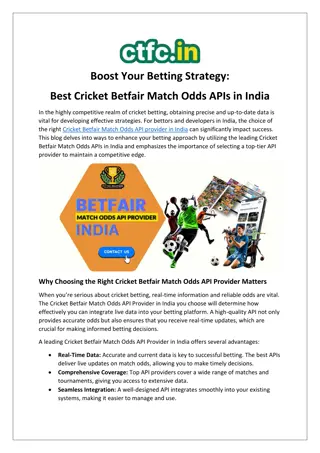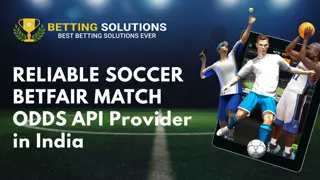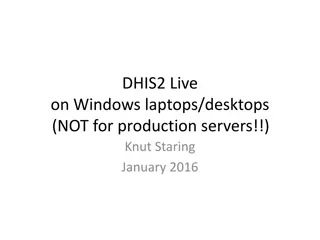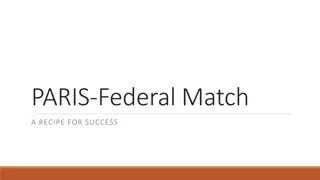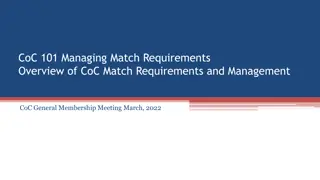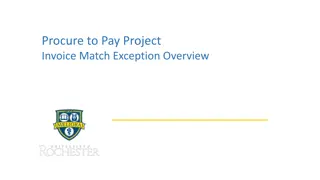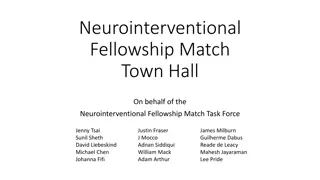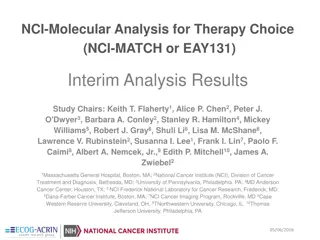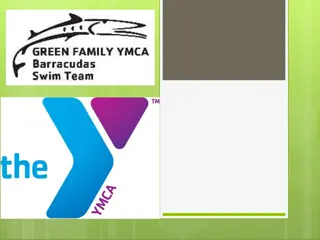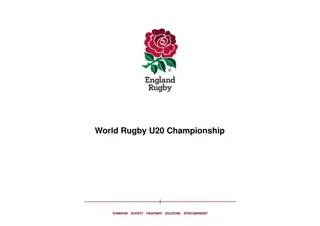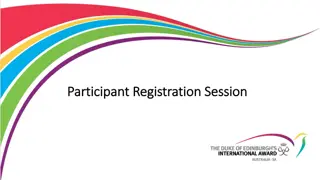Setting Up a Practiscore Match: Step-by-Step Guide
Learn how to efficiently set up a match on Practiscore, from turning on the iPad to adding shooters, building stages, and selecting penalties. Follow detailed instructions with accompanying images for a seamless setup process.
Download Presentation

Please find below an Image/Link to download the presentation.
The content on the website is provided AS IS for your information and personal use only. It may not be sold, licensed, or shared on other websites without obtaining consent from the author.If you encounter any issues during the download, it is possible that the publisher has removed the file from their server.
You are allowed to download the files provided on this website for personal or commercial use, subject to the condition that they are used lawfully. All files are the property of their respective owners.
The content on the website is provided AS IS for your information and personal use only. It may not be sold, licensed, or shared on other websites without obtaining consent from the author.
E N D
Presentation Transcript
PRACTISCORE MATCH SET UP Setting up the match
Turn on the Mother ship IPad and select Practiscore from the main screen it should open to the match options page as below.
Select Matches and you will see a Choose a Match page. Scroll down until you find Add a match. You will see a screen like the one on the left below. Fill in the Name of the match, I suggest something like Concealed Carry august 17 or Speed Steel June 5. Check the next line to see that the correct date is there. Select Match type if is not what you want by touching the existing match type on the right hand side of the line. Concealed carry is a time plus match. That s all for this page. Hit the upper right corner where it says matches. The match you just created should be highlighted in green.
has a number of choices. The only choice you want to touch is the very small Add shooter # (x) at the very lower left corner of the page This will bring you to a page you can enter shooter information on. I suggest at this point to touch the last name line and begin to enter the last name. As you type the first letter a list will pop up that list any shooter that have been entered into the system at previous matches. You can then continue to type a couple more letters to narrow the list or scroll the list to find the shooter you are trying to sign up. Touch that shooters name and the information available for that shooter will auto fill except for the squad. Check to see if the information is correct as auto-filled and enter a squad. You are then done with that shooter and can hit the back arrow in the upper left corner and go back to the add shooter page. The lower right corner in small letters will be Add Shooter #(X) . Touch the + sign again and repeat the above for the next shooter. When all shooters are entered hit the upper left corner a couple of times to return to the match options page. At this point hit the shooter/squads line and it will bring you to a page that
Now you can build stages. For concealed carry you just need to hit add stage until the correct number of stages is displayed. You can touch each stage line and it will take you to a screen to name the stage (I suggest at least putting the bay number down and adding a name also if you want. For example Stage 1 would be named Jim s Revenge Bay 2 ) Scoring type will always be time plus, strings 1 and classifier off. When all stages are built and named return to the build stages screen and select Penalties It should say 5 but you can check to see if it is the correct 5 and make changes. When you go to the penalties screen you will see a list of penalties. Some may have a check by them and are highlighted. Check the ones you want to use and uncheck those you don t want. The Concealed Carry penalties are on the bottom of the list and are all labeled Concealed Carry. Keep tapping the upper left hand corner to return to the match Options page.
SYNCING IPADS BEFORE THE MATCH Now we are ready to sync the Mother ship to the stage Ipads. Turn on one stage IPad at a time and connect to the Wi-Fi you will be using to sync. Turn on the mother ship Wi-Fi and make sure it is connect to the same network as the stage iPad.
On the stage iPad only, touch Sync then on the next screen touch Sync with other devices If the proper device (Mother ship) is not in the list then you go to the lower right corner and touch the box labeled sync code . Type in the sync code shown in the lower left corner of the mother ship and touch return on the key pad and then touch find in the very lower right corner. After a short wait the mother ship should appear in the list and if you select it you will see a screen that lists all the changes made on the mother ship and a box that says accept changes . Touch the accept changes box and you will have synced the ipads
At this point I touch the shooter/squad line and see if the correct shooters are there. If so then the sync was good. At this point turn off the Wi-Fi on the stage iPad, hit enter scores so it ready for the squad scorekeeper to used. Click the button on the upper right side of the iPad frame momentarily to set the iPad in the energy saving mode. Continue this process until you have enough ipads for the match. (I suggest syncing one more than you need so that you have a spare ready to go if something happens to one of the stage ipads. Try not to use the mother ship as a back up unless you really need to.
SYNCING SCORES AFTER THE MATCH When a squad has finished shooting all stages we will want to sink each stage iPad back to the mother ship. Now is when we turn on the Wi-Fi again on the stage iPad and the mother ship. This time will will want to pull information from the stage iPad.
On the mother ship only, select sync then sync with other devices as before if the correct stage iPad is visible in the list select it. If not you will need to enter the code of the stage iPad, (lower left corner) and type the code in the find box and then hit find. The stage iPad should now be in the mother ship list. Select sync, and then accept the changes when it asks. These changes will be the scores from that squad, and changes that had to be made to the stage during the shoot and also any shooters that were added to a squad as a walk on or a shooter that changed squads for some reason.
When you have completed the sync verify you have transferred the scores to the mother ship by going to the View Results screen, then Match Scores , then Combined . You should see all of the scores for the squad you just synced. Shut off the stage iPad Wi-Fi and then completely power down the stage iPad and plug it in to recharge for future use. Repeat the above as each squad finishes until all scores are in the mother ship, all stage ipads are Wi-Fi off and powered down and plugged in.
POSTING TO PRACTISCORE On the mother ship from the Match Options page select View Results again and you will see a line that says Post to Practiscore . Touch that line and you will see a screen that has a number of boxes. The Club ID should be NW07 . Add a title that adequately describes the match so your shooters know what it is on the Practiscore web page. An example would be Custer Concealed Carry December 12, 2022 . This tells a searcher where, what and when so they can easily find the correct match.
When this is complete in the lower left of the insert screen there is a post sign, touch the arrow and notepaper icon and you are done. If later you find there is an error in the posted scores on Practiscore you can edit and make corrections on the mother ship and resend the corrected results to Practiscore. It will replace the incorrect scores with the new ones.
HELP Questions, corrections or suggestions please contact Jim Russell @ : rumblebee1967@me.com Or 360.961.8685