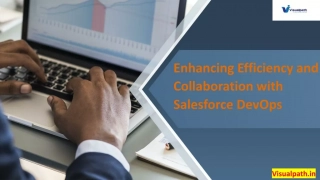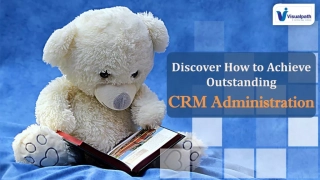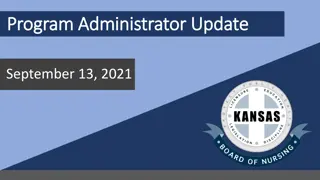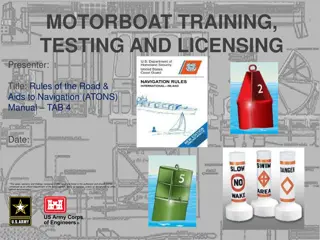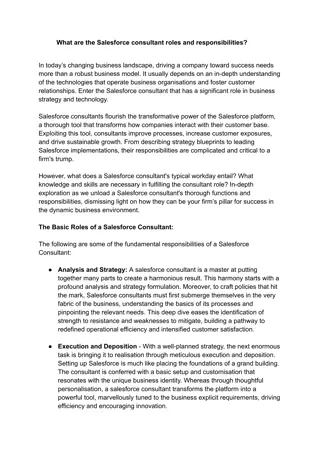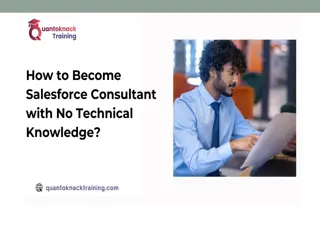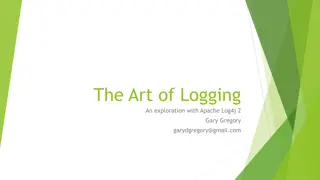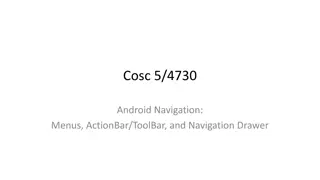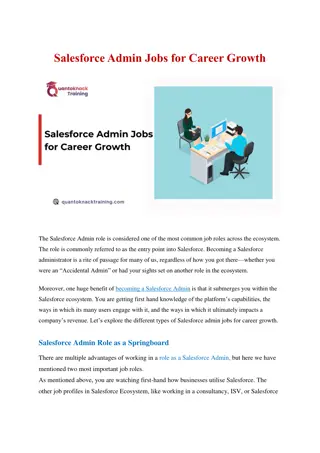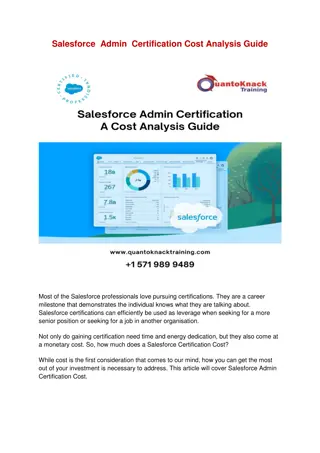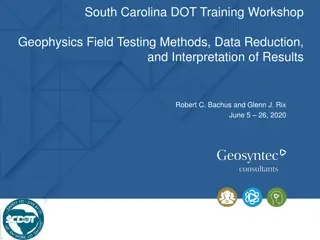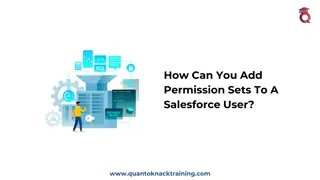Salesforce User Guide: Logging In, Navigation, and Contacts Overview
Learn about logging into Salesforce, navigating the platform, managing contacts and organizations, as well as helpful tips and terminology. Find guidance on setting up your account, troubleshooting login issues, and understanding Salesforce terminology such as Contacts, Users, and more.
Download Presentation

Please find below an Image/Link to download the presentation.
The content on the website is provided AS IS for your information and personal use only. It may not be sold, licensed, or shared on other websites without obtaining consent from the author.If you encounter any issues during the download, it is possible that the publisher has removed the file from their server.
You are allowed to download the files provided on this website for personal or commercial use, subject to the condition that they are used lawfully. All files are the property of their respective owners.
The content on the website is provided AS IS for your information and personal use only. It may not be sold, licensed, or shared on other websites without obtaining consent from the author.
E N D
Presentation Transcript
Logging in, Navigation, Contacts and Organisations Updated 18/01/2023
Logging in Production (your real data system) 1) Go to https://login.salesforce.com/ 2) Enter your username and password Your username will most likely be your email address, e.g. name@service.ie Sanbox (your training/testing system) 1) Go to https://test.salesforce.com/ 2) Enter your username and password Your username will most likely be your modified email address, e.g. name@service.ie.xxtraining. In the sandbox, you will see a blue bar on top of your screen: 2
Logging in for the first time Open the email you received from Salesforce. 1) Click Verify Account link to set up your password 2) Save/Bookmark the link to the system 3) Save your username 3
Logging in tips Bookmark the login page https://login.salesforce.com/ Use one of the recommended browsers: Chrome, Firefox or MS Edge Make sure your browser is updated When having problems with logging in: Make sure your username is correct Use Forgot Your Password function link to reset the password will be emailed to you. If you can t find it, check your Spam folder. Contact your System Administrator and ask for a password reset 4
Salesforce terminology - Contacts Users staff members using your Salesforce system. Example: A task can be assigned to another User. Contacts in eSafe we have 4 types of Contacts: Client, Dependents, General contacts and U18 Clients. Clients all adult service users. Client record is the space where all of the basic information about the client is entered. This is completed when someone engages with the service, and the worker has established that it is an appropriate service. The purpose of this section is to record essential information needed to engage the woman with the service. It includes information required for any initial engagement prior to an assessment being undertaken. Where contact information has been recorded through an enquiry record, this can be transferred across to the contact record once it is established that she will be a client of the service Dependents - dependent of a Client, who may be accessing services / staying in the refuge. This record type allows you to record only basic information, such as gender, date of birth and emergency contacts. General Contacts this record type can be used to record friends/family members or professionals working in different organisations and agencies your service interacts with. General Contact records can be used when recording incoming or external referrals, group sessions (Teacher), consent to share information etc. U18 Clients specific category for Clients under 18 years of age. This record type allows to record more information about a child that will be engaged in your services and allows to create Support Plan as well as all types of Referrals and Interventions. Notes: Some staff members can be recorded on the system both as Users and General Contacts. This might be useful if you want to e.g. record their attendance at external multi-client meetings. If a child was recorded as Dependent you need to change them to U18 Client to record Internal Referrals and Interventions other than Refuge/Safe House. 6
Basic navigation list views List view is a list of records for a given object. It can help you quickly get to the records you want to work with. Note: The List view Recently Viewed appears as default on every tab. If you go into the Contacts tab for the first time the list will have no Contacts (as you will not have edited or viewed any contacts yet). Use the pin to select another list as default. 8
Basic navigation Global Search bar Always on top of the screen: As you type, the system will suggest 5 most recent records from different objects. To see a full result list, click your search phrase beside the magnifying glass icon. Before the click: After the click: 9
How eSafe is organised? Enquiries Enquiries are captured, and when appropriate, can be transferred to a client file. The Contact record is the header part of the Client file, with other types of records accessible through related lists on the Contact record. Client File Client Engagement record (when engaged, who referred) Contact record (contact details, demographics) Safety Plans Court Orders Consent to share info Dependents Assessments External Referrals A client can have multiple support plan objectives. A Client engagement record is created when the client first engages with the service or when they re-engage after previously stopping their engagement. Support Plan Objectives Internal referrals are created when the client is involved in a particular programme or group. Service Interventions can be linked to one or more support plan objectives Programmes / Groups Internal Referral Service Intervention Group Work Safe House All Service interventions with a client are linked to a programme or group via an internal referral Non- Refuge residential/ Other
Creating a new General contact record 1) Go to a Contacts tab and click 2) New button. 3) Select General contact record type and 4) click Next. 12
Fill in the Contact details. 5) You can link General Contact with an Organisation (Account). If there is no existing record on the system click +New Account. 13
6) Enter the details of the New Account (Organisation) and click Save. 7) The Account has been added to the General Contact Record. 8) Click Save. 14
Organisations/Households In Salesforce each Contact record is associated with an Organisation/Household. It can be useful to record professionals from different organisations/agencies that you interact with. To see all Contacts related to an organisation 1) search for the name of the organisation in the global search box and 2) click on the Organisation s name. 3) You will see Contacts related list. 4) Click on the New button to add a General Contact associated with this organisation. 15
To create a new Organisation record 1) expand the menu and 2) go to the Organisations/Households tab. 3) Click on the New button. Fill in the information and click Save. 16
Creating a new Client record Most of the time new Client records will be created in the process of transferring Enquiries to Client file. However, sometimes you may need to create a client record without Enquiry. This may happen especially in early stages of using eSAFE. 1) Go to a Contacts tab and click 2) New button. 3) Select Client record type and 4) click Next. 17
5) Fill in the information (as much as you currently have) and click 6) Save. Note 1: The system will prevent you from saving Client s last name if the value in the Consent to RECORD information provided filed is NO. Note: Last name is a required field. If a Client didn t share their last name, you can type in Unknown . Note 2: At the very bottom of the New Contact: Client form you may see System Information section. Please leave these fields blank. 18
After you click save, you will be moved to a Client record you just created. Use the buttons on the top to record your work with the Client. For the record status to be Complete, you need following information: 19
You can use List Views to sort between Clients, General Contacts and Dependents. 1) Go to the Contacts tab, 2) expand the List Views menu, 3) select one of the list views. 20
Uploading a file There are number of places in the system where you can upload files. For example: Copies of Client s documents you store for safe keeping Client Engagement record Copy of the Safety Plan Safety Plan record Risk assessment Intervention record Files related to work done with a Client within a specific Programme (e.g. Application for a group, documents related to court accompaniment, refuge intake agreement form) appropriate Internal Referral record Consent to share information with Client s signature Consent to share information record In these records you will find Files related list: Note: Before uploading a file please consider who should have access to it. Only people who will have access to a record this file is linked to, will be able to see it. If in doubt, consult your System Administrator. 21
1) Click Upload Files button. 4) Wait for the file to be uploaded and click Done. 2) Select a file you want to add from your hard drive and 5) You can see the file in the Files related list. 3) Click Open. 22
You can also find all the files related to the Client in the Files related list on the Clients page. Example: Files uploaded to the Safety Plan record and the Internal Referral record: The same files can be accessed from the Client s record page: 23