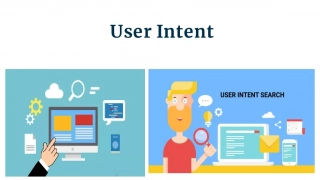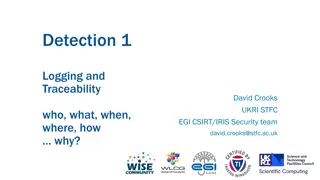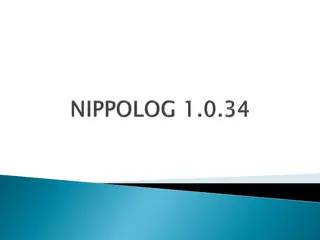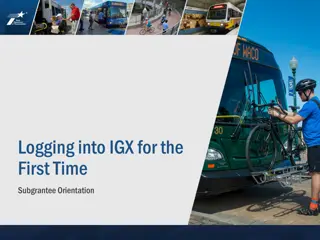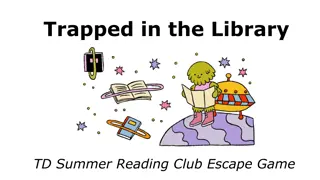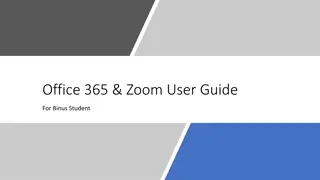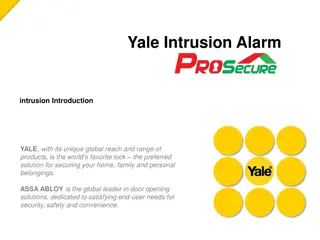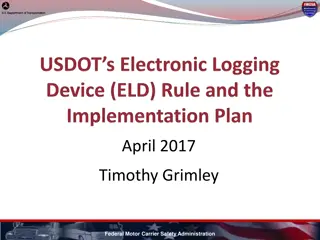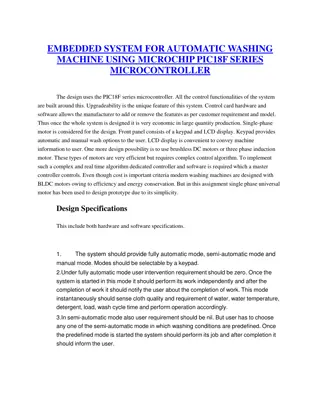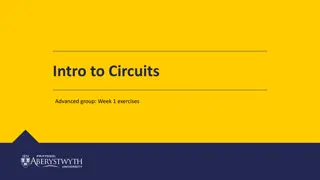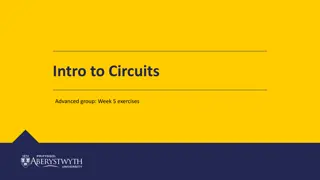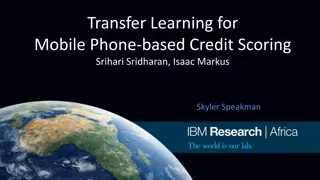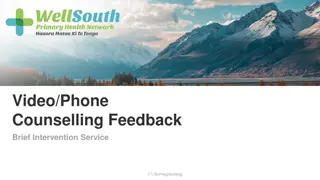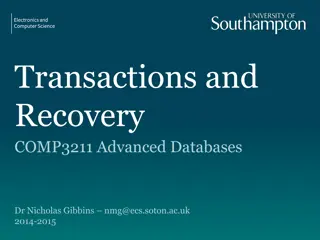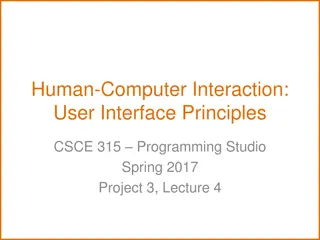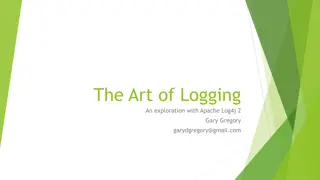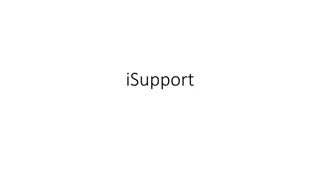PayGuard User Guide - Logging in and Using the Phone Keypad
The PayGuard user guide provides step-by-step instructions on logging into the INovation platform and using the phone keypad to link phone calls with PayGuard for processing payments. Users are guided on how to select processes, enter Agent PIN, and verify linked calls, ensuring a seamless payment experience for customers. The detailed guide covers essential actions such as logging in, navigating the workspace, and utilizing the phone keypad process efficiently. With clear visual aids and tips, users can easily follow along to leverage PayGuard for secure and efficient payment handling.
Download Presentation

Please find below an Image/Link to download the presentation.
The content on the website is provided AS IS for your information and personal use only. It may not be sold, licensed, or shared on other websites without obtaining consent from the author.If you encounter any issues during the download, it is possible that the publisher has removed the file from their server.
You are allowed to download the files provided on this website for personal or commercial use, subject to the condition that they are used lawfully. All files are the property of their respective owners.
The content on the website is provided AS IS for your information and personal use only. It may not be sold, licensed, or shared on other websites without obtaining consent from the author.
E N D
Presentation Transcript
User Guide v230210MD
Logging In The INovation Platform To use PayGuard, you will need to log in to Fusion s INovation platform through a web browser (or within your company s application if they have linked to PayGuard via iFrame). Please follow this link: https://inovation.fusiontelecom.co/login/ To log in, use your email address and the password provided. Make sure you are logged in at the start of the day, so that PayGuard is ready for when you need it and you don t need to log in whilst already on a call. Hint: After logging in for the first time, you can change your password by clicking the Settings button in the top right corner, and selecting profile. Page 2 l PayGuard User Guide www.payguard.co | 03333 660 560
Logging In Once logged in, you will see the INovation dashboard. Click on the PayGuard Icon You can also navigate here using the sidebar menu, by selecting PayGuard -> Workspace Page 3 l PayGuard User Guide www.payguard.co | 03333 660 560
Workspace and Process Selection When you first land on the Workspace page, you will see the Pay tab. First, you must select the Process through which you will be taking your customer s payment. Did You Know? If you only have one Process available to you, you will not need to select one. You can select the option you wish to use from the dropdown list. Once you ve chosen an option, click Start to continue. Page 4 l PayGuard User Guide www.payguard.co | 03333 660 560
Phone Keypad Process When you open PayGuard, you will see this screen. When you are on the phone to your customer and you are ready to take a payment, you will need to link your phone call with PayGuard. To do so, enter your Agent PIN into your telephone keypad. In most cases, you should be able to find your Agent PIN in the top righthand corner of the yellow screen. Your PIN will always stay the same. If you enter your agent PIN incorrectly, you must press ## in order to clear it before trying again. Hint: If your customer has a menu on their phone number before you get through to them, for example, Press 1 for Support, then you must reset the keypad before entering your PIN. Press ## to clear any previous buttons pressed during the call and reset the PIN. Page 5 l PayGuard User Guide www.payguard.co | 03333 660 560
Phone Keypad Process Once you ve entered your PIN, the system will then link your phone call with PayGuard, and you will see the interface turn blue (as shown above) and see a green Linked message appear. This lets you know that your phone call has now been linked with PayGuard. Tip: You can hover your mouse over the green Linked tick to check that you are connected with the correct caller, using their phone number for verification. Page 6 l PayGuard User Guide www.payguard.co | 03333 660 560
Phone Keypad Process When ready, you can then begin entering the payment details, starting with the payment Amount. If you wish to schedule the payment for a later date, then you can select one in the future by clicking in the Date field. If not, the payment will be processed immediately. If required by your business, you can add a Reference for the payment. If you need to process multiple payments within one order, you can click Add Payment and repeat the previous steps. Hint: The reference field is not required by PayGuard to continue. If your business requires a reference in this field, make sure not to forget! Once complete, select the relevant Method and then click the Confirm button when it appears. This will include the company name (if you trade under multiple brands) as well as your payment gateway. If you don t have the option to select method, you can also click Confirm to continue. Hint: Check with your supervisor to understand when different methods should be used. Page 7 l PayGuard User Guide www.payguard.co | 03333 660 560
Phone Keypad Process Should your payment gateway require the Name on the card your customer is paying with, or both the name and the Address the card is registered to, then you can begin inputting this information in the relevant fields. Page 8 l PayGuard User Guide www.payguard.co | 03333 660 560
Phone Keypad Process Once the customer s details are in place, it s time to take the card information. Ask your customer to type their long card number into their telephone keypad, followed by the hash key. Hint: Many customers will instinctively begin reading their card details. Make sure to let them know beforehand that they will not need to. It is important to remember that the customer must press the hash key when they are finished typing the long card number, and gain after the expiry date, and again after the security code. If they start to read them out, it is important to ask them to stop! You will then start to see the card numbers appearing in the first card field, which you can see on the next page. For example: Hint: If you cannot see your customer s card details appearing on the screen as pictured when they enter them, there may be an issue where we cannot hear the digits they are pressing on their phone. Please enter your long card number, followed by the hash key. Once completed, repeat this process for the expiry date. Please enter the expiry date, as a four-digit number, followed by the hash key. For example, January 2021 would be zero one two one. This can occasionally happen if there are issues on their network. Once completed, repeat this process for the security code. The best course of action here is to ask the customer if they have an alternate phone number you can contact them on, like a landline, or to offer to try the Payment Link Process instead. Finally, please enter the three-digit security code on the back of the card, followed by the hash key. Once finished, you should be able to see that the information has been entered. Page 9 l PayGuard User Guide www.payguard.co | 03333 660 560
Phone Keypad Process If your customer has made a mistake, you can press the star key twice ** on your own telephone to clear the last field, or three times to clear all fields. This is displayed on the screen in case you forget. Once you are happy that all the fields are completed accurately, click the Confirm button. Page 10 l PayGuard User Guide www.payguard.co | 03333 660 560
Phone Keypad Process You will then be taken to the final confirmation screen. Here, you can double check all the details entered, and confirm anything else back with the customer as required. If you need to make any changes, clicking Edit Payment will take you back to the previous screen. Hint: It s good practice to confirm the last four digits of the customer s card back to them. If they have made a mistake or missed a number out, these will likely not match. Once you re sure everything is ready, click Submit to send this payment through. You will see the message Processing. Please wait and then automatically jump to the next screen, which will differ depending on if the payment was Successful or Declined. Page 11 l PayGuard User Guide www.payguard.co | 03333 660 560
Phone Keypad Process Declined payments will take you to here. The system will give you an indication of why the payment was declined. If configured for your business, you will have the option to transfer the caller somewhere else, determined by the menu under Transfer Call To. Otherwise, can click Back to take you to the previous screen or return to the beginning with Back to Start. Page 12 l PayGuard User Guide www.payguard.co | 03333 660 560
Phone Keypad Process Successful payments will take you here. There are several options that may be your business may have available. Hint: Neither the Post-Order Reference nor the Notes or Tags will be seen by the customer. A Post-Order Reference can be attached to an order if required by your business. The Send Confirmation box allows you to send a confirmation note to either an email address or a phone number. Check with a supervisor to confirm your options. Simply type the number/address in the box and hit send. Hint: The Email/SMS confirmation is not a receipt and should not be referred to as such to your customer. This is simply a confirmation that the payment has been processed via PayGuard. Transfer Call To will allow you to choose somewhere else from the menu to send the call, depending on the configuration used by your business. You can enter notes for reference in the Notes box. Tags can be used by supervisors to sort by custom variables. If your business uses these, you will have guidance on what to put here. Page 13 l PayGuard User Guide www.payguard.co | 03333 660 560
Phone Keypad Process Key steps to remember: Link the call when you need to use PayGuard by entering your Agent PIN on your telephone keypad. Paytab is where you take your customer s payment. Hash key must be pressed by the customer in order to move on to the next field. Star key can be used on your own telephone keypad to clear fields, so that the customer can enter their card details again; twice for the most recent field, three times to reset all fields. Page 14 l PayGuard User Guide www.payguard.co | 03333 660 560
Simple and Comprehensive Reporting History tab If your administrator has set the permission for you, you can see the History tab. This allows you access to a table of all the transactions, successful or declined, over any channel, using any method, that any staff members has processed. To keep things simple we show you a table that with a few, frequently used columns, but with a couple of clicks you can tailor this table to show any number of columns you wish, and the list is comprehensive. The export button allows you to export the table to CSV, so you can create and graphs, look-ups or charts you wish, or upload into whatever business intelligence or management information reporting tool you use. Basic and Advanced Search Using the Basic Search you can quickly type in an amount, transaction reference, customer name, and so on, to quickly filter the table to show the specific transactions you are looking for. The Advanced Search allows you to filter transactions based on the staff member who took them, the type of payment, the name of the customer, the Reference, the transaction token, any notes you may have appended to the payment record, the channel over which the payment was taken, any date range to wish to chose (up to the minute), and more. You can use the Advanced Search to obtain a list of the transactions you wish to report on, then export them in a single click to CSV, and create a chart in Excel in minutes. Page 15 l PayGuard User Guide www.payguard.co | 03333 660 560
History View Page 16 l PayGuard User Guide www.payguard.co | 03333 660 560
Table View Page 17 l PayGuard User Guide www.payguard.co | 03333 660 560
Tips and Tricks Bookmark or screenshot sections of this guide if you have difficulty with specific steps. Please consider the environment before printing this document. There s no such thing as a stupid question! If you re unsure of anything, ask your line manager or get in touch with the PayGuard team; we re always happy to help. After logging in for the first time, you can change your password by clicking the Settings button in the top right corner, and selecting profile. If you only have one Process available to you, you will not need to select one The pay tab will appear ready at the next step If your direct dial number does not run through our network, you will see a number in the Call me on field that you might not recognise. It s important that you leave this number as it is, as it will be linked directly to your own and allow us to connect PayGuard to you. Page 18 l PayGuard User Guide www.payguard.co | 03333 660 560
Tips and Tricks If your customer has a menu on their phone number before you get through to them, for example, Press 1 for Support, then you must reset the keypad before entering your PIN. Press ## to clear any previous buttons pressed during the call and reset the PIN. This is displayed on the link screen, left, just in case you forget! You can hover your mouse over the green Linked message to check that you are connected with the correct caller via their phone number. The reference field is not required by PayGuard to continue. If your business requires a reference in this field, make sure not to forget! Many customers will instinctively begin reading their card details. Make sure to let them know beforehand that they will not need to. If they start to read them out, it is important to ask them to stop! Page 19 l PayGuard User Guide www.payguard.co | 03333 660 560
Tips and Tricks If you cannot see your customer s card details appearing on the screen as pictured when they enter them, there may be an issue where we cannot hear the digits they are pressing on their phone. This can occasionally happen if there are issues on their network. The best course of action here is to ask the customer if they have an alternate phone number you can contact them on, like a landline. It s good practice to confirm the last four digits of the customer s card back to them. If they have made a mistake or missed a number out, these will likely not match. Neither the Post-Order Reference nor the Notes will be seen by the customer. They are for internal use only. Email and SMS confirmations are not receipts, and as such, should not be referred to as such to your customer. This is simply a confirmation that the payment has been processed via PayGuard. If there are any issues with your customer being able to access the link, you can click Regenerate Link to create a new one. Send this to them to allow them to start entering their details again. Your customer can use card details stored in their browser, for example using Google s Chrome Autofill, to complete their card details in seconds! Page 20 l PayGuard User Guide www.payguard.co | 03333 660 560