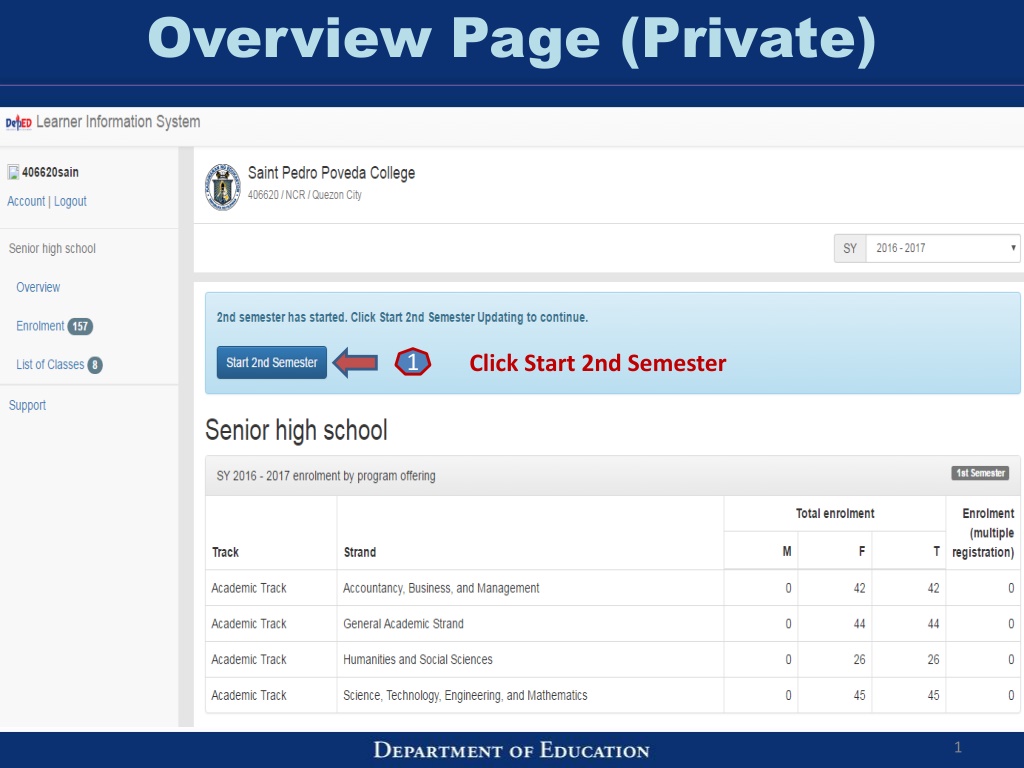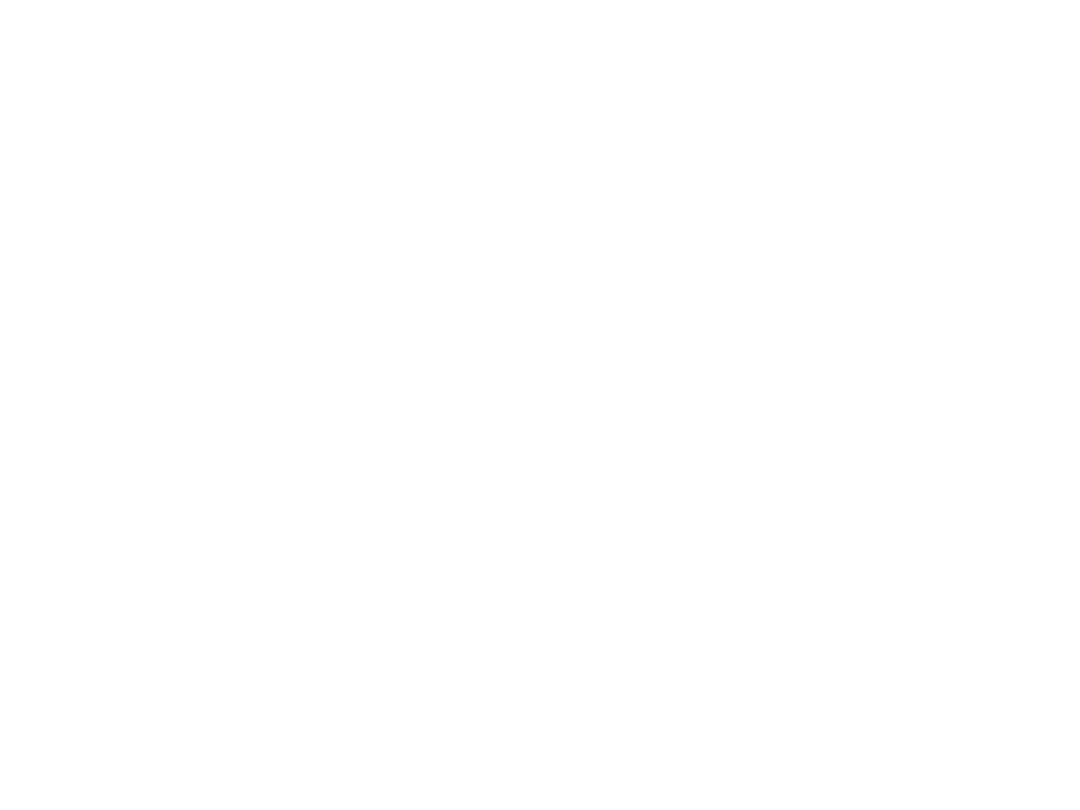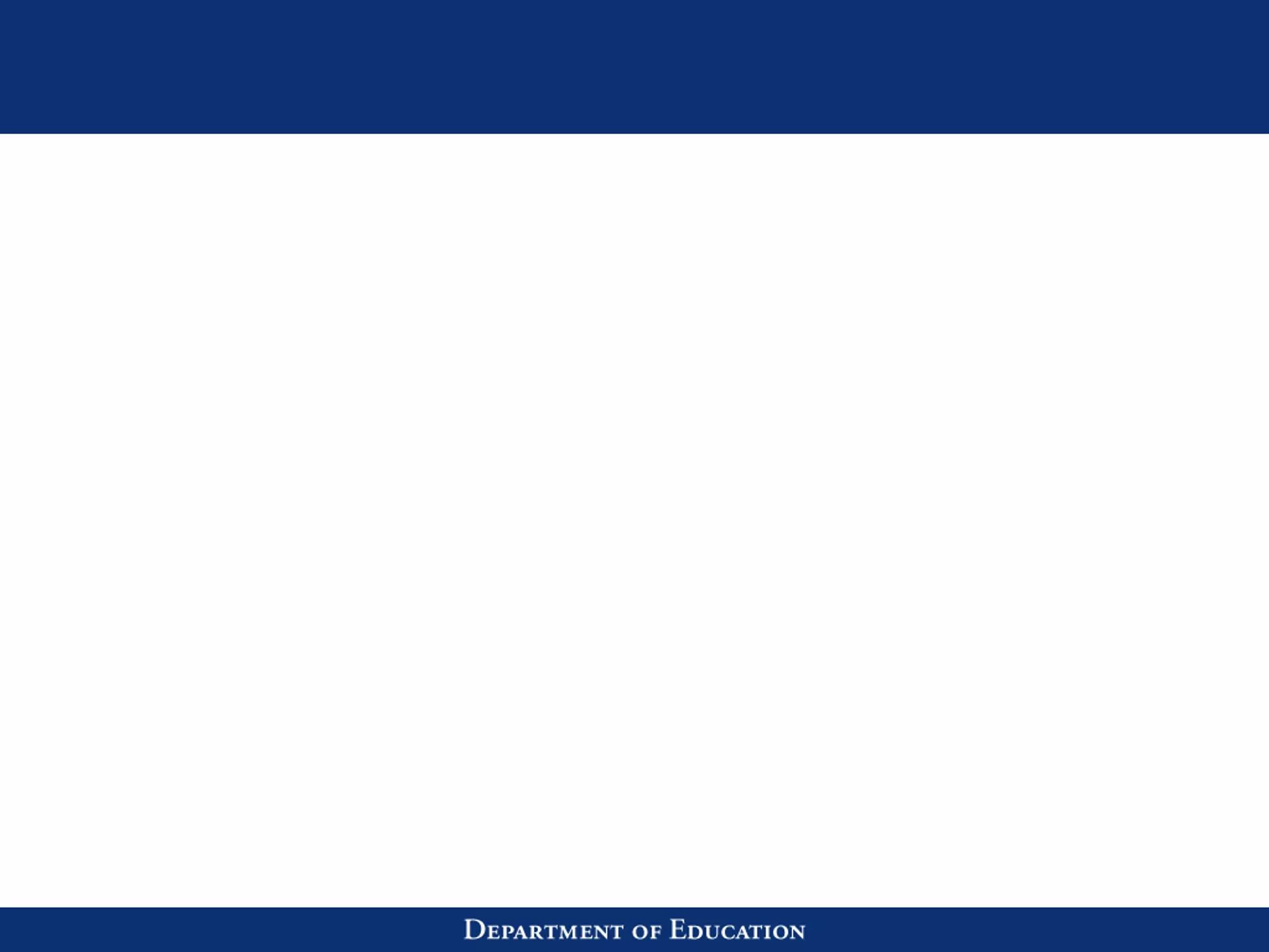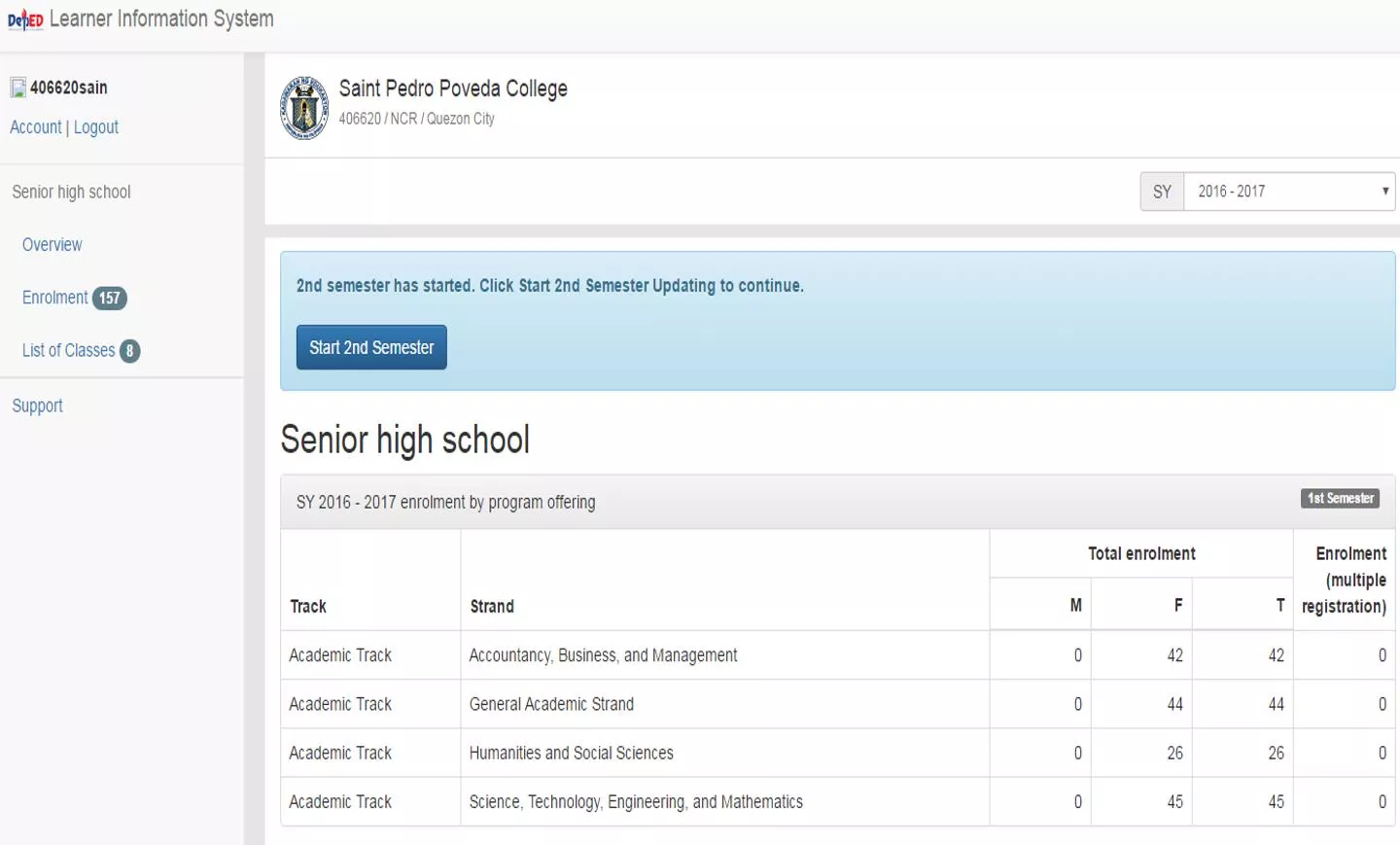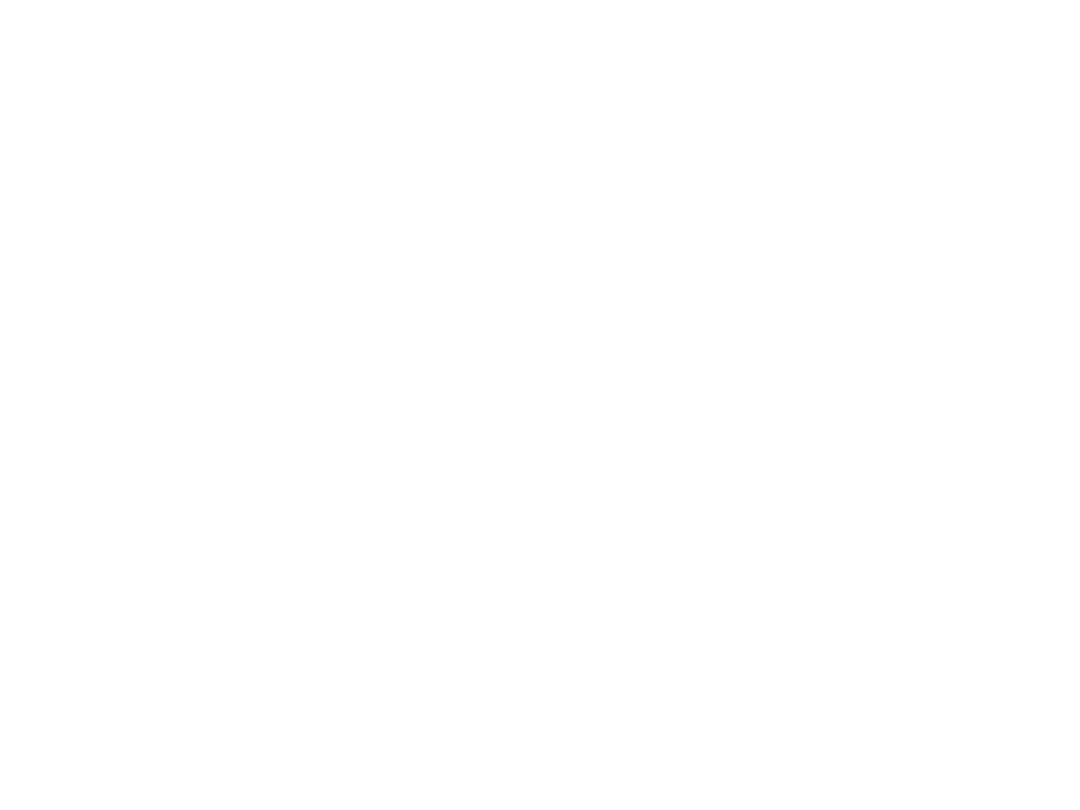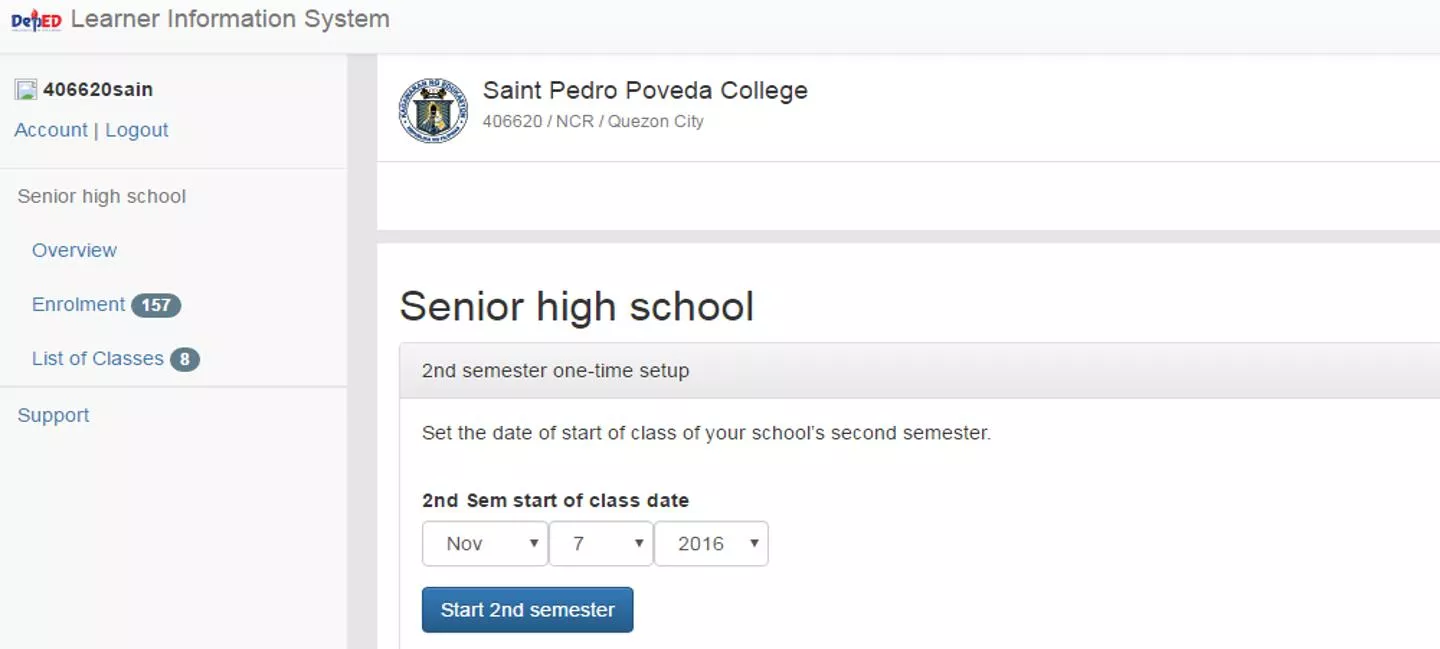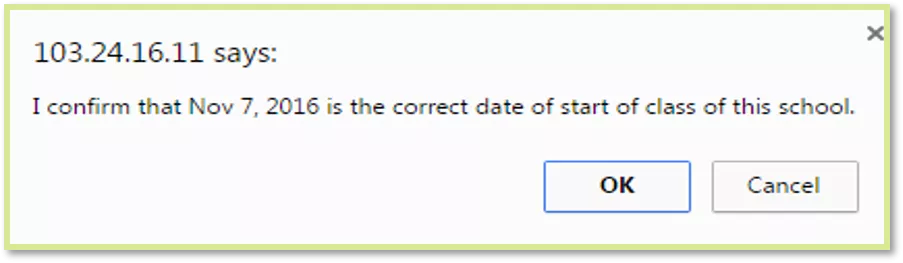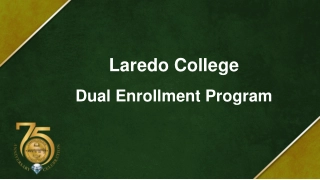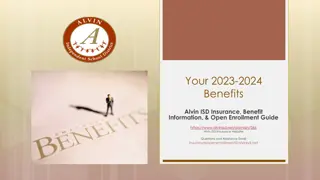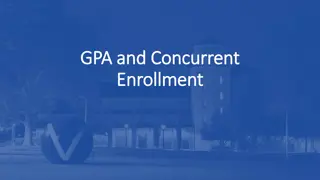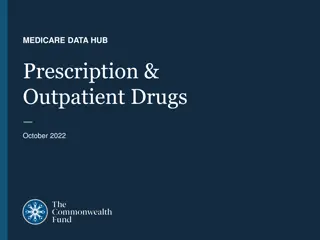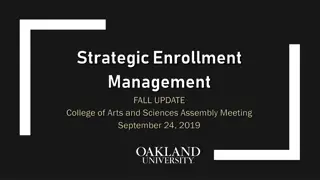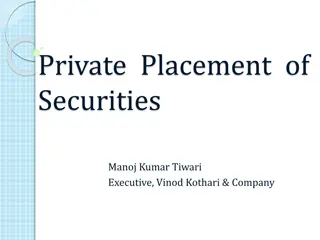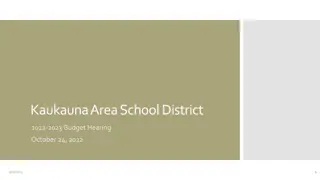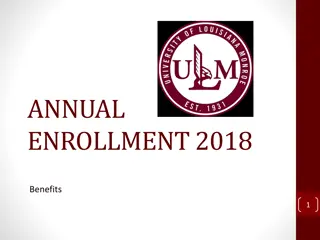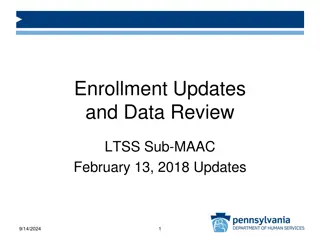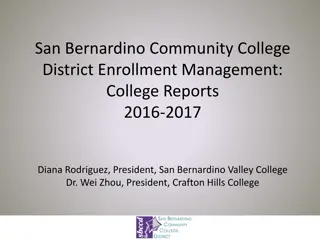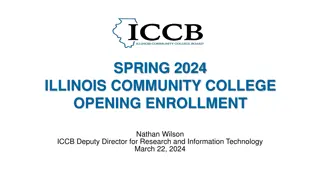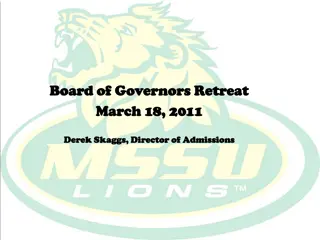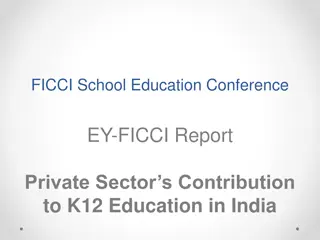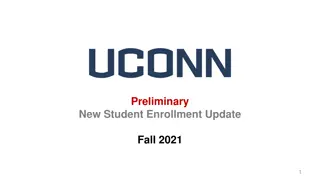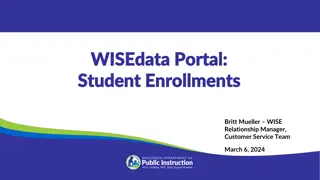Private Class Enrollment Management System Overview
This guide provides step-by-step instructions on how to manage class enrollments for private sessions in the 2nd semester. Learn how to set class start dates, confirm enrolment, search for learners, update status, and more, ensuring a streamlined process for administrators. Visual aids accompany each step for easy understanding and implementation.
Download Presentation

Please find below an Image/Link to download the presentation.
The content on the website is provided AS IS for your information and personal use only. It may not be sold, licensed, or shared on other websites without obtaining consent from the author.If you encounter any issues during the download, it is possible that the publisher has removed the file from their server.
You are allowed to download the files provided on this website for personal or commercial use, subject to the condition that they are used lawfully. All files are the property of their respective owners.
The content on the website is provided AS IS for your information and personal use only. It may not be sold, licensed, or shared on other websites without obtaining consent from the author.
E N D
Presentation Transcript
Overview Page (Private) 1 Click Start 2nd Semester 1
Overview Page (Private) Set the date of start of class for the 2nd Sem 2 Click Start 2nd Semester Click OK to confirm 2
1st Semester Tab (Private) Confirmation message shall display 1 Click ENROL LEARNER for the 1st Semester Displayed 1st Semester Masterlist 3
1st Semester Tab (Private) Either search by LRN or by Last Name and First Name 2 Click on the Search button Click on the Enrol 3
1st Semester Tab (Private) The details of the learner and last enrollment history display Click on the Enrol Button 4
1st Semester Tab (Private) Confirmation message shall display that the learner already enrolled in 1st Semester 5 Click Assign
1st Semester Tab (Private) Input the date of first attendance (1st Sem) of the learner and assign to a class Click Assign Button 6
1st Semester Tab (Private) Confirmation message shall display Already enrolled (1st Semester)
Status Updating of 1st Sem Tab (Private) 1 Click on the Update button
Status Updating of 1st Sem Tab (Private) Choose Status a In School b No Longer in School (NLS) 2
Status Updating of 1st Sem Tab (Private) a In School Input the date of first attendance for the 2nd semester enrollment Click Update Status
Status Updating of 1st Sem Tab (Private) Confirmation message shall display Learner already enrolled in 2nd semester
Status Updating of 1st Sem Tab (Private) b No longer in school Input the date of last attendance for the 1st semester and choose reason Click Update Status
Status Updating of 1st Sem Tab (Private) Confirmation message shall display
2nd Semester Tab (Private) 1 Click ENROL LEARNER for the 2nd Semester
2nd Sem Tab (Private) Either search by LRN or by Last Name and First Name Click on the Search Button 2 3 Click on the Enrol Button
2nd Sem Tab (Private) The details of the learner and last enrollment history shall display Click on the Enrol Button 4
2nd Sem Tab (Private) Confirmation message shall display Already enrolled (2nd Semester)