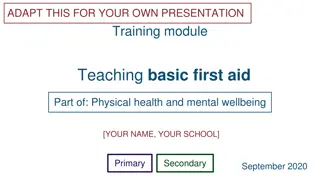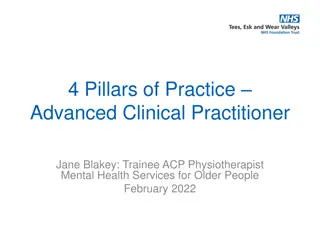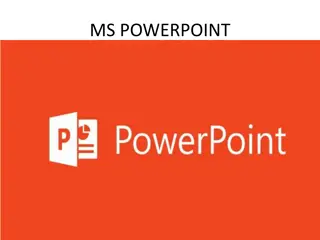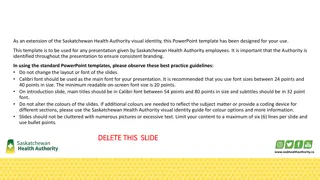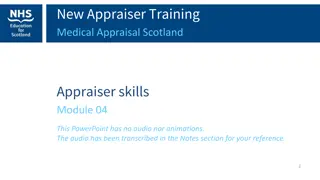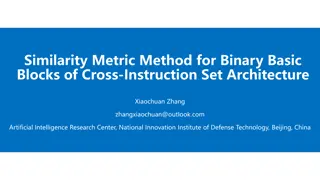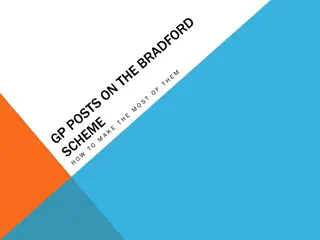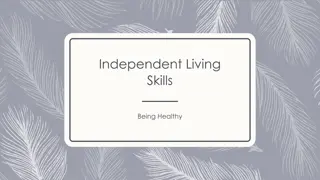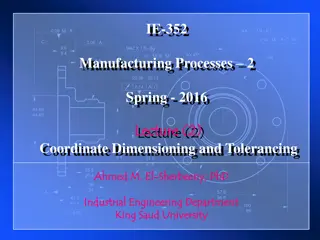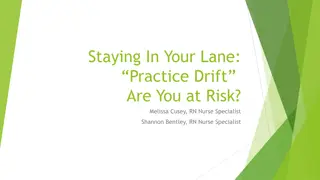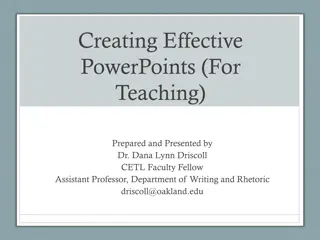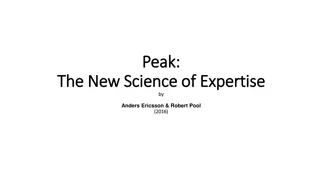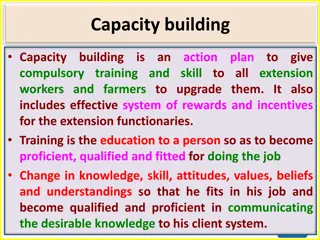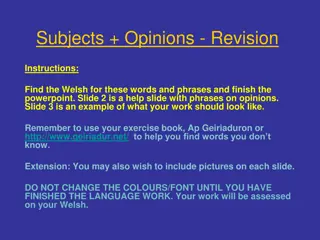PowerPoint Training: Basic Skills Practice
Get hands-on practice with PowerPoint by learning how to add and delete slides, change fonts and apply effects, apply design templates, change slide layouts, insert pictures and shapes, and more. Follow step-by-step instructions and practice exercises to improve your PowerPoint skills.
Download Presentation

Please find below an Image/Link to download the presentation.
The content on the website is provided AS IS for your information and personal use only. It may not be sold, licensed, or shared on other websites without obtaining consent from the author.If you encounter any issues during the download, it is possible that the publisher has removed the file from their server.
You are allowed to download the files provided on this website for personal or commercial use, subject to the condition that they are used lawfully. All files are the property of their respective owners.
The content on the website is provided AS IS for your information and personal use only. It may not be sold, licensed, or shared on other websites without obtaining consent from the author.
E N D
Presentation Transcript
PowerPoint Practice 1. Click SAVE AS and save this file on your network drive. Rename it powerpoint practice. Follow the directions on the slides. 2.
Adding and Deleting Slides Add slides to a presentation by clicking NEW SLIDE from the HOME tab. New slides are inserted following the current slide. (Notice the current slide is highlighted in the left sidebar.) Delete slides by selecting them in the left pane and pressing the Delete key to delete it. PRACTICE: 1. Insert a new slide. 2. Delete this slide.
Changing Font Highlight the text you want to change by clicking and dragging the mouse over the text. You can change: font type font size color alignment Special effects (B for bold text, I for italic text, U for underlined text and S for shadowed text.)
PRACTICE: Make this sentence Batang font, size 14. Underline and center it. Make this sentence Jokerman font, size 8. Make it bold and justify it. Make this sentence Segoe Script, size 20. Make it italics and align it to the left margin. Make this sentence whatever font and size you want, but align it to the right. Make this sentence shadowed and underline and justify it.
Applying a Design Template Select the DESIGN tab. Select a design of your choice and apply it to the presentation by clicking on it. Select COLORS to change the color scheme. PRACTICE: Choose a design and color scheme and apply to your PowerPoint presentation.
Changing Slide Layout From the HOME tab, click the drop-down menu next to LAYOUT. Click the layout you like. PRACTICE: Apply a new layout to this slide.
Inserting a picture From the INSERT tab, choose CLIP ART (for pictures from PowerPoint) or PICTURE (for a picture saved to your computer). PRACTICE: Insert clip art. Search for spring and insert a picture of your choosing. Resize it by clicking the corner and dragging and place it next to these words.
Inserting a shape From the INSERT tab, choose the drop- down menu under SHAPES. Re-size by dragging the corners of the shape. PRACTICE: Insert a square, a star, an arrow, and a squiggly line somewhere on this slide.
Inserting a picture from the Internet Minimize this window by clicking the line in the top right corner. Open the Internet and find a picture. Right click on the picture, click copy, then go back to your presentation and right click where you want to insert it. Choose PASTE PICTURE. You may need to re-size the picture by right clicking and changing the height or width.
PRACTICE Go to the Internet and find a picture of shark. Copy and paste it into this box:
Transitions between slides To change the transitions between slides, click the TRANSITIONS tab. To apply a transition to all the slides, click on the transition you want and click Apply To All. PRACTICE: Choose the transition you like best and apply to these slides.
Animations Animations are the way the words appear on the screen. To add animation, click the ANIMATION tab and choose the type of animation you want. To see each animation, hover your cursor over the star. PRACTICE: Add animation to this slide.
Viewing the show Go to the SLIDE SHOW tab and click VIEW FROM BEGINNING.