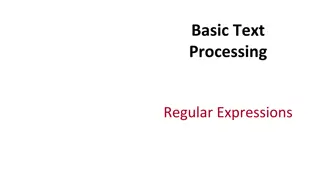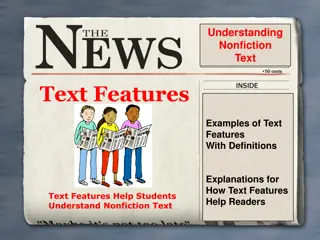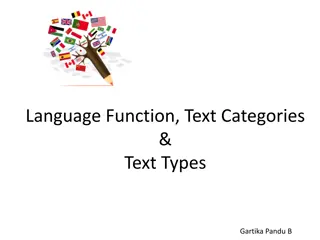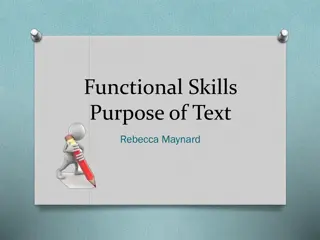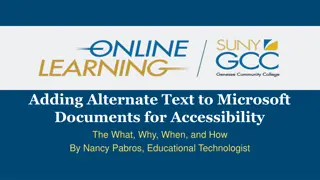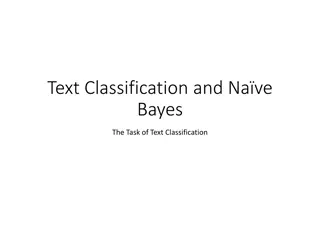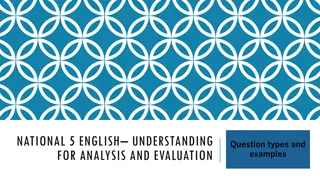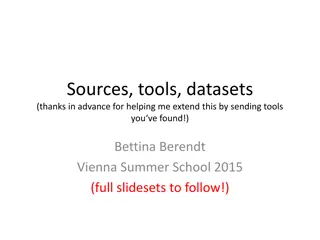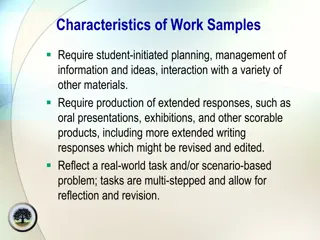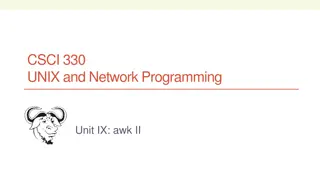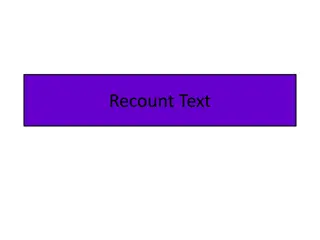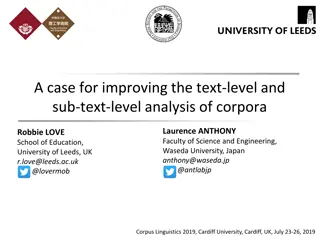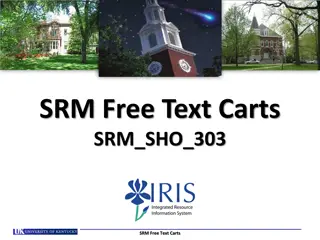Powerful Text Features in Illustrator
Illustrator offers a range of powerful text tools, including point type, area type, and type on a path. These tools allow you to add text to your artwork in various ways, such as creating headlines, paragraphs, or flowing text along shapes or paths. You can control text flow, wrapping, and alignment to enhance your design. Additionally, you can convert text to outlines for editing flexibility. Explore the diverse text capabilities of Illustrator for creating impactful designs effortlessly.
Download Presentation

Please find below an Image/Link to download the presentation.
The content on the website is provided AS IS for your information and personal use only. It may not be sold, licensed, or shared on other websites without obtaining consent from the author.If you encounter any issues during the download, it is possible that the publisher has removed the file from their server.
You are allowed to download the files provided on this website for personal or commercial use, subject to the condition that they are used lawfully. All files are the property of their respective owners.
The content on the website is provided AS IS for your information and personal use only. It may not be sold, licensed, or shared on other websites without obtaining consent from the author.
E N D
Presentation Transcript
Type features are some of the most powerful tools in Illustrator. You can add a single line of type to your artwork, create columns and rows of text like you do in Adobe InDesign, flow text into a shape or along a path, and work with letterforms as graphic objects. You can create text in three different ways: as point type, area type, and type on a path. Following is a short description of each type of text: Point type is a horizontal or vertical line of text that begins where you click and expands as you enter characters. Each line of text is independent the line expands or shrinks as you edit it but doesn t wrap to the next line. Entering text this way is useful for adding a headline or a few words to your artwork.
Area type uses the boundaries of an object to control the flow of characters, either horizontally or vertically. When the text reaches a boundary, it automatically wraps to fit inside the defined area. Entering text in this way is useful when you want to create one or more paragraphs, such as for a brochure. Type on a path flows along the edge of an open or closed path. When you enter text horizontally, the characters are parallel to the baseline. When you enter text vertically, the characters are perpendicular to the baseline. In either case, the text flows in the direction in which points were added to the path. Next, you will create point type and then you will create area type. Later in this lesson, you will also create type on a path.
Creating Area type To create area type, you click with the Type tool where you want the text and drag to create an area type object (also called a text area). When the cursor appears, you can type. You can also convert an existing shape or object to a type object by clicking on or inside the edge of the object with the Type tool. Next, you will create area type and enter more text.
Creating text outlines Converting text to outlines means converting text into vector outlines that you can edit and manipulate as you would any other graphic object. Text outlines are useful for changing the look of large display type, but they are rarely useful for body text or other type at small sizes. The file recipient doesn t need to have your fonts installed in order to open and view the file correctly. With the Selection tool, click the text to select it. Choose Type > Create Outlines. The text is no longer linked to a particular font. Instead, it is now artwork, much like any other vector art in your illustration.
A symbol is a reusable art object that is stored in the Symbols panel (Window > Symbols). For example, if you create a symbol from a fish you drew, you can then quickly add multiple instances of that fish symbol to your artwork, which saves you from having to draw each fish again. All instances of the fish symbol are linked to the associated symbol in the Symbols panel, so you can easily alter them using Symbolism tools. When you edit the original symbol, all instances of the fish that are linked to it are updated. You can turn that fish from blue to green instantly! Not only do symbols save time, but they also greatly reduce file size. They can also be used to create SWF files or artwork for Adobe Flash.