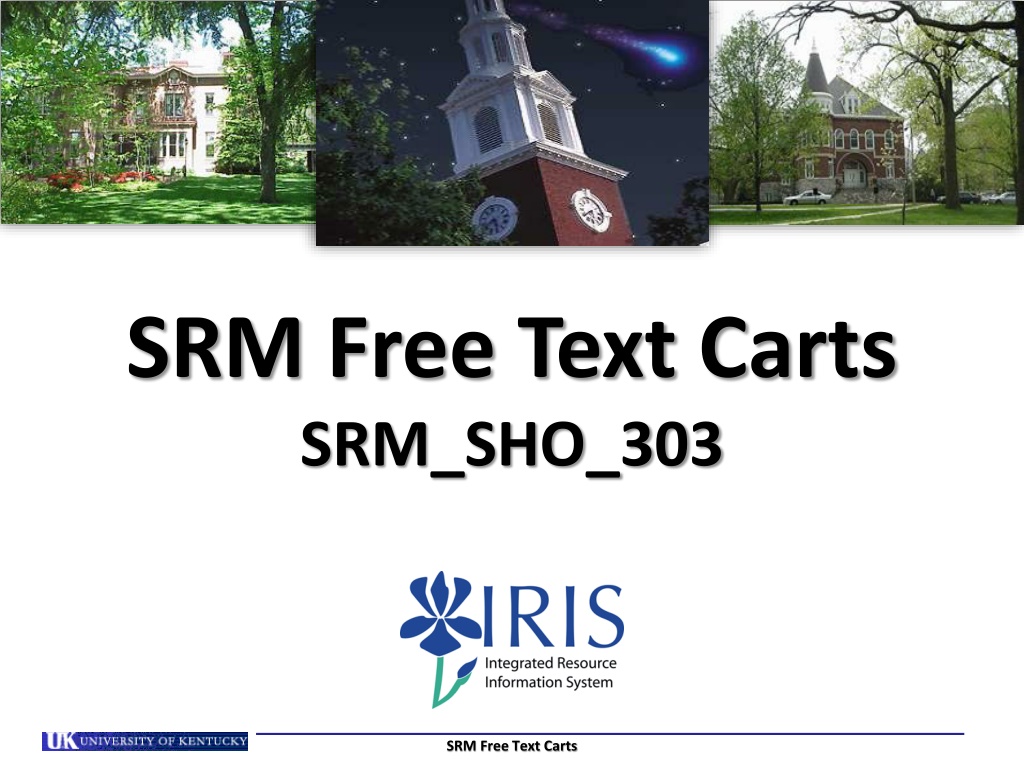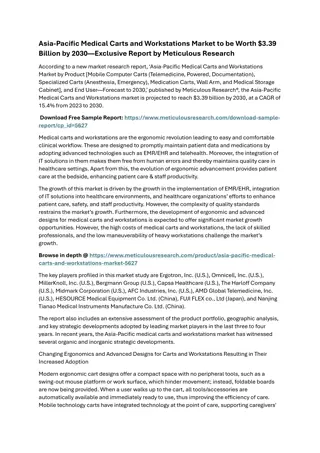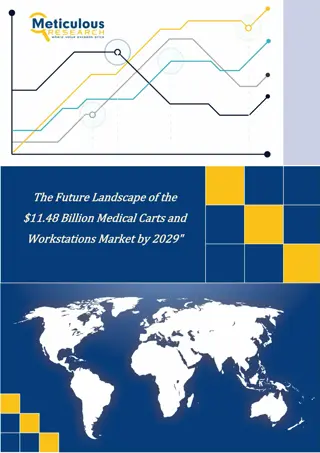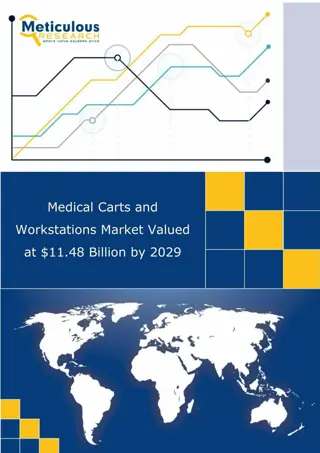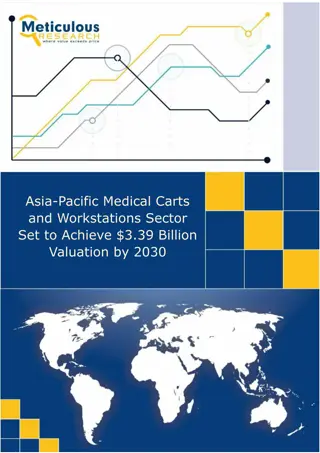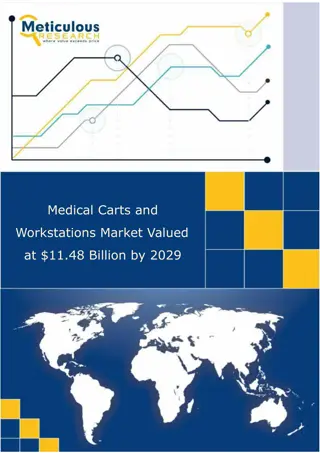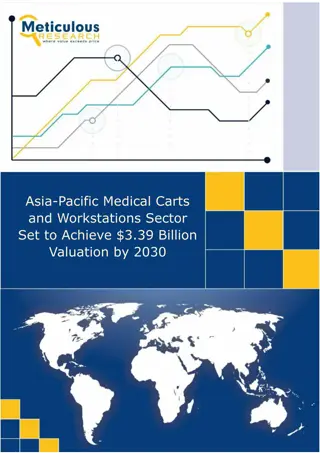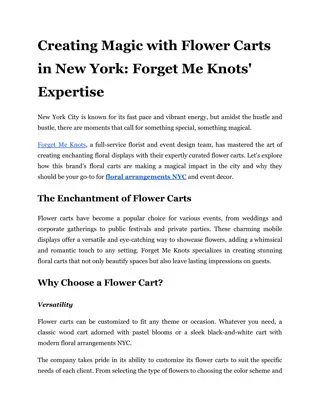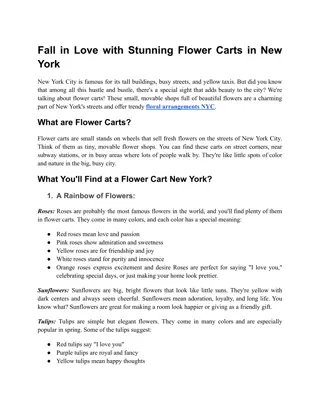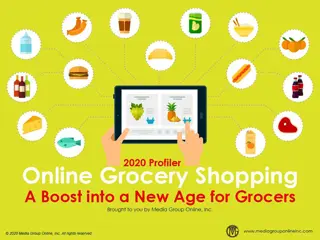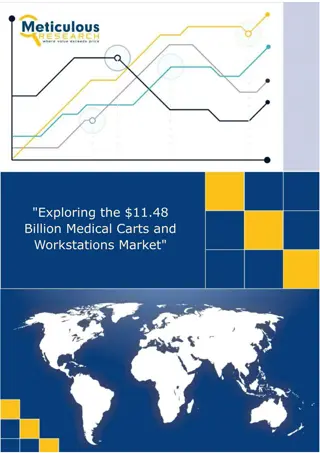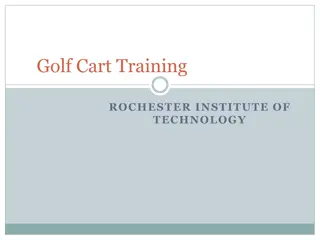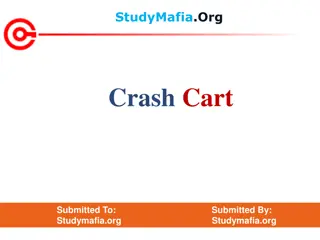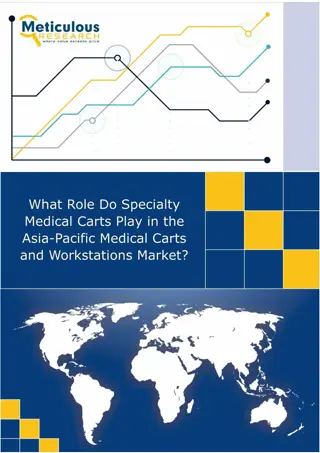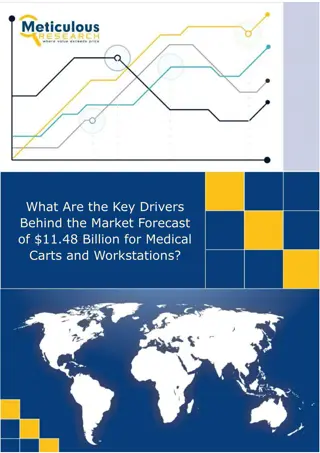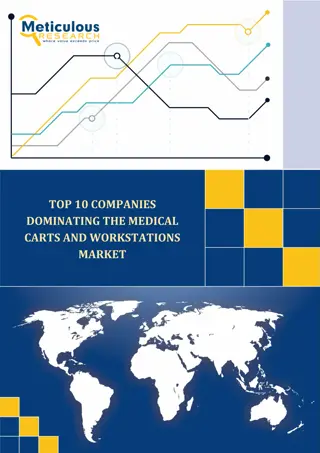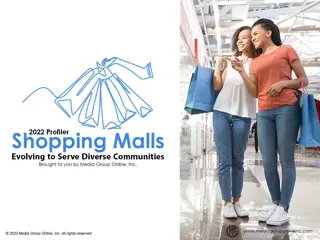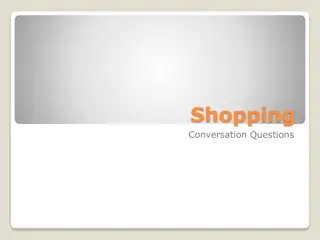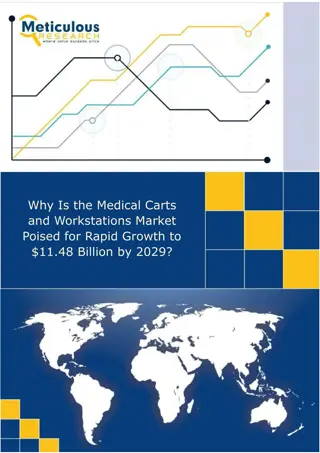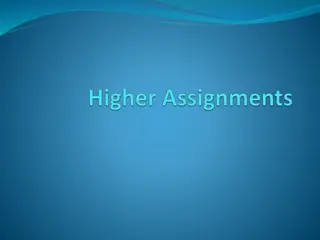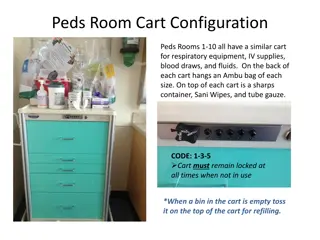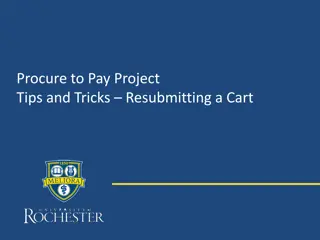Training Requirements and Overview of Free Text Shopping Carts
Explore the essential training requirements for roles in the SRM department, including Shoppers, Approvers, and Goods Confirmers. Learn how to create Free Text Shopping Carts for commodities not in punch-out catalogs and understand the process of obtaining quotes from suppliers. Approval, routing, and manual processing details are provided to ensure efficient handling of Free Text Carts. Discover the significance of creating Free Text Carts independently of punch-out catalog orders.
Download Presentation

Please find below an Image/Link to download the presentation.
The content on the website is provided AS IS for your information and personal use only. It may not be sold, licensed, or shared on other websites without obtaining consent from the author. Download presentation by click this link. If you encounter any issues during the download, it is possible that the publisher has removed the file from their server.
E N D
Presentation Transcript
SRM Free Text Carts SRM_SHO_303 SRM Free Text Carts
Refresher: Free Text Carts? Free Text Carts are used for any commodity listed in the Purchasing / AP Quick Reference Guide requiring Shopping Cart as the purchase method and for which there is not a punch-out catalog loaded. After approval, Free Text carts arrive at Purchasing for manual processing. Examples of orders that would follow the Free Text process: Any purchase, regardless of amount, that involves written agreements Commodities having special conditions or nature (e.g., personal service contracts, leases, licensed promotional goods, etc.) Purchase of capital equipment (i.e., items > $5000 cost per piece) Purchases, regardless of amount, for which the procurement card is not the applicable method or the vendor does not accept the procurement card 2 SRM Free Text Carts
Training Requirements for SRM Departmental Roles Role Training Requirements Shopper Shoppers are required to take and pass four course modules in successive via myUK Training: SRM_SHO_301 SRM Shoppers Introduction SRM_SHO_302 SRM Punch-out Catalogs SRM_SHO_303 SRM Free Text Carts (This course) SRM_SHO_304 SRM Supplementary Information Approvers are required to take and pass the MM_APP_300 Combined Approvers course via myUK Training . Approver Goods Confirmers are required to take and pass the SRM_CON_300 SRM Goods Confirmations course via myUK Training . Goods Confirmer 3 SRM Free Text Carts
Create Free Text Shopping Cart Free Text Shopping Carts are applicable for any commodity in the Purchasing / AP Quick Reference Guide requiring Shopping Cart as the purchase method and for which there is not a punch-out catalog loaded. SRM Free Text Carts
Free Text Shopping Cart Overview The first step in creating a Free Text Shopping Cart is obtaining a quote from a supplier. As the name Free Text implies, the Shopper enters the line items directly into the cart via freehand rather than selecting from punch-out catalogs. The Shopper attaches the quote to the Free Text Shopping Cart during the creation process. Free Text carts frequently, although not always, originate from suppliers holding a University Price Contract or other agreement. If needed, the Price Contracts listing can be found on the Purchasing website at: http://www.uky.edu/Purchasing/. All Free Text Shopping Carts require approval regardless of dollar amount. The carts route to Purchasing after approval and are processed manually based on established protocols. Important: Be sure to create Free Text carts independently of punch-out catalog orders. Due to workflow routing, a single cart cannot contain a mix of punch-out and Free Text items. 5 SRM Free Text Carts
Free Text Begin Shopping Cart from POWL 1. Start from the Shopper tab 2. Select Shopping Cart from Site Navigation to display the POWL 3. Click Create Shopping Cart 6 SRM Free Text Carts
Free Text Default Settings: Set Values Two default values Account Assignment and Delivery Address can be set at the beginning of the ordering process. This will copy the data to all line items as they are placed into the Shopping Cart, thus bypassing tedious line item entries later. 4. Click Set Values within Default Settings 7 SRM Free Text Carts
Free Text Complete Delivery Address (Required) 5. Select the Delivery Address / Performance Location tab 8 SRM Free Text Carts
Free Text Complete Delivery Address (Required) Delivery information flows in from Personal Settings and reflects your building address only. The Shopper must add the Contact Person, Floor, and Room Number, etc. This must be completed for each cart and will populate to all line items placed in the cart. Important: Be sure to enter the delivery information at the header level. Bypassing entry of the contact person, floor, and room number within Set Values will require the information to be entered for each line item in the bottom Details section. 6. Complete contact person, floor, room, etc. 9 SRM Free Text Carts
Setting an Alternate Delivery Building At the Shopper s choosing, you can enter an alternate building for delivery on a cart-by-cart basis. See Appendix at the end of this reference guide for step-by-step instructions. If needed, follow instructions within Appendix section of this reference guide. Important: Do not freeform building delivery information into the fields. 10
Free Text Set Account Assignment (Optional) 7. Click Account Assignment 11 SRM Free Text Carts
Free Text Set Account Assignment (Optional) Enter Cost Center or WBS Element information if the entire order will be charged to the same cost object structure. Alternatively, if you need to charge various line items to different cost objects, this can be entered as indicated on Slide 20. 8. Default Account Assignment Category is Cost Center. You can also select WBS Element from the dropdown if needed. 9. Enter the Cost Center or WBS Element number as applicable TIP: WBS Elements relate to grants. 12 SRM Free Text Carts
Free Text Finish Header Values No entries are required on other tabs within Default Settings 10. Click OK to finish Set Values 13 SRM Free Text Carts
Free Text Header Notes 11. Optional: If desired enter notes in the General Data ( Header ) area. Approval Notes are internal and will not print on the purchase order. Note to Supplier will print on the purchase order. 14 SRM Free Text Carts
Free Text General Entries Data for purchased items is entered manually into the appropriate cells. This information originates from the supplier quote. 15. Enter Delivery Date: This is the date when physical delivery is required from Supplier. 13. Enter Quantity and Unit 14. Enter Price each 12. Enter line item Description 15 SRM Free Text Carts
Free Text Select Product Category The Shopper must select the Product Category. This is simply a general descriptive category in which the good or service fits and is selected via a search feature. 16. Click Product Category search icon 16 SRM Free Text Carts
Free Text Select Product Category 18. Highlight the correct category from the search results list 17. Enter a general key term for the type of item being purchased. Place (*) on both ends of the term. Click Start Search. TIP: Alternatively, you can leave search term blank and click Start Search for a full listing of product categories. 19. Click OK 17 SRM Free Text Carts
Free Text Complete Remaining Lines 20. Enter related information for other line items from quote, if applicable. 21. When complete, click to open Details (Bottom) section. 18 SRM Free Text Carts
Free Text Enter Supplier Product Number(s) If the quote has Supplier Product Numbers, they should be entered on the Item Data tab in the Details Section. Enter for each line as applicable. If needed, click the arrows to move among multiple line items. 22. Enter Supplier Product Number(s) for each line 19 SRM Free Text Carts
Free Text Account Assignment Account Assignment entries can be formed at the line item level within the bottom Details section. Remember: If you already set the Account Assignment Information within Default Values: Set Values at the header level, you can bypass this section. 23. Select the Account Assignment Category (either cost center or WBS element). 24. Enter the cost center or WBS element number. 20 SRM Free Text Carts
Free Text GL Account TIP: The General Ledger (GL) Account is an accounting component that relates to the description of the goods or services purchased. 25. A suggested GL will populate automatically on many carts or can be entered/overwritten as needed. The Shopper should check the GL to ensure it is correct based on the nature of the particular purchase. Note: If ordering a single item that is over $5000, a capital equipment GL must be assigned to that line item. A capital GL is prefixed with 55XXXX and can be selected from within the search function. If needed, click on the right side of the GL box to access a Possible Entries icon and search function. 21 SRM Free Text Carts
Free Text Line Item Notes If needed notes can also be added to individual line items. Internal Note will not print on the purchase order; all other notes will print on the purchase order. 26. Optional: If desired, click on link(s) to add line item notes. 22 SRM Free Text Carts
Free Text Add Attachment(s) The supplier quote should be attached to the Shopping Cart; other documents can optionally be added. 27. Click Add Attachment 28. Click Browse TIP: For Shopping Carts with multiple line items, the quote only needs attached to Line Item 1. 23 SRM Free Text Carts
Free Text Add Attachment(s) 29. Navigate to and select the file to attach 30. Click Open 24 SRM Free Text Carts
Free Text Add Attachment(s) 31. Add a descriptive name for the attachment and check the Visible Internally only box. Click OK. Document successfully attaches to Shopping Cart 25 SRM Free Text Carts
Free Text Line Item Delivery Address Remember: If you already set the Delivery Address Information within Default Values: Set Values at the header level, you can bypass this section. If you omitted that step, the contact person, floor and room number will need entered manually for each line. Provided you entered the Delivery Address information within the Default Values: Set Values section at the header level, nothing needs entered here. 26 SRM Free Text Carts
Free Text Set Preferred Supplier The Preferred Supplier related to the quote must be entered. It can be assigned from the University vendor database via the Source of Supply tab. 32. Click the Possible Entries icon to begin search Important: If your cart has multiple line items, the vendor number will need entered for each. 27 SRM Free Text Carts
Free Text Preferred Supplier Search 33. Using the Name 1 field, enter key word(s) related to the Preferred Supplier name. Place asterisks around and between search terms. 28 SRM Free Text Carts
Free Text Preferred Supplier Search 34. Select the correct supplier from the search results 29 SRM Free Text Carts
Free Text Preferred Supplier Search The Preferred Supplier number populates into the field Remember: Be sure to repeat the Preferred Supplier number on each line item. The supplier number can be entered manually for each additional line. 30 SRM Free Text Carts
Free Text Check and Order Note: Only click the SAVE button if the order is to be placed on HOLD and finished later. A Saved Shopping Cart resides in the Shopper s POWL and does not move forward to the Approver. 35. Click Check to confirm whether errors exist 36. Click Order to finish 31 SRM Free Text Carts
Free Text Complete Order 37. Click Close button to close window. 32 SRM Free Text Carts
Free Text Status from POWL A Free Text Shopping Cart next moves to the Approver(s) via Workflow. Once approved, the cart routes to Purchasing for manual processing and order placement. Click Refresh to see Shopping Cart Status Newly created Free Text cart resides in POWL with current status. 33 SRM Free Text Carts
Appendix: Setting an Alternate Delivery Building At the Shopper s choosing, you can enter an alternate building for delivery on a cart-by-cart basis. If an alternate delivery building is needed, click on the Possible Entries icon on the right side of Name box. Important: Be sure to select an alternate building through the steps described. Do not enter building information or speed sort code via free hand. 34
Appendix: Setting an Alternate Delivery Building The most common method to find an alternate delivery building is a search using either Building Code (Speed Sort) or Building Name wildcard(*) search. Example 1: Building Code Select Building Code from the Search term 1 dropdown menu 35
Appendix: Setting an Alternate Delivery Building Enter the building/speed sort number and click Search. Click on the building from the results list to choose it for your Shopping Cart. 36
Appendix: Setting an Alternate Delivery Building Example 2: Building Name Select Building Name from the Search term 1 dropdown menu 37
Appendix: Setting an Alternate Delivery Building Enter building name key term with (*) on each end and click Search. Click on the building from the results list to choose it for your Shopping Cart. 38
Appendix: Setting an Alternate Delivery Building Regardless how you select an alternate building, once it populates into the Shopping Cart, complete with C/O name, floor, and room number as normal. Complete delivery C/O name, floor and room numbers 39
Completion of SRM Free Text Carts This completes the module SRM_SHO_303 Free Text Carts. After completing the Check for Understanding, you should book and complete the fourth and final Shopper module SRM_SHO_304 Supplementary Information. Remember, all four modules must be completed and passed to receive the SRM Shopper role: SRM_SHO_301 SRM Shoppers Introduction SRM_SHO_302 SRM Punch-out Catalogs SRM_SHO_303 SRM Free Text Carts SRM_SHO_304 SRM Supplementary Information 40 SRM Free Text Carts