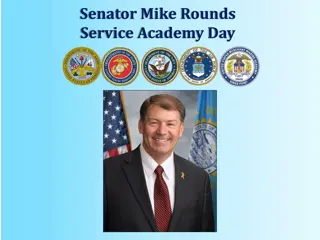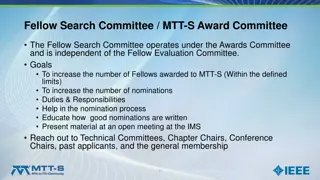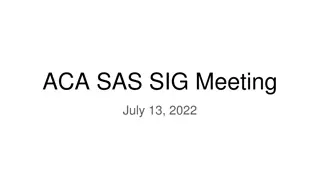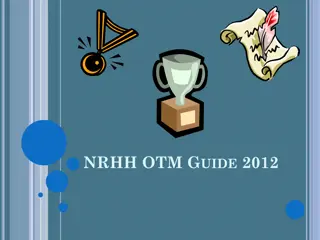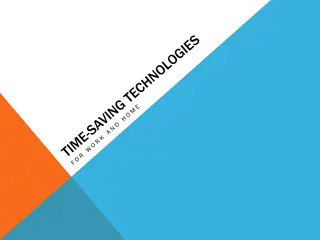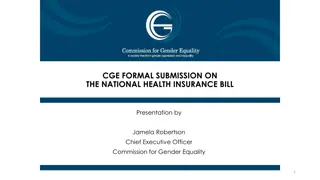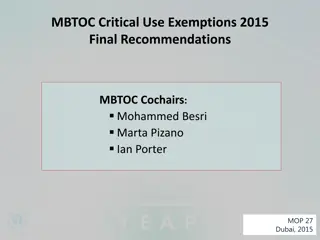Nominations Submission Guide
Detailed instructions on how to submit nominations in CONNECT for March 2018. Learn how to enter, review, and validate nomination data effectively for successful submission. Navigate through various fields and grids with step-by-step guidance.
Uploaded on Feb 23, 2025 | 0 Views
Download Presentation

Please find below an Image/Link to download the presentation.
The content on the website is provided AS IS for your information and personal use only. It may not be sold, licensed, or shared on other websites without obtaining consent from the author. Download presentation by click this link. If you encounter any issues during the download, it is possible that the publisher has removed the file from their server.
E N D
Presentation Transcript
Nomination Entry & Related Functions in CONNECT March 2018 CONFIDENTIAL: NOT FOR REPRODUCTION OR DISTRIBUTION
How to enter a Nomination To Enter a Nomination, navigate to Menu Bar > CAW Screens >> Nominations >>> Nomination >>>Location- Centric Nomination Submission. In the Svc Req/Svc Req Prop field, input your BA number or select it from the pick list. In the Gas Day field, select the first gas day for which the nomination will be submitted. 2 CONFIDENTIAL: NOT FOR REPRODUCTION OR DISTRIBUTION
How to enter a Nomination (cont) In the Def End Gas Day End Date field, verify that the gas day displayed is the date that the nomination will be submitted through, or change the date to the appropriate end date. This field defaults based on the preferences in the Nomination Configuration System Preferences. Click Retrieve from the Menu Bar. The system will open with Location Summary tab shown. If nominations exist for the Gas Day retrieved, then the nomination quantities will be displayed. Nominations can be modified by double clicking on a line. Nominations for the Location will be displayed on the PNT (Locations) tab. To enter a new nomination click on the PNT (Location) tab and enter a location in the Location field and then enter the following required information. In the Upstream Grid area, enter the Actn (data will populate depending on the Actn selected). If not already populated enter TT, Rec Loc, Rec Qty, Up Rank, Up ID, Up Name, and Pkg Id (optional). The below screen shot shows the fields populated. 3 CONFIDENTIAL: NOT FOR REPRODUCTION OR DISTRIBUTION
How to enter a Nomination (cont) In the Downstream Grid area, enter the Actn (data will populate depending on the Actn selected). If not already populated, enter TT, Svc Req K, Rec Loc, Del Loc, Del Qty, Rec Rank, Path Rank, Pkg Id (optional). The below screen shot shows the fields populated. To complete the nomination double click the line on the Downstream grid and add required information. Double click a line item in the Upstream or Downstream grids to change the location focus to the location that needs to be viewed or to add or modify additional nomination information. 4 CONFIDENTIAL: NOT FOR REPRODUCTION OR DISTRIBUTION
How to enter a Nomination (cont) After entering the required information, the Fuel Qty and Nom Del Qty fields will automatically be populated based on the applicable fuel rates. The totals within each of these 2 grids will populate as the records are entered into all the locations for the Upstream and Downstream grids. Verify that the receipt variance (Rec Var) and delivery variance (Del Var) are both 0 before proceeding. See screen print below. Throughout the process, click Validate on the Menu Bar to check for errors. These should be corrected prior to Submitting nomination. From the Location Summary tab double click a line in the grid to navigate to the PNT (Location) tab with the Location selected for the line item that was double clicked. Also, the tab displays if the location has a variance or not. The variances should all be zero before submitting the nomination. 5 CONFIDENTIAL: NOT FOR REPRODUCTION OR DISTRIBUTION
Park & Loan / SRO Nominations In Connect, the nomination for a PALS or SRO Transaction requires a path nomination to or from a Virtual meter specifically created for that service type. In the example below detailing a nomination for a SRO Park & Loan, notice the path of the gas for both the Loan & Park are to a Virtual Pals Meter. 6 CONFIDENTIAL: NOT FOR REPRODUCTION OR DISTRIBUTION
Park & Loan / SRO Nominations (cont) To complete the nomination at the Virtual meter, all that is required is an Offsystem Supply and/or Offsystem Market equal to the Park and/or Loan volume. 7 CONFIDENTIAL: NOT FOR REPRODUCTION OR DISTRIBUTION
Quick Reference Guide: How to Copy a Nomination Open the Location-Centric Nomination Submission screen The below Screen will appear. In the Svc Req field, select the appropriate service requester. 8 CONFIDENTIAL: NOT FOR REPRODUCTION OR DISTRIBUTION
Quick Reference Guide: How to Copy a Nomination (cont) In the Gas Day field, select the first gas day that the nomination will be submitted. In the Del Def (default) End Date field, verify that the gas day displayed is the date that the nomination will be submitted through, or change the date to the appropriate end date. Click Query. For PNT nominations, only path records need to be selected and all applicable upstream and downstream records will automatically be copied. Click Copy. The below data will populate on the screen. 9 CONFIDENTIAL: NOT FOR REPRODUCTION OR DISTRIBUTION
Quick Reference Guide: How to Copy a Nomination (cont) Select the desired New Begin Date and New End Date for the copied nomination. Also Select the Cycle for the copied nomination. The nominations from the Beginning Gas Day that are queried will be what is copied to each of the days indicated in this range. Choose whether to copy the following options: 1. Copy Error Transactions 2. Make New Nom Qtys Zero 3. Copy Existing Zero Noms Click OK. The Location Centric Nomination screen will refresh with the new Beg Gas Day, End Gas Day and Cycle. The Nomination Volumes can be updated as necessary. At this point, the copied nominations have NOT been submitted. They still need to be validated. Click Validate to review the copied nominations. 10 CONFIDENTIAL: NOT FOR REPRODUCTION OR DISTRIBUTION
Quick Reference Guide: How to Copy a Nomination (cont) If a nomination is invalid, click on the Errors tab and view the errors that need to be addressed. After addressing the error, click Submit to re- submit the nomination. 11 CONFIDENTIAL: NOT FOR REPRODUCTION OR DISTRIBUTION
How to View Imbalances via the Customer Account Maintenance Screen Navigate to the Customer Account Maintenance screen by clicking on CAW Screens, Flowing Gas, Imbalances, Customer Accounts & Authorization to Post Imbalance. Use the Pick List to Locate your contract The below Filter Criteria can also be used to return data specific to the criteria entered. These filters should be selected if user wishes to restrict the data before querying the screen. 12 CONFIDENTIAL: NOT FOR REPRODUCTION OR DISTRIBUTION
How to View Imbalances via the Customer Account Maintenance Screen (con t) Click Query. Use the Balance Tab to display data summed by month. Use the Activity Tab to display data summed by day. 13 CONFIDENTIAL: NOT FOR REPRODUCTION OR DISTRIBUTION
Nomination Navigation To view upstream/downstream activity (formerly Buy/Sell), from the Menu Bar click on > CAW Screens >> Nominations >> Nomination >> Nomination Navigation 14 CONFIDENTIAL: NOT FOR REPRODUCTION OR DISTRIBUTION
Select Location from the dropdown box as well as the date range of the data you want to review. Click on Retrieve. Select Location from the dropdown box as well as the date range of the data you want to review. Click on Retrieve. 15 CONFIDENTIAL: NOT FOR REPRODUCTION OR DISTRIBUTION
How to Run a Report To open a Report, navigate to the System menu on the menu bar, click on Report Execution. This screen appears: Select the Report Type from the dropdown list. Select the Report from the dropdown list. 16 CONFIDENTIAL: NOT FOR REPRODUCTION OR DISTRIBUTION
How to Run a Report (cont) The below grid will display the available parameters for the selected report. Enter the appropriate parameters for the data the user wishes to see in the report. If the Ignore Param box highlighted below is greyed out, then the parameter is required. If the Ignore Param box is white, the parameter is optional. Uncheck the Ignore Param box for parameters the user wishes to enter and the parameter input field will become editable and the optional parameter can be selected. On some reports, if the parameters include both Prod Mth and Accounting Mth, then one of these two parameters must be entered. After entering all of the require and optional parameters, hit the Execute button on the bottom of the Report Execution screen. 17 CONFIDENTIAL: NOT FOR REPRODUCTION OR DISTRIBUTION
How to Run a Report (cont) The below Batch Process screen will pop up on the screen and the report data will be pulled from the database. The report will open in a new file output. The below screen is an Adobe Acrobat PDF file output. The reports can be output as a Word, Excel, Adobe Acrobat or Crystal file depending on the parameter selected for Report Export File Type . 18 CONFIDENTIAL: NOT FOR REPRODUCTION OR DISTRIBUTION
THANK YOU! Please call the Scheduling Hotline at (303) 763-2906 with any questions CONFIDENTIAL: NOT FOR REPRODUCTION OR DISTRIBUTION
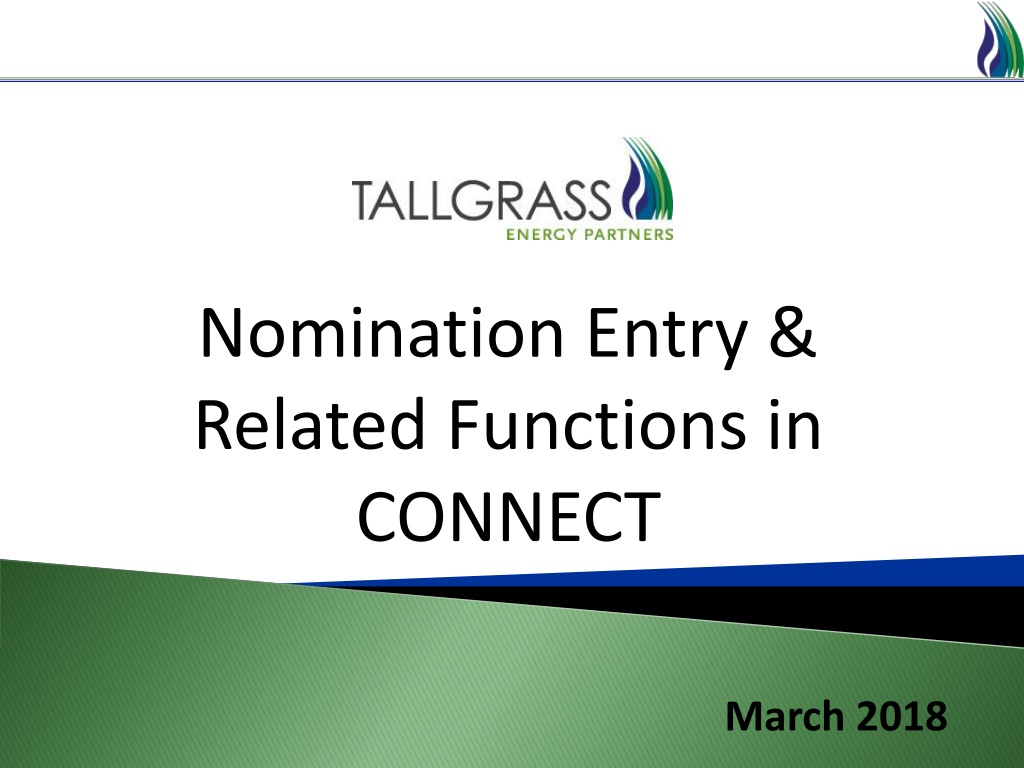
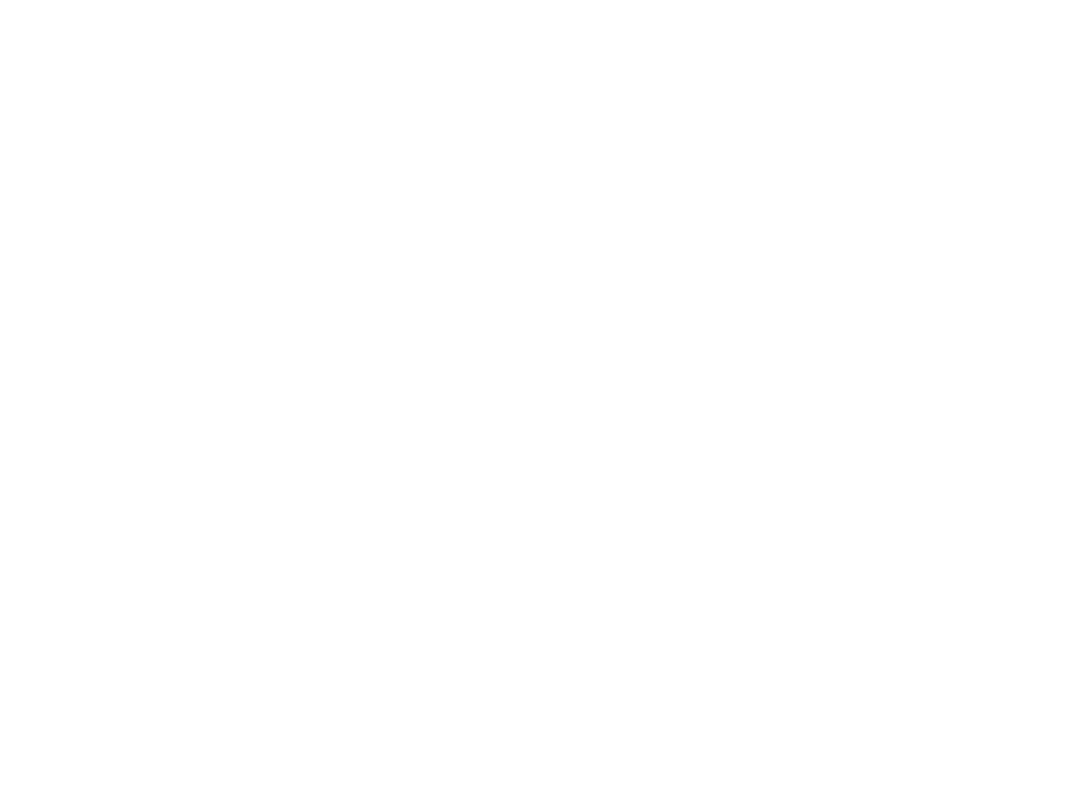

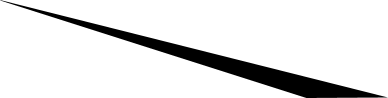
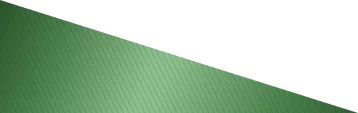
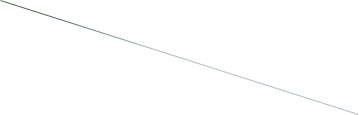


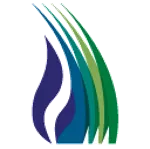
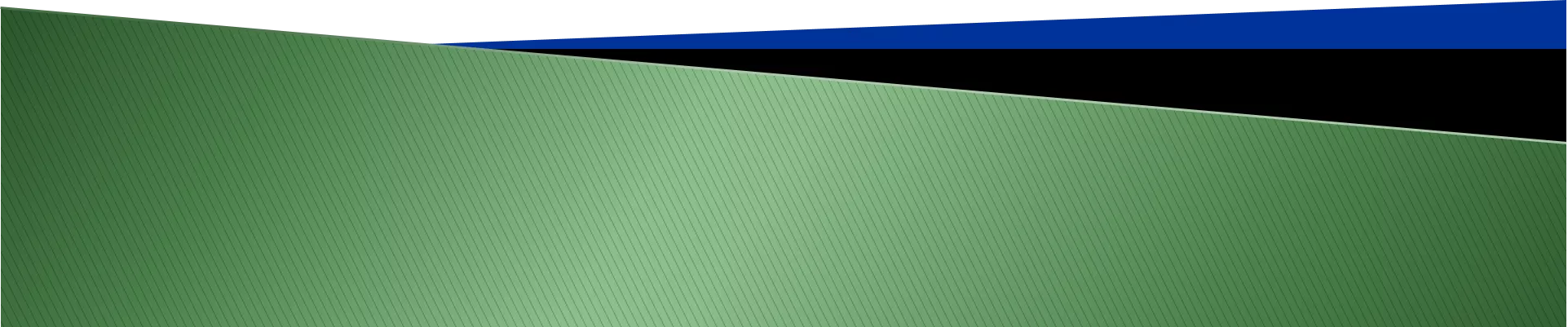

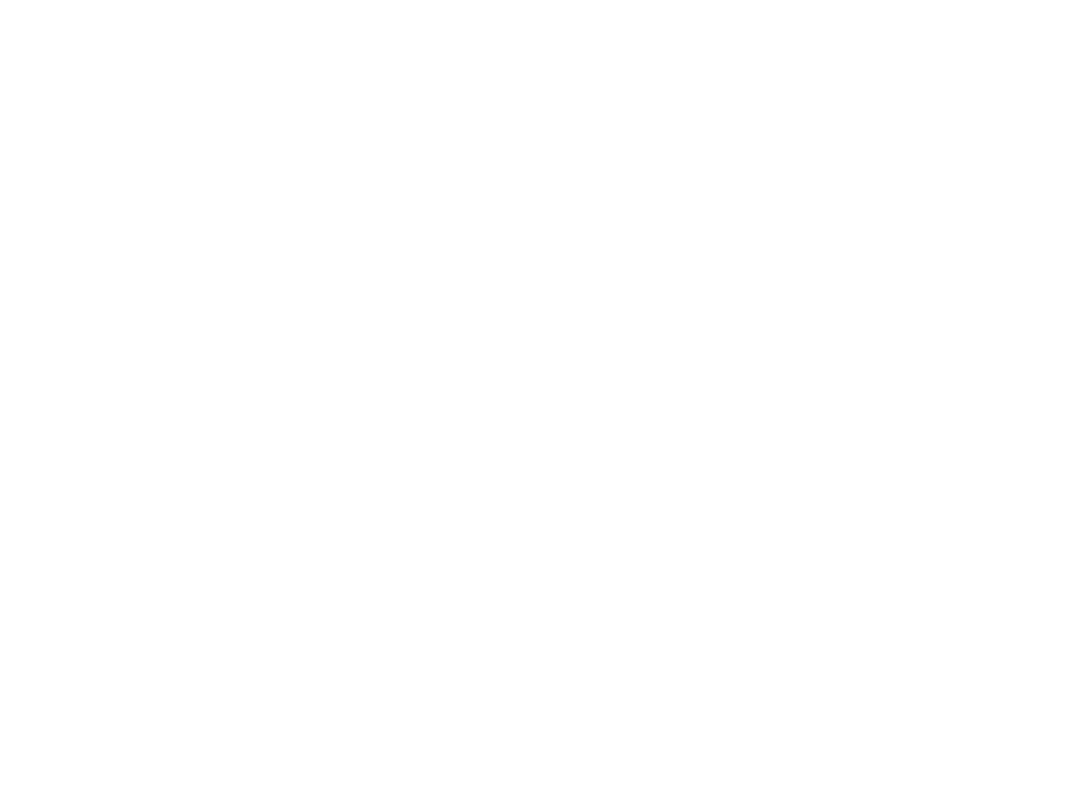
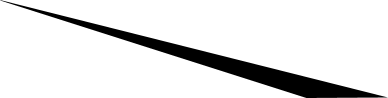
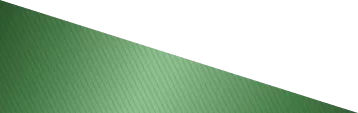
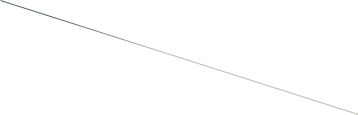


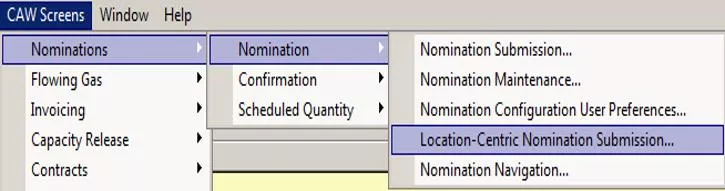




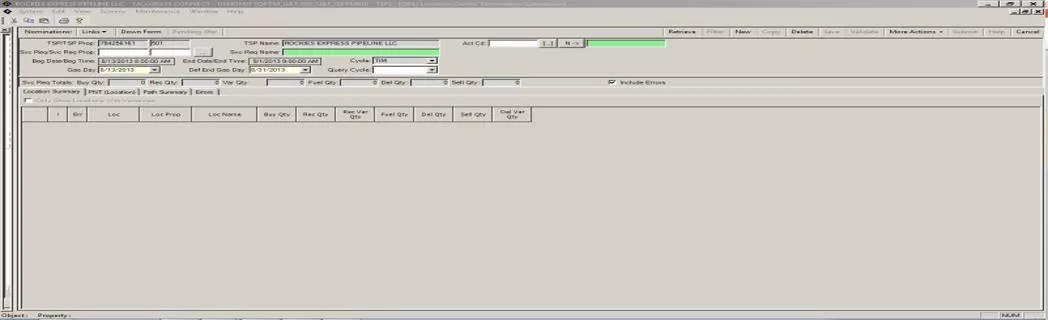
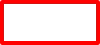


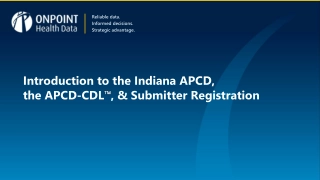
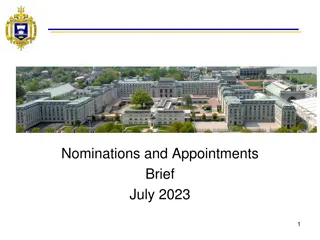
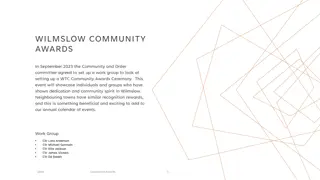
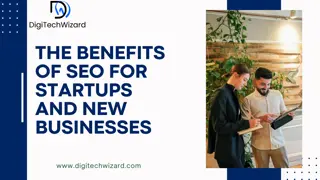
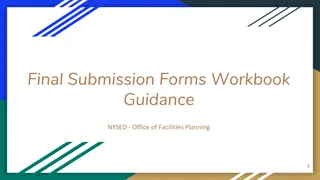
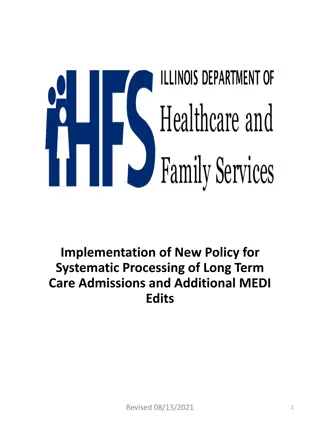

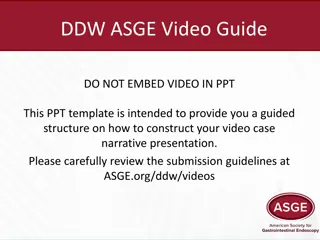
![ANC Women's League Oral Submission on Expropriation Bill [B23.2020]](/thumb/136076/anc-women-s-league-oral-submission-on-expropriation-bill-b23-2020.jpg)