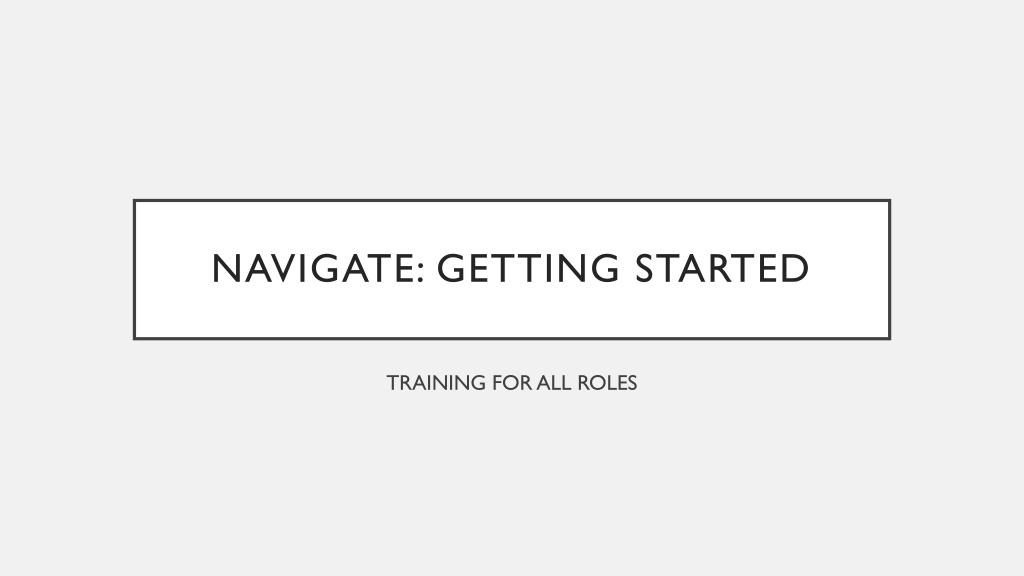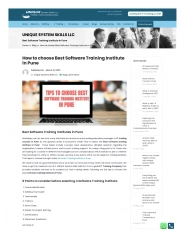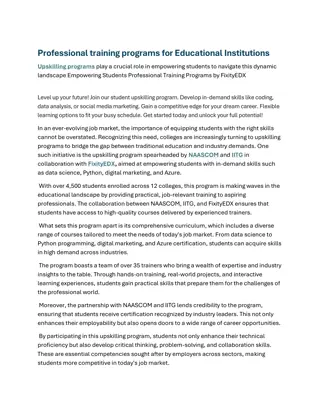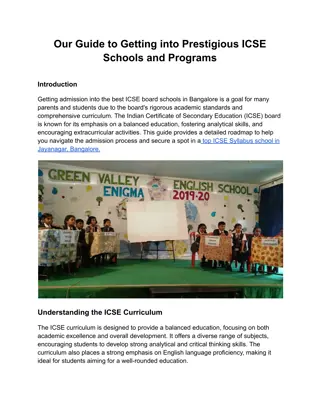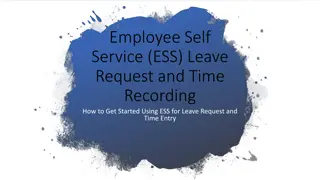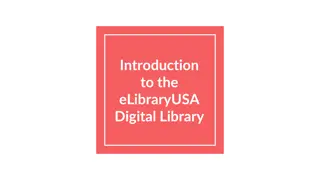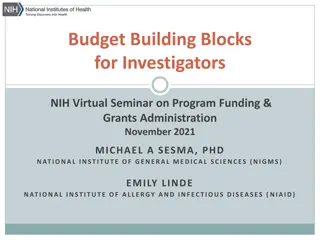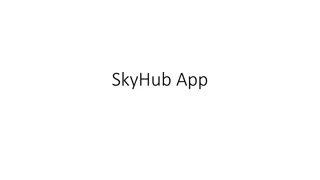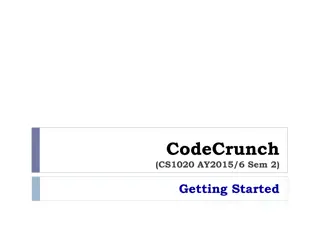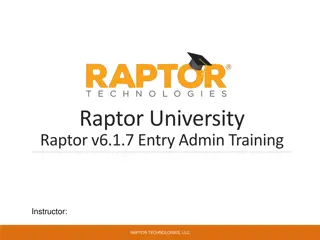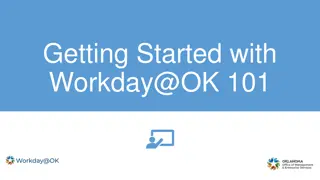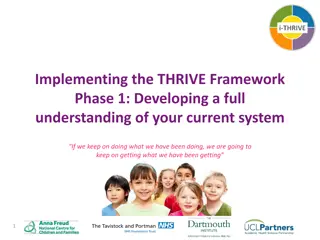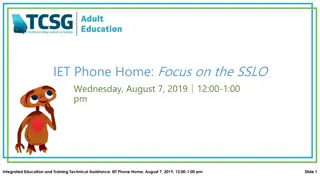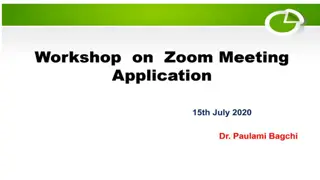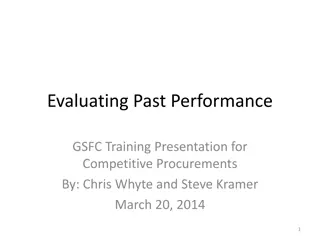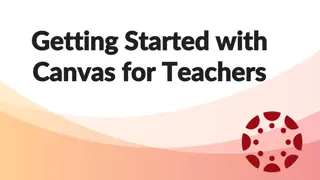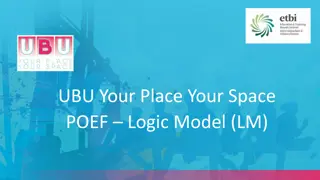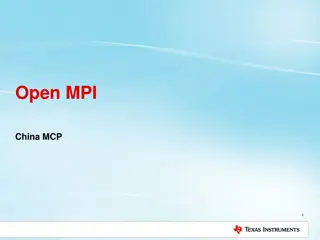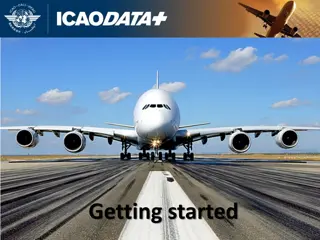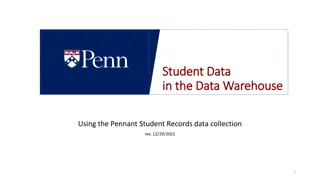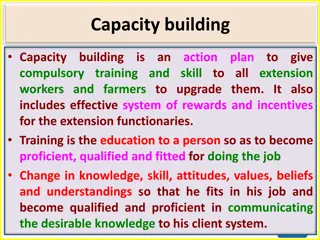Navigate: Getting Started Training Overview
Explore the comprehensive training for all roles in Navigate, covering topics such as home screens, menu overview, switching screens, and accessing the help center. Understand the functionalities based on different roles and learn how to navigate through the platform efficiently.
Download Presentation

Please find below an Image/Link to download the presentation.
The content on the website is provided AS IS for your information and personal use only. It may not be sold, licensed, or shared on other websites without obtaining consent from the author.If you encounter any issues during the download, it is possible that the publisher has removed the file from their server.
You are allowed to download the files provided on this website for personal or commercial use, subject to the condition that they are used lawfully. All files are the property of their respective owners.
The content on the website is provided AS IS for your information and personal use only. It may not be sold, licensed, or shared on other websites without obtaining consent from the author.
E N D
Presentation Transcript
NAVIGATE: GETTING STARTED TRAINING FOR ALL ROLES
HELP CENTER For links in this lesson to the Navigate Help Center, you MUST be logged into Navigate to access the url. Take a moment now to log into Navigate, click on the question mark in the upper right of your screen, and browse to the Help Center. Try this link to test if you are ready to continue. GIF (must download this PowerPoint to watch)
YOUR HOME SCREEN When you first log in, you will be shown a home screen labeled as either Staff Home or Professor Home or even Student Home. Some features are only available depending on what roles you have been assigned. For example, to submit progress reports on the Professor home screen, you must be in the faculty role.
SWITCHING HOME SCREENS If you do have more than one home screen, you will sometimes need to switch between them. To switch home screens, click on the triangle to the right of the Staff Home or Professor Home or whatever home label is displayed near the top. Use that dropdown to select one of your other home screens. GIF (must download this PowerPoint to watch)
MENU OVERVIEW On the left side of the screen will be the menu as a vertical list of icons. What icons you see depends on your role. You may have up to ten menu items.
MENU OVERVIEW You can click on the links below each menu item to learn more. However, for this lesson this is not required. Availability depends on what role you have been assigned. Home Dashboard Conversations Calendar Cases Campaigns Varies according to role At-a-glance recent activity Messages and reminders Appointments, events, courses, and busy times List of open cases Create and view campaigns you created Learn more Learn more Learn more Staff Home Learn more Appointment Campaigns Professor Home Having trouble with links? Review the Help Center slide at the beginning of this lesson.
MENU OVERVIEW You can click on the links below each menu item to learn more. However, for this lesson this is not required. Availability depends on what role you have been assigned. To-Do Advanced Search Lists and Saved Items Analytics Reports Admin Upcoming and overdue todos Limited availability Varies according to role Not available Find students using a ton of filtering options Student Lists Saved Searches Learn more Learn more Learn more Saved Reports Learn more Having trouble with links? Review the Help Center slide at the beginning of this lesson.
SEARCH FOR A STUDENT The fastest way to find a student is to enter their 790 number in the quick search at the top of every page. You can also type in the student s name, but because it is possible for some students to share the same first and last name it is best to use the 790 number. Depending on your role, you may also have the ability to use the advanced search to find a student by major, advisor, category, course enrollment or many other details. Click the image above to view a video about using search. Note that the video is for an older version, but the functionality is about the same.
Monte Bear STUDENT: OVERVIEW TAB When you select a student, the first tab you see is the Overview tab. You may have other tabs available depending on your role. On the Overview tab, you will be able to view a student s major, classification, goals and interests, categories and other info. If you advise current students, you will also see a 30-second gut check pane with current GPA, total credits, repeated course count, and other metrics (not shown at right).
STUDENT: COURSES TAB Under the Courses tab, you can view the student s current registration or select a term to view past registration. If you select a course in this list, you can optionally perform other actions if your permissions allow it. This is not used at all.
STUDENT: COURSES (HISTORY) Towards the bottom of the page will be any coursework at UM including transfer courses. If the student has any test scores recorded in Banner, they will appear in the High School / Pre-College section.
STUDENT: APPOINTMENTS TAB You can find the Appointments tab under the More menu. All appointments are listed in either Upcoming, Recent, or No Show tables (the No Show table is not shown in the image). You can view the cancelled status as well as the service and the organizer (usually this is the advisor). Depending on your permissions, you may be able to view the appointment summary notes by clicking the green Details button.
YOU HAVE FINISHED THE LESSON! Questions on content? Suggestions for improvements? Any other thoughts? For all of these, please email us at osstech@mso.umt.edu. We would love to hear from you!