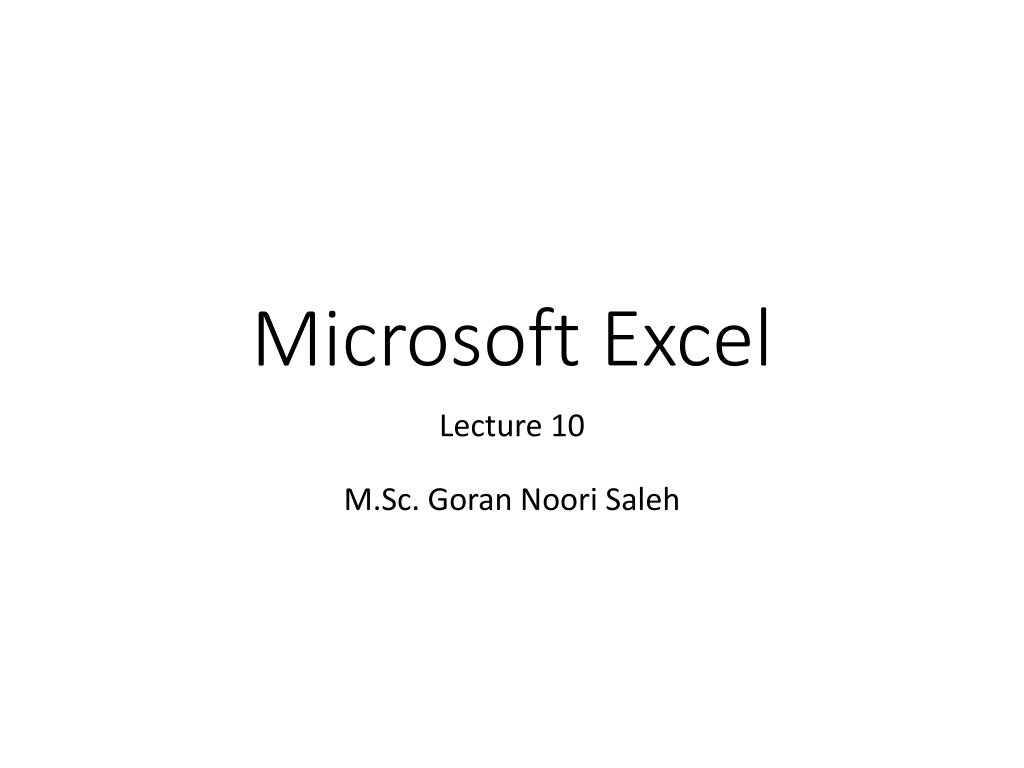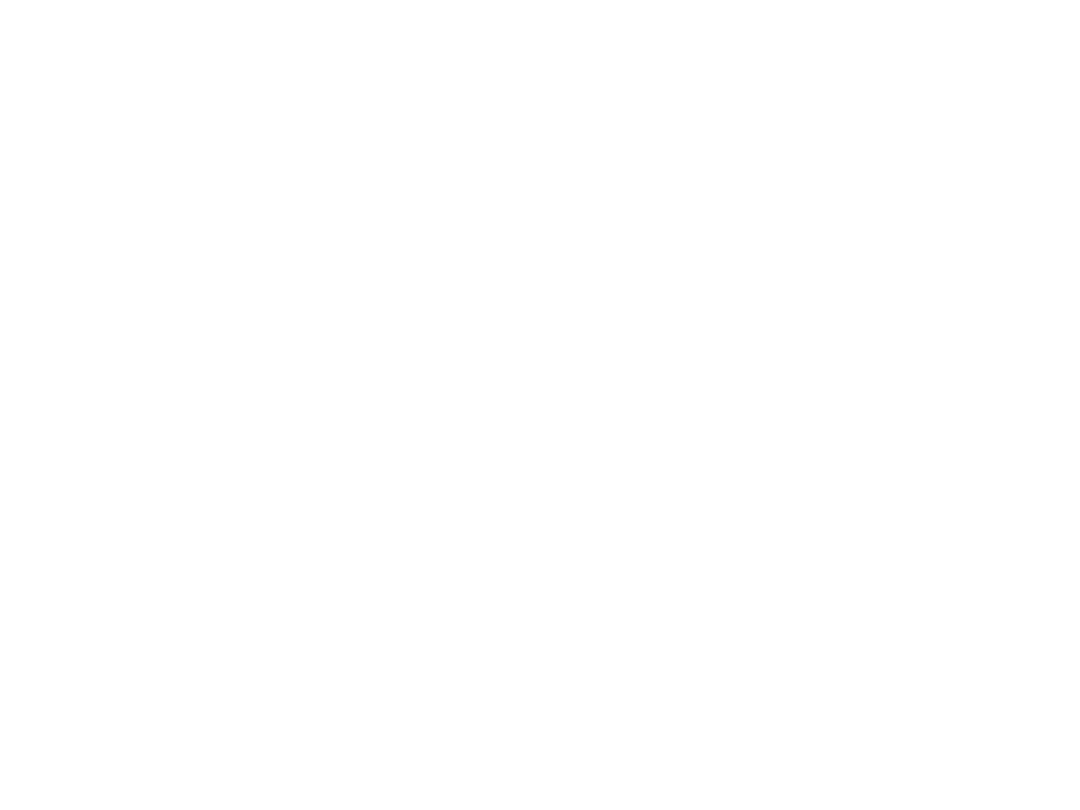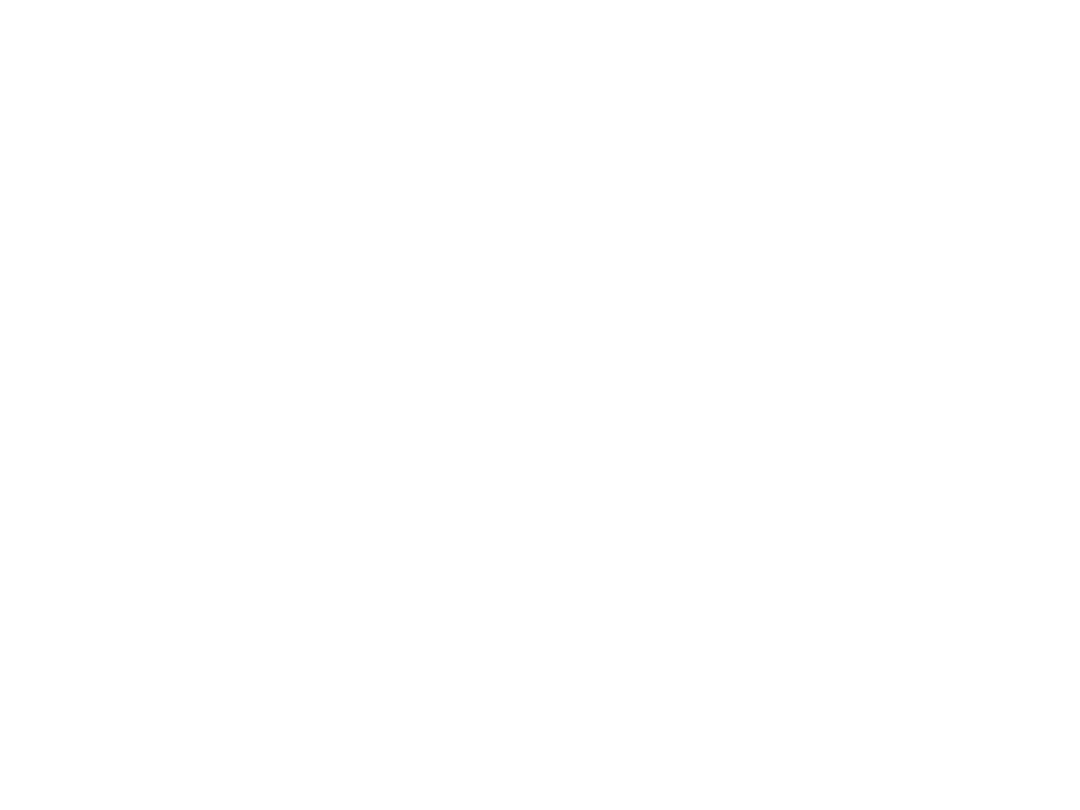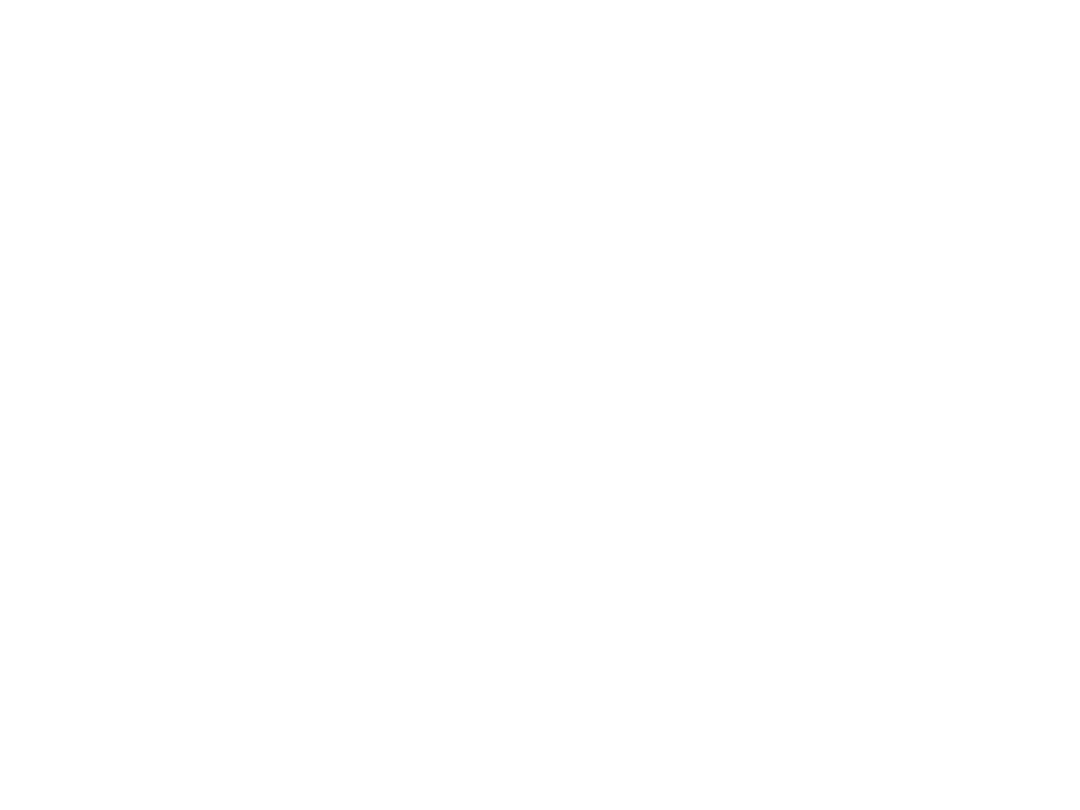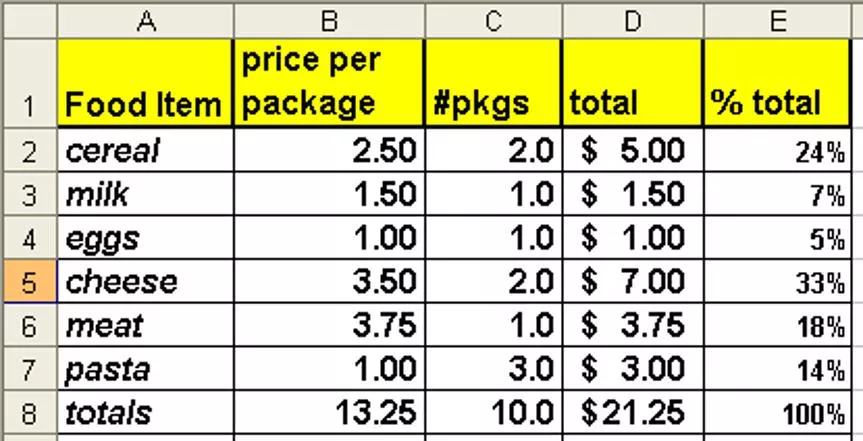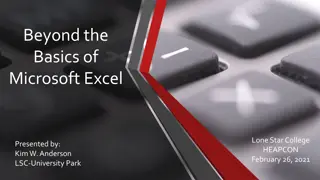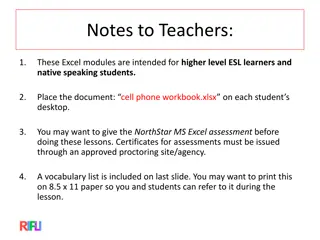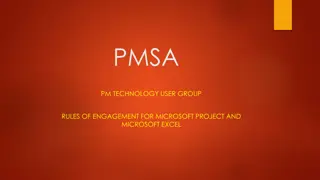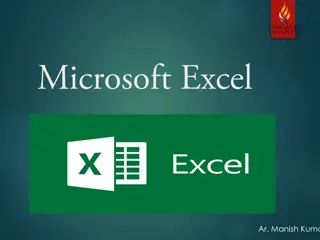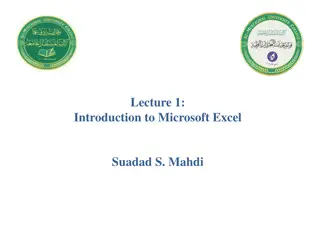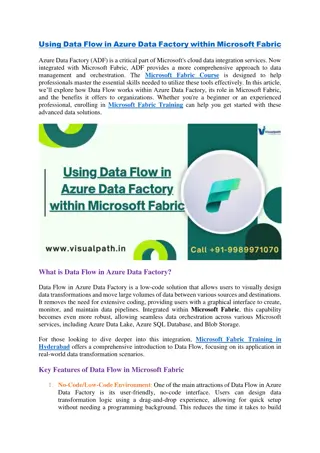Microsoft Excel
In this introductory guide, learn about the basic functionalities of Microsoft Excel, including entering and formatting data, understanding precision versus display, and the order of precedence for operators. Explore how spreadsheets work in Excel, with detailed explanations on worksheets, cells, formulas, and referencing cells across different sheets. Discover essential tools like the Quick Access Toolbar and Ribbons for efficient data manipulation and organization within Excel.
Download Presentation

Please find below an Image/Link to download the presentation.
The content on the website is provided AS IS for your information and personal use only. It may not be sold, licensed, or shared on other websites without obtaining consent from the author.If you encounter any issues during the download, it is possible that the publisher has removed the file from their server.
You are allowed to download the files provided on this website for personal or commercial use, subject to the condition that they are used lawfully. All files are the property of their respective owners.
The content on the website is provided AS IS for your information and personal use only. It may not be sold, licensed, or shared on other websites without obtaining consent from the author.
E N D
Presentation Transcript
Microsoft Excel Lecture 10 M.Sc. Goran Noori Saleh
Introduction to Microsoft Excel Objectives: To define spreadsheets and explain basic functionality To introduce the basic features of Excel Vocabulary Entering Data Formatting Data Precision vs. Display Operators & Order of Precedence
Spreadsheet: Electronic sheet of paper organized by columns & rows The advantage of an electronic spreadsheet is it allows you to easily change data and have all related calculations automatically update..
Spreadsheets in Excel are referred to as worksheets. A workbook file may contain may worksheets. Sizing Buttons Help Button Quick Access Toolbar Home Ribbon Ribbon Tabs Formula Bar Name Box Column Letter Headings Fx Insert Function Button Contents of Active Cell displayed on Formula Bar Row Numbers Scroll Bars Sheet Tabs Insert Worksheet Button View Buttons Zoom
Each box is referred to as a cell. Cells may contain Labels, Values or Formulas that result in a value or label. A cell is identified first by its column letter and then by its row number Columns Rows Cell D2 Contains the Formula = B2*C2 Labels
One can also write formulas that refer to cells on other worksheets Sheetname!Cell-Reference input!B1*input!B3 + A1 When referencing a cell on the same spreadsheet as the active cell the sheet name is not required. Sheets may be named and displayed with different colors tabs, The order of the worksheets may be modified as well.
File tab opens menus for opening and saving Files, and modifying Excel Options Quick Access Toolbar can be customized to include icons to frequently Used features such as Print Preview Home Ribbon use to change fonts, justify text, insert rows etc. Ribbons are organized into Groups of similar tasks such as the Font group or the Number group. In addition, there are other ribbons containing groups/buttons for laying out pages using the review features etc.
$7.00 $6.00 $5.00 $4.00 $3.00 $2.00 $1.00 $- cereal milk eggs cheese meat pasta
The Power of using Spreadsheet Applications =B2*C2 Each entry can be related to other values by including cell referencing in formulas. Formula values are automatically updated when a referenced value changes Formulas can be copied Charts can be easily generated
Formulas A formula is a sequence of values, cell references and operators that produce a new value. = E8 + 3*(E10 - E11) Formulas always start with an equal sign = In addition a formula can also contain built-in functions like SUM, AVERAGE, IF, COUNTIF, etc. =Sum(A2:A8)*2
Things you need to know when writing formulas in Excel Data precision vs. cell display Types of operators that can be used Order of precedence of operators / =B2+B3*B1/B8^2
In order to write Excel formulas we also need to use the correct Operator Symbols Formulas contain two types of components: Operators: Operations to be performed Arithmetic operators: * / + - ^ Relational operators: >, <, <=, >=,< >,= Operands: Values to be operated on Addition Operator = B2 + 5 Operands
Precedence of Operators ( ) Parenthesis is a special operator that forces evaluation of the expression inside it first Exponentiation (2^3 8) Arithmetic operators: Multiplication & Division Multiplication & Division have equal precedence and are evaluated from left to right Arithmetic operators: Addition & Subtraction Addition & Subtraction have equal precedence and are evaluated from left to right Relational operators have a lower precedence than arithmetic operators
Precision: number of decimal places stored in the computer. Formatted Display: number of decimal places that appear in a cell Type in a cell : =1/8 display in cell Does the addition appear to be correct in col B? What value results for each - if multiplied by 1000?
Formatting affects display not the precise value: Formatting Number Group Percent Currency Decimal Display Commas
Values can also be used to display dates Dates are values that can be entered in several formats: January 27, 2013 or 1/27/2013 Excel converts these dates to a numerical representation (1/22/2013 41301) Thus dates may be used in formulas: =A1 B1 will result in the value 5 Note: To do arithmetic calculations with dates if you type =1/27/2013- 1/22/2013 directly in a cell it does not interpret it a date cell references must be used.
Walkthrough: Building a Simple Spreadsheet Entering labels and values Formatting cells font, size, style, color, borders, alignment Numeric Format, Currency, Decimal Places text wrap, center titles Column widths, row height Inserting/Deleting rows and columns and sheets Writing a simple formula & modify decimal display Create a simple chart Sheet tabs Creating a new worksheets in a workbook ( new sections in a document , Naming Sheets
Follow-Assignments: Read the chapters of the Course Notes - 1.1, 1.2 p.1-30 Read ICAPS: pages 1-6, 11-14, 20-27, 37-39, 45- 49, 67-71