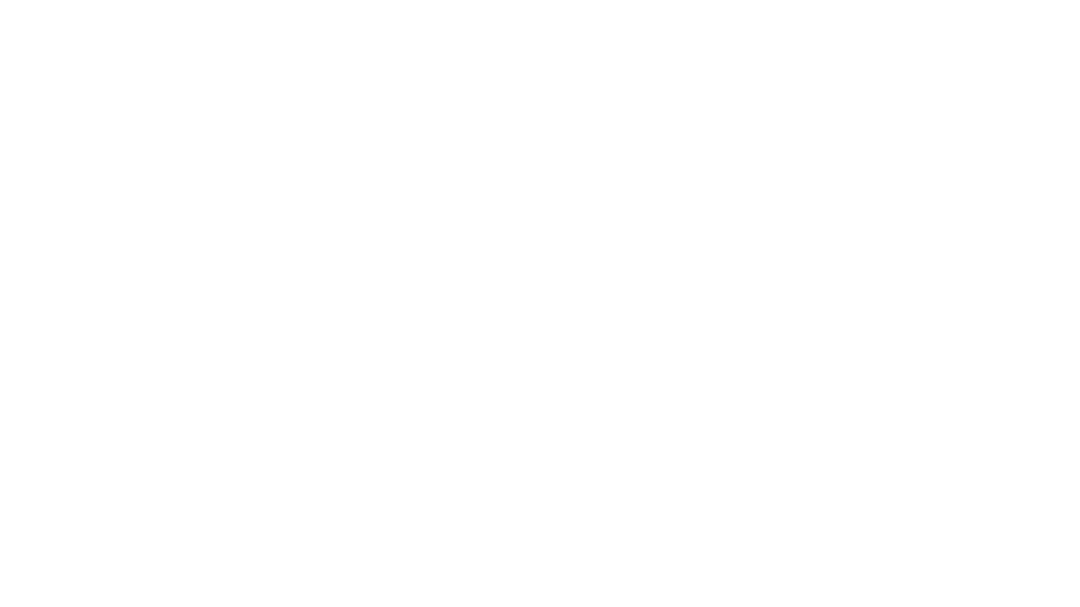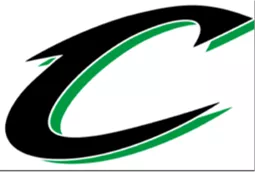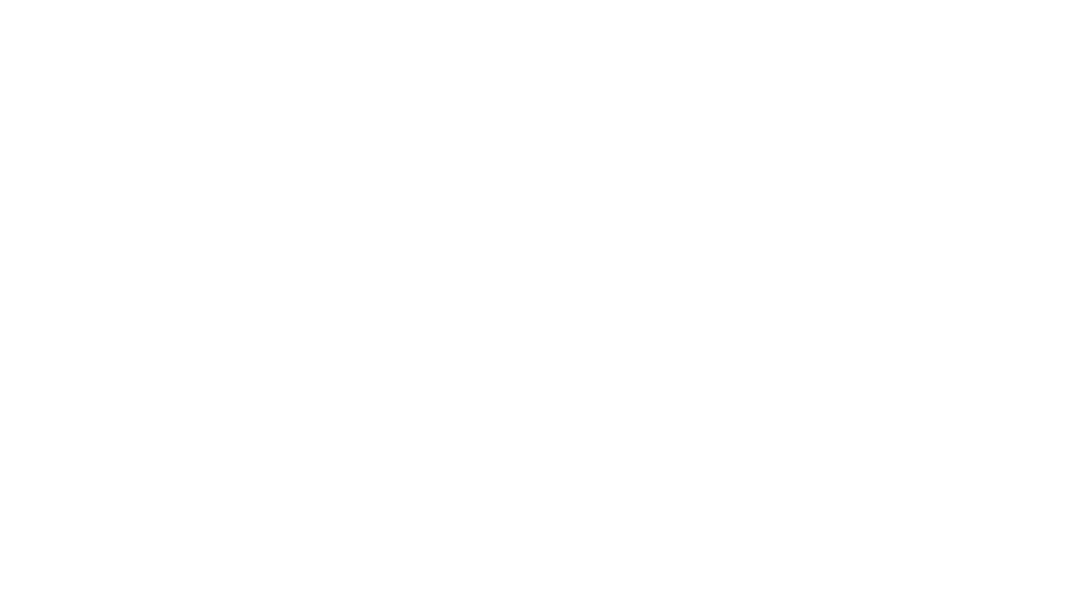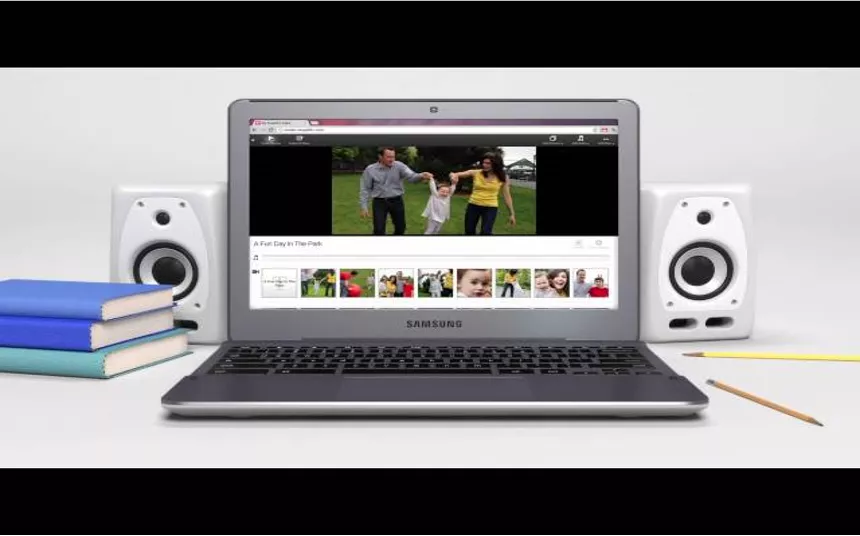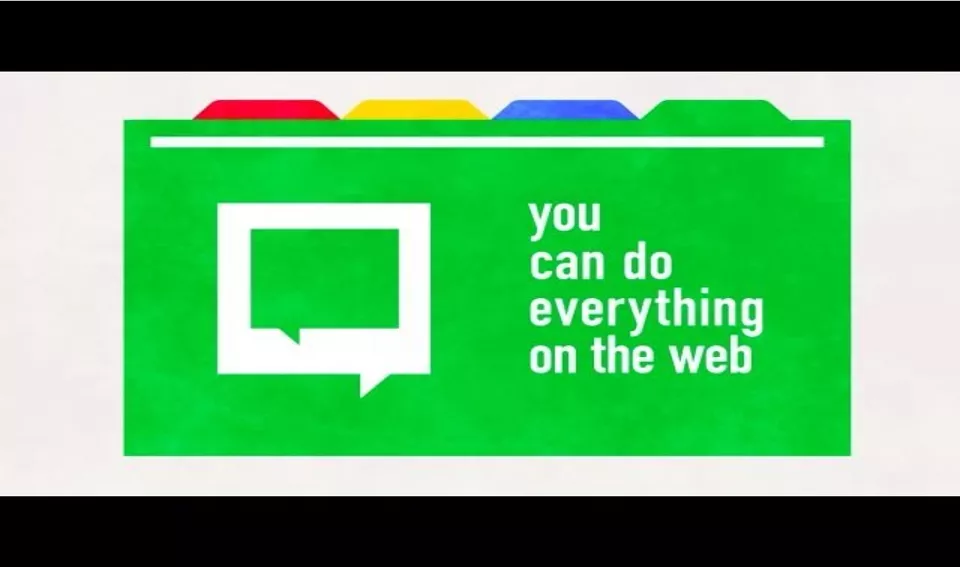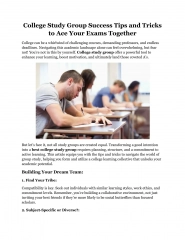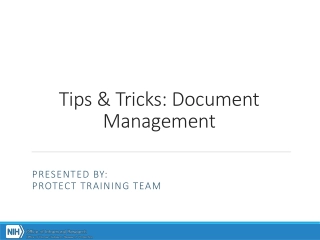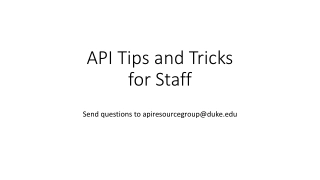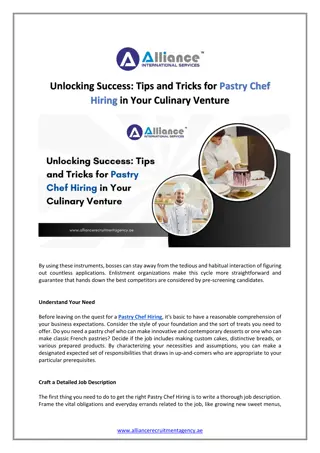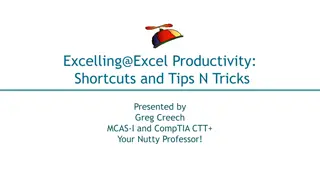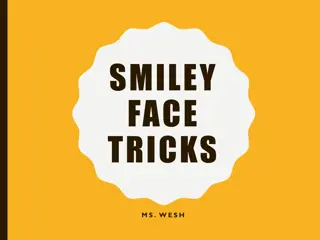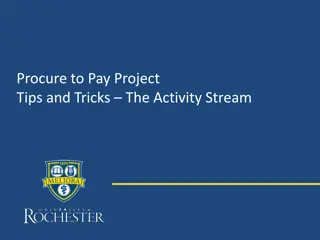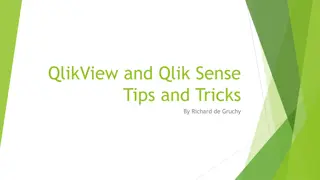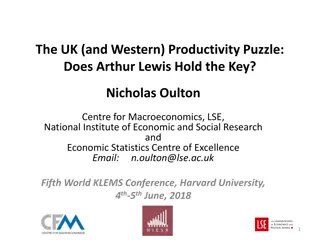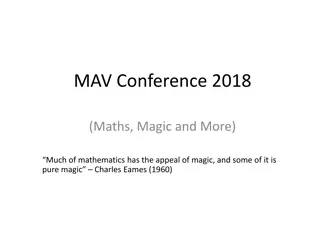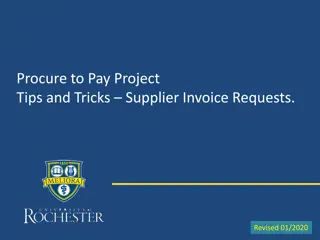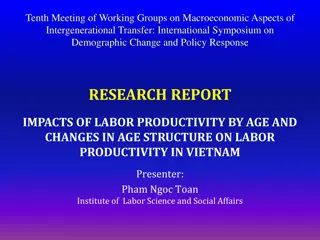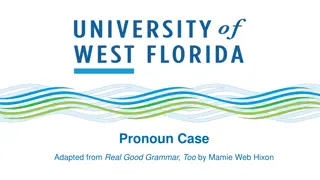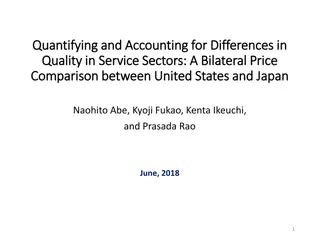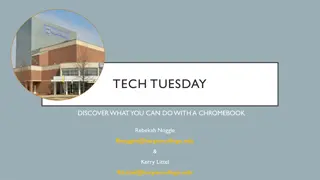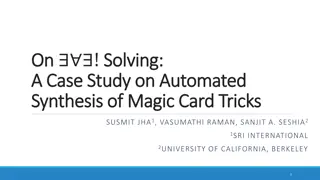Mastering Chromebooks: Tips and Tricks for Ultimate Productivity
Unleash the full potential of your Chromebook with this comprehensive guide. Learn essential care tips, keyboard shortcuts, touchpad techniques, and how your settings follow you across devices. Enhance your browsing experience and productivity with these invaluable insights.
Download Presentation

Please find below an Image/Link to download the presentation.
The content on the website is provided AS IS for your information and personal use only. It may not be sold, licensed, or shared on other websites without obtaining consent from the author. Download presentation by click this link. If you encounter any issues during the download, it is possible that the publisher has removed the file from their server.
E N D
Presentation Transcript
Introduction to Chromebooks
Chromebook Care When unplugging-do so gently Carry the Chromebook closed and with two hands Keep water bottle on the floor to avoid water damage When not using your Chromebook, close it to save the battery At the end of the day make sure to log off Plug your Chromebook in to make sure it gets charged- look for the light
Logging In username@student.centralisd.com Username: Full Name (ex. kyleivey@student.centralisd.com) Password: CisdStudent936!
Vocabulary Omnibox Windows Shift+N
Vocabulary Search Button
Keyboard Shortcuts alt+1, alt+2: navigate between different windows Ctrl+N: Open a new window Ctrl+T: Open a new tab Ctrl+Shift+W: Close the current window Ctrl+Tab: Go to the next tab Ctrl+Shift+Right/Left Arrow: select text one word at a time Ctrl+Shift+Up/Down Arrow: select text one line at a time Ctrl+Shift+a: Select all Alt+Tab: Go to the next window you have open
Touch Pad Click: Just press down on the lower half of the touchpad. Since tap-to-click is enabled by default, you can quickly tap the touchpad to click. Right-click: Click the touchpad with two fingers. Scroll: Place two fingers on the touchpad and move them up and down to scroll vertically, left and right to scroll horizontally. Drag and drop: Click the item you want to move with one finger. With a second finger, move the item. Release both fingers to drop the item at its new location.
Your settings travel with you It does not matter which Chromebook you log into because your settings, bookmarks, themes, apps and extensions travel with you and your account.
Chrome Web Store Chrome Apps are advanced interactive websites providing either a wide-ranging set of features, or focusing on a single task like photo editing. You can discover more than 30,000 free and paid apps, themes and extensions at the Chrome Web Store. Chrome Web Store
Connect Apps to Google Drive Search the App
Connect Apps to Google Drive Recommended Apps to connect to drive. Benefit: All work is saved directly into Drive!
23 useful extensions By Google Productivity Google Voice Eye dropper Google Tasks Quickrr Calculator Google Dictionary Tab Menu Google +1 Last Pass Google+ Notifications Weather Google Related Craigslist Preview Google Docs VIewer Autopager Docs/PDF/PowerPoint viewer Read Later Fast Search by Image Neat bookmarks Web Clipboard Evernote Send from Gmail Awesome Screenshot
Even more! Extensions Web Apps Mathboard Boomerang for Gmail Quizlet Chrome to phone Biodigital Human Session Buddy Beat the boot Incredible Start Page Word search puzzle Chrome Tips Beta The Elementals AppJump App Launcher Carrotsticks Chrome Vox 20 things I learned goo.gl URL shortner practice math Popchrom box.net WOT Theme Creator Shareaholic Lucid Chart Meegenius
Screenshots Screenshot of the entire screen - Ctrl + Select the area for a Screenshot - Ctrl + Shift + To see downloads Ctrl + m