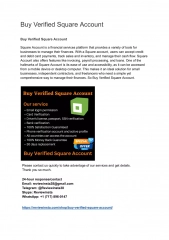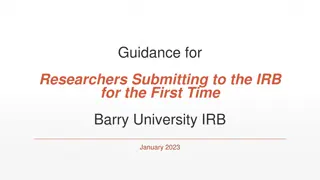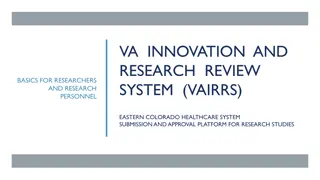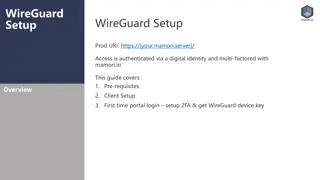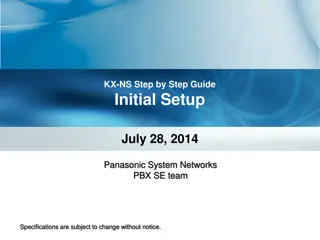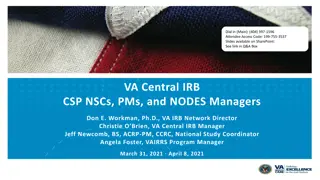IRBNet Account Setup and COI Process Guide
Comprehensive instructions on setting up an IRBNet account, creating packages for new projects, continuing reviews, and amendments, as well as submitting linked disclosures to the Conflict of Interest Review Board. The guide also outlines the COI process for new projects, including creating a VA Project Cover Sheet (PCS) and sharing the project with team members.
Download Presentation

Please find below an Image/Link to download the presentation.
The content on the website is provided AS IS for your information and personal use only. It may not be sold, licensed, or shared on other websites without obtaining consent from the author. Download presentation by click this link. If you encounter any issues during the download, it is possible that the publisher has removed the file from their server.
E N D
Presentation Transcript
Ensure you have an IRBNet Account - gov.irbnet.org If you do not already have an account - Self register here Ideally a Study Coordinator will do the Submitting . However, anyone with Full Access to the project in IRBNet can Create a Package, Link all applicable forms, and Submit There will always be 2 Packages for New Projects, Continuing Reviews, & Amendments- adding Investigators 1. First Package will contain ALLthe applicable Linked Disclosures 2. Second Package will contain all applicable documents required by the primary review/approval board Linked Disclosures should be created/updated not-earlier-than 120 days prior to submission in IRBNet Disclosure Packages should be Submitted just before the corresponding New Project, Continuing Review, or Amendment Package, (hours to days but NOT months please) Packages containing Linked Disclosures should NOT be submitted to any other Review Boards except the Conflict of Interest Review Board
COI process for New Projects
New Project New Project Select Step 2 - Create PCS via the Wizard, listing ALL team members and their respective Roles The COI Administrator will reference the PCS to validate COIs Step 1 - Create New Project This creates Package #1 that is to contain a VA Project Cover Sheet (PCS) and ALL applicableDisclosuresfor submittal to the Conflict of Interest Review Board ONLY! This should be done just before submitting the corresponding New Project Package, (#2) to its appropriate Review Board (hours to days before, NOT months please) 2 1 Select Strategize and select the appropriate Access Type per each team member s role/expectations Select Step 3 - Share this Project w/team members listed on PCS Investigators MUST be shared to the project in order to create their Disclosure 3 3.1 Please create COI via IRBNet -Sponsor=None -Funding= None -Cooperative Study? No/Yes Suggested Select
New Project New Project Be sure the correct Purpose and Status are indicated When Linking a Disclosure, the Status should always be (Not Submitted) . Step 4 - Link COI Disclosures via Designer. - Hopefully, Investigators will reply to the email you sent when you granted access, to let you know they have created their Disclosure. You can also check here. Select 4 4.1 Select Select Step 5 Submit this Package However, DO NOT submit until 1.ALL applicable Disclosures are Linked! - see the value in the note? 2.You are reasonably ready to submit corresponding New Project Package Submit this Package to the Conflict of Interest Review Board ONLY! Select Check your work 5 5.1 Select
New Project New Project Great! your New Project COIs are Submitted Packages containing Linked COI Disclosures are to be submitted to the COI Board Only! If a package is submitted to another board containing COI Disclosures, you will be instructed to Un-link them from that Package. Select To continue preparing your project for submission you MUSTCreate a New Package (#2)! 5.2 Select For Example, see remaining slides: 1. Attach required documents IAW instructions related to the type of project you are proposing Sign this Package Submit this Package Create a New Package containing required documents for submittal to the appropriate review/approval Board. 2. 3. Sign then Submit Select Example 6 7
New Project New Project This Package to be submitted to the appropriate Board for project review/approval ONLY! Select Example 8 9 Select Select FYI Project History shows the status of each Package throughout the life of a project. - Pay attention to the view options Shows the status of the most recent Disclosure Submission
COI process for Amendments (When adding an investigator or co-investigator)
Amendment Amendment that Adds an Investigator that Adds an Investigator Step 1 - Create a New Package This creates a Package that you will Link ALL applicable Disclosuresto for submittal to the Conflict of Interest Review Board ONLY! Invs= AR Select Select This should be done just before submitting the corresponding Amendment Package to its appropriate Review Board Step 2 Update the Project Cover Sheet (PCS) via Designer Add the Investigators and their respective Roles The COI Administrator will reference the PCS to validate Linked COIs (hours to days before, NOT months please) 1 2 Step 3 - Share this Project with added Investigators Investigators MUST be shared to the project in order to create their COI Disclosure Strategize and select the appropriate Access Type per each team member s role/expectations Step 4 - Link COI Disclosures via Designer. - Hopefully, Investigators will reply to the email you sent when you granted access to let you know they have created their Disclosure. You can also check here. Select 3 4 Please create COI via IRBNet -Sponsor= None -Funding= None -Cooperative Study? No/Yes Suggested Select
Amendment Amendment that Adds an Investigator that Adds an Investigator Step 5 Submit this Package However, DO NOT submit until 1.ALL applicable Disclosures are Linked! - see the value in the note? 2.You are ready to create & submit corresponding Amendment Package Be sure the correct Purpose and Status are indicated When Linking a Disclosure, the Status should always be (Not Submitted) . Select Select 5 4.1 Check your work Select Submit this Package to the Conflict of Interest Review Board ONLY! Select 5.2 5.1 Select Select
Amendment Amendment that Adds an Investigator Great! your Amendment COIs are Submitted that Adds an Investigator Packages containing Linked COI Disclosures are to be submitted to the COI Board Only! If a package is submitted to another board containing COI Disclosures, you will be instructed to Un-link them from that Package. To continue preparing your Amendment for submission, review & approval you MUSTCreate a New Package! For Example, see remaining slides: 1. Attach required documents IAW instructions from your committee of primary oversight Sign this Package Submit this Package Create a New Package containing required documents for submittal to the appropriate review/approval Board 2. 3. Sign then Submit Select Example 6 7
Amendment Amendment that Adds an Investigator that Adds an Investigator This Package to be submitted to the appropriate Board for review/approval ONLY! Select Example 8 9 Select Select FYI Project History shows the status of each Package throughout the life of a project. - Pay attention to the view options Shows the status of the most recent Disclosure Submission
COI process for Continuing Review
Continuing Review Continuing Review Step 1 - Create New Package This creates a package that you will Link ALL applicable Disclosures to, for submittal to the Conflict of Interest Review Board ONLY! Select Select This should be done just before submitting the Continuing Review Package (hours to days before, NOT months please) Step 2 Notify Investigators to create their Annual COI Disclosure for Continuing Review. Send Project Mail is suggested, provided Investigators check the email they used when creating their IRBNet accounts - adjust accordingly. Please login to IRBNet and Create your Annual Disclosure for Continuing Review 1 2 Suggested Select Be sure the correct Purpose and Status are indicated When Linking a Disclosure, the Status should always be (Not Submitted) . Invs= CR, KC, AR Select Step 3 - LinkCOI Disclosures via Designer. - Hopefully, Investigators will reply to the email you sent to let you know they have created their Annual Disclosure. You can also check here. Select Select 3.1 3 Select
Continuing Review Continuing Review Step 4 Submit this Package However, DO NOT submit until 1.ALL applicable Disclosures are Linked! - see the value in the note? 2.You reasonably ready to create & submit corresponding CR Package Invs= CR, KC, AR Select Submit this Package to the Conflict of Interest Review Board ONLY! 4.1 4 Check your work Select FYI Select The Project Overview shows that Package 5 in this Project has been submitted to the Conflict of Interest Board 4.2 Select Also shows the status of the most recent Disclosure Submission
Continuing Review Continuing Review Great! your Continuing Review COIs are Submitted Packages containing Linked COI Disclosures are to be submitted to the COI Board Only! If a package is submitted to another board containing COI Disclosures, you will be instructed to Un-link them from that Package. To continue preparing your Continuing Review for submission, review & approval you MUSTCreate a New Package! For Example, see remaining slides: 1. Attach required documents IAW instructions from your committee of primary oversight Sign this Package Submit this Package Create a New Package containing required documents for submittal to the appropriate Review Board. 2. 3. Sign then Submit Select Example 5 6
Continuing Review Continuing Review This Package to be submitted to the appropriate Board for review/approval ONLY! Select Example 7 8 Select Select - Pay attention to the view optionsFYI Project History shows the status of each Package throughout the life of a project.
COI process for Change in Financial Status When an investigator s financial situation changes
Interim, Interim, Investigator situation change Investigator situation change Step 1 Create a New Package This creates a package that you will Link the applicable COI Disclosure for submittal to the Conflict of Interest Review Board ONLY! Step 2 - Link COI Disclosure via Designer. - In this situation the Investigator would have notified a team member w/Full Access to the project, that he/she updated their Disclosure, and it needs to be Submitted. Select Select 1 2 Be sure the correct Purpose and Status are indicated When Linking a Disclosure, the Status should always be (Not Submitted) . Step 3 Submit this Package However, DO NOT submit until the applicable Disclosure is Linked. Select Select 3 2.1 Select Check your work
Interim, Interim, Investigator situation change Investigator situation change Submit this Package to the Conflict of Interest Review Board ONLY! Select 3.1 3.2 Select Select FYI The COI Administrator Forwarded this submission to OGC for determination The Project Overview shows that Package 7 in this Project has been submitted to the Conflict of Interest Board Also shows the status of the most recent Disclosure Submission Status remains Pending until Ethics Review is complete