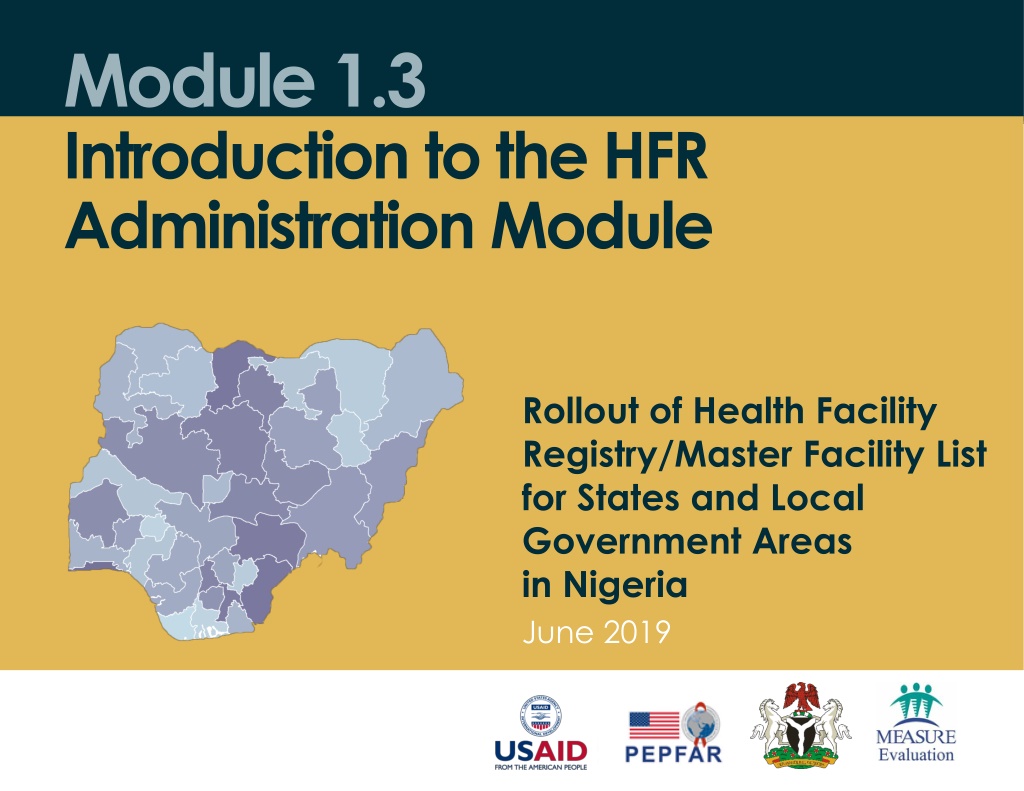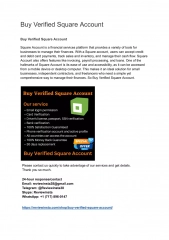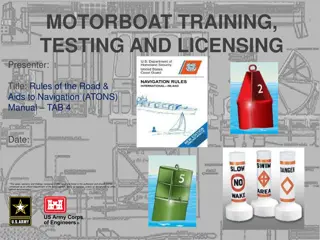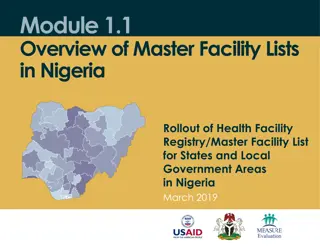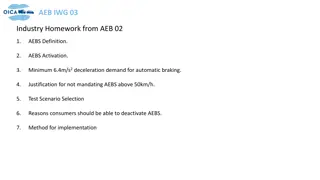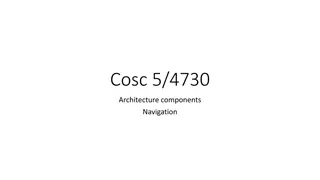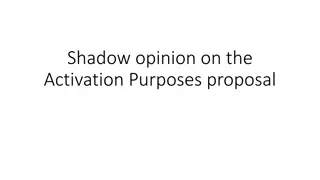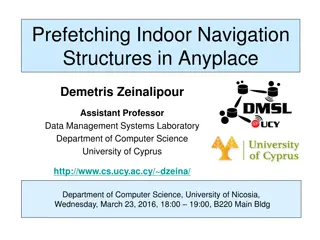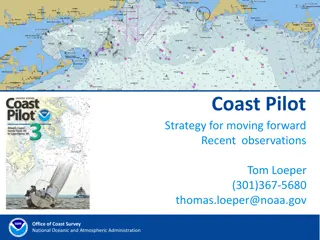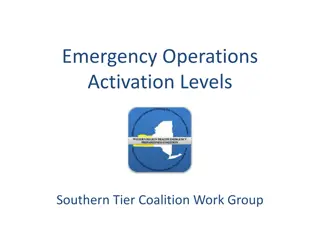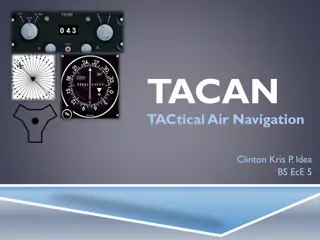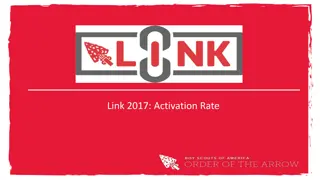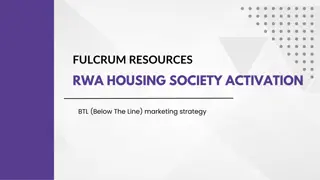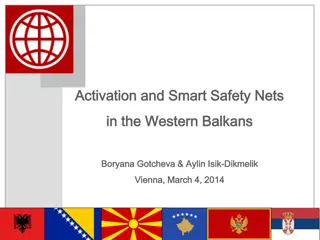Introduction to HFR Administration Module - Account Activation and Navigation
The Health Facility Registry (HFR) Administration Module provides guidance on account activation, system login, profile updates, password management, and navigation within the system. Users are instructed on activating their accounts, logging in, changing passwords, and exploring the dashboard layout. The process involves receiving login details via email, verifying identity, and setting a new password for access. The system dashboard displays menu options based on user roles. Familiarize yourself with these steps for seamless utilization of the HFR system.
Download Presentation

Please find below an Image/Link to download the presentation.
The content on the website is provided AS IS for your information and personal use only. It may not be sold, licensed, or shared on other websites without obtaining consent from the author. Download presentation by click this link. If you encounter any issues during the download, it is possible that the publisher has removed the file from their server.
E N D
Presentation Transcript
Module 1.3 Introduction to the HFR Administration Module Rollout of Health Facility Registry/Master Facility List for States and Local Government Areas in Nigeria June 2019
Outline Account activation System login Layout and navigation Updating profile Change password Password reset
Account activation
Activating your account The system administrator is responsible for creating a user account for you. Once the account is created, you will receive an email with your login details. *Note: Do not respond to this email.* Click on the login button and enter your email address and the temporary password provided.
Activating your account New account email message
Activating your account Log in To log in, go to the HFR home page and click on My Account.
Activating your account Log in Click on the login button. Enter your email address and the temporary password provided. Verify that you are not a robot. Click Sign In. A verification code will be sent to your email address.
Activating your account Token verification Copy the verification code from your email message. Enter the token in the Token Verification form. Click Verify Token.
Activating your account Change the password You will be given a change password form. Enter your new password and confirm the new password. Click Change Password. If successful, you will be logged in automatically.
Layout and navigation
Layout Dashboard After successful login, you will see the system dashboard. The menu items you see there depend on the user roles assigned to you.
Layout System notifications Click to collapse menu bar User profile Click to expand menu Menu bar Dashboard
User profile Click on your name, on the top right-hand side of the screen. To log out of the system, click Sign out. To view and update your profile, click My Profile.
User profile Update your profile You may update only your name, mobile number, job title, and organization. When you finish, click Update to save the changes.
User profile Change your password To change your password, enter your current password. Enter the new password and repeat the new password. Click Change to save it. Note: A password must contain a minimum of 8 characters.
Password reset
Password reset Use the reset password function when you forget your password. The administrator cannot reset your password. The system provides a mechanism to reset your password without the administrator s assistance.
Password reset To reset your password, go to the login page: -> Public Portal -> My Account On the login page, click Forgot password?.
Password reset Enter your registered email address. Click Send Password Reset Link. You will receive the following notification
Password reset Reset password notification Click Reset Password.
Password reset New password Enter your registered email address. Enter the new password and retype it. Then click Reset Password. Your password will be reset, and you will automatically be logged into the system.
Practice Account creation and activation An administrator will create an account for each training participant. Check your email messages for one notifying you that you have an account. Follow the steps described in the message to activate your account in the test server.
This presentation was produced with the support of the United States Agency for International Development (USAID) under the terms of MEASURE Evaluation cooperative agreement AID-OAA-L-14-00004. MEASURE Evaluation is implemented by the Carolina Population Center, University of North Carolina at Chapel Hill in partnership with ICF International; John Snow, Inc.; Management Sciences for Health; Palladium; and Tulane University. Views expressed are not necessarily those of USAID or the United States government. www.measureevaluation.org