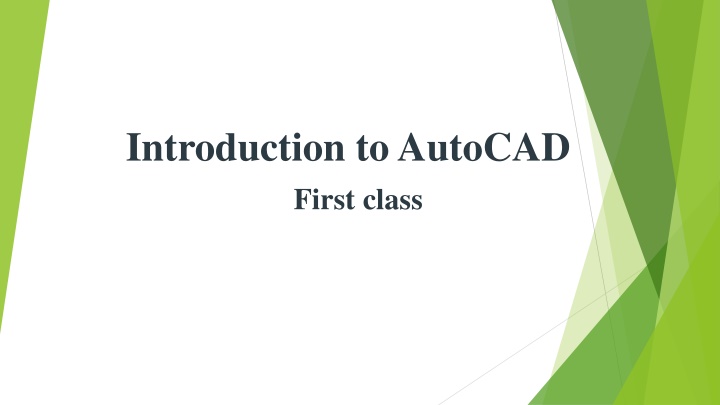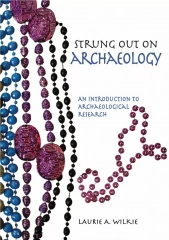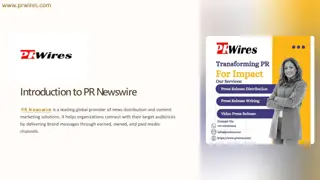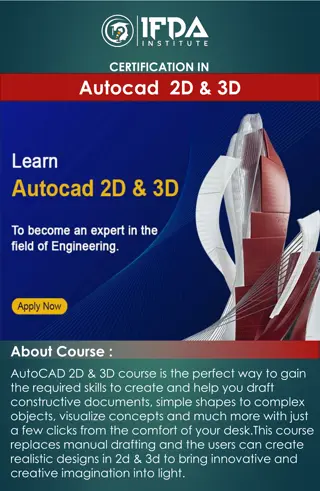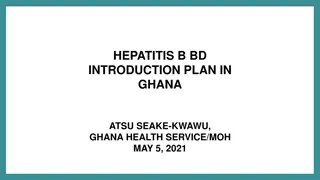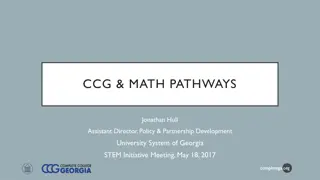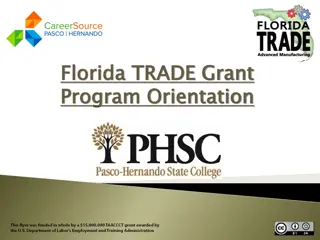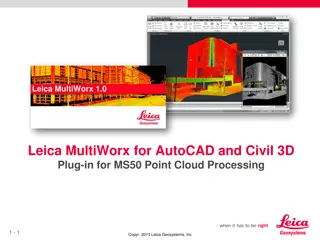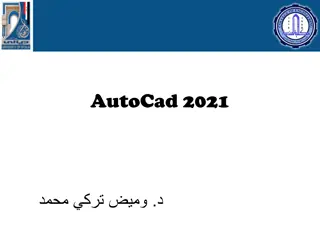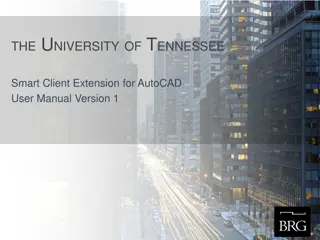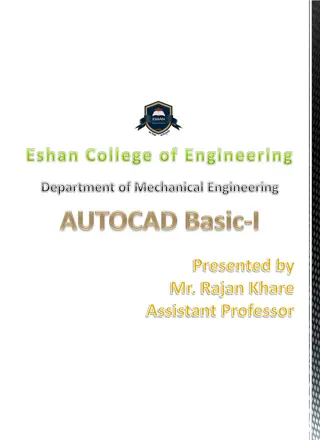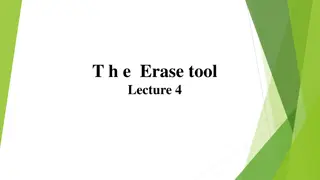Introduction to AutoCAD
In this AutoCAD tutorial, learn about the 2D Drafting & Annotation workspace, including the Ribbon, tool panels, Menu Browser, Command palette, and status bar buttons. Explore features like Snap Mode, Grid Display, Object Snap, Dynamic UCS, and more for efficient drawing in AutoCAD 2009.
Download Presentation

Please find below an Image/Link to download the presentation.
The content on the website is provided AS IS for your information and personal use only. It may not be sold, licensed, or shared on other websites without obtaining consent from the author.If you encounter any issues during the download, it is possible that the publisher has removed the file from their server.
You are allowed to download the files provided on this website for personal or commercial use, subject to the condition that they are used lawfully. All files are the property of their respective owners.
The content on the website is provided AS IS for your information and personal use only. It may not be sold, licensed, or shared on other websites without obtaining consent from the author.
E N D
Presentation Transcript
Introduction to AutoCAD First class
Lecture 1 AutoCAD 2009 is designed to work in a Windows operating system. In general, to open AutoCAD 2009, either double-click on the AutoCAD shortcut in the Windows desktop ,or right-click on the icon, followed by a left-click on Open in the menu which then appears.
Fig. 1 .1 The right-click menu which appears from the shortcut icon
When AutoCAD 2009 is opened a window appears, the window depending upon whether a 3D Modeling. In this example the 2D Drafting & Annotation workspace is shown and includes the Ribbon with Tool panels ( Fig. 1.2 ). Fig. 1.3 The AutoCAD 2009 2D Drafting & Annotation workspace showing its various parts
This 2D Drafting & Annotation workspace shows the following details: Ribbon : which includes tabs, each of which when clicked will bring a set of panels containing tool icons. Further tool panels can be seen clicking the appropriate tab. Menu Browser icon: A left-click on the arrow to the right of the A symbol at the top-left-hand corner of the AutoCAD window causes the Menu Browser menu to appear. Workspaces Switching menu: appears with a click on the Workshop Switching button in the status bar . Command palette : can be dragged from its position at the bottom of the AutoCAD window into the AutoCAD drawing area.
Buttons at the left-hand end of the status bar : Snap Mode : also toggled using the F9 key, when snap on, the cursor under mouse control can only be moved in jumps from one snap point to another. Grid Display : also toggled using the F7 key, when set on a series of grid points appears in the drawing area. Ortho Mode : also toggled using the F8 key, when set on, lines etc., can only be drawn vertically or horizontally. Polar Tracking : also toggled using the F10 key, when set on, a small tip appears showing the direction and length of lines etc., in degrees and units. Object Snap :also toggled using the F3 key, when set on an OSnap icon appears at the cursor pick box.
Object Snap Tracking : when set on, lines etc., can be drawn at exact coordinate points and precise angles. Allow/Disallow Dynamic UCS : also toggled by the F6 key. Used when constructing 3D solid models. Dynamic Input : also toggled by F12 . When set on, the x,y coordinates and prompts show when the cursor hairs are moved. Show/Hide Lineweight : when set on, lineweights show on screen. When set off, lineweights only show in plotted/printed drawings. Quick Properties : a right-click brings up a pop-up menu, from which a click on Settings causes the Drafting Settings dialog to appear.
The AutoCAD coordinate system In the AutoCAD 2D coordinate system, units are measured horizontally in terms of X and vertically in terms of Y. A 2D point can be determined in terms of X,Y (in this book referred to as x,y ). x,y 0,0 is the origin of the system. The coordinate point x,y 100,50 is 100 units to the right of the origin and 50 units above the origin. The point x,y 100, 50 is 100 units to the left of the origin and 50 points below the origin. Figure 1.4 shows some 2D coordinate points in the AutoCAD window. Fig. 1.4: The 2D coordinate points in the AutoCAD coordinate system
Drawing templates Drawing templates are fi les with an extension .dwt . Templates are fi les which have been saved with predetermined settings such as Grid spacing, Snap spacing etc. Templates can be opened from the Select template dialog ( Fig. 1.5 ) called by clicking the New icon at the topleft-hand corner of the AutoCAD window. An example of a template file being opened is shown in Fig.1.5 . In this example the template will be opened in Fig. 1.5 A template selected for opening in the Select template dialog Paper Space and is complete with a title block and borders.
Adapt this template as follows: 1. In the command palette enter (type) grid followed by a right-click (or pressing the Enter key). Then enter 10 in response to the prompt which appears, followed by a right-click . 2. In the command palette enter snap followed by right-click . Then enter 5 followed by a right-click .
3. In the command palette enter limits , followed by a right-click. Right click again. Then enter420,297and right-click . 4. In the command palette enter zoom and right-click . Then in response to the line of prompts which appears enter a (for All) and right-click.
6- Click the Save icon in the Standard Annotation toolbar fig.(1.6) .The Save Drawing As dialog appears. In the Files of type pop-up list select AutoCAD Drawing Template (*.dwt) . The templates already in AutoCAD are displayed in the dialog. Click on acadiso.dwt , followed by another click on the Save button. Fig. 1.28 Click Save