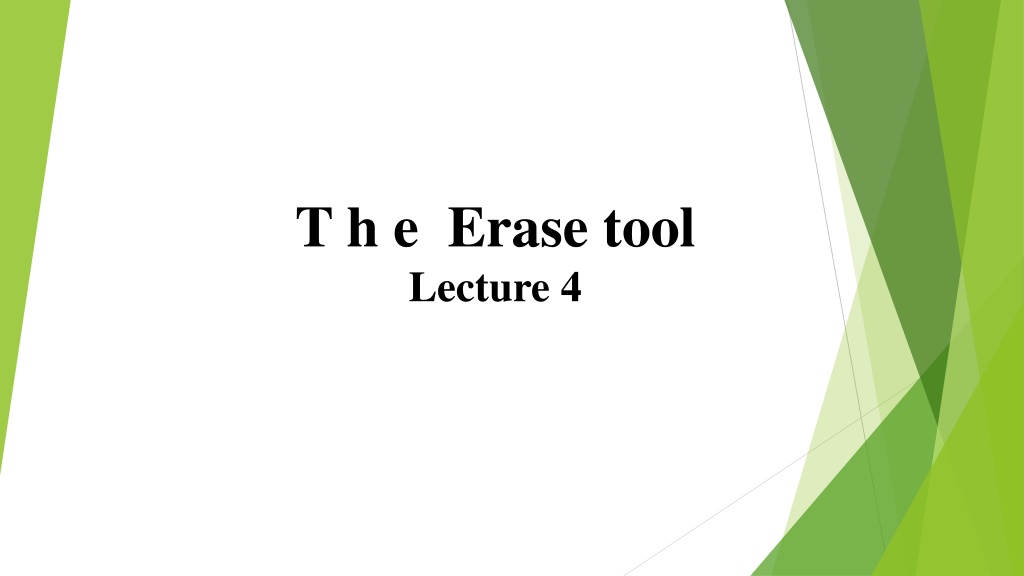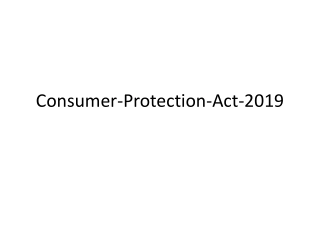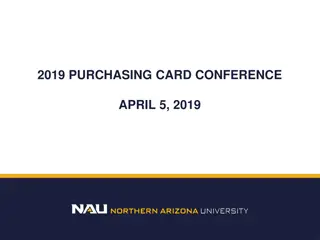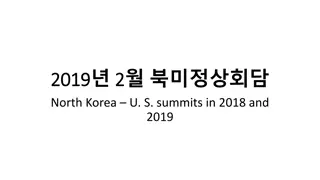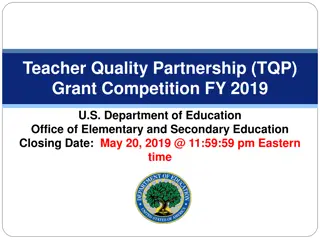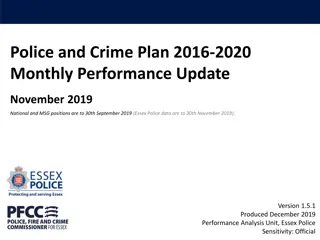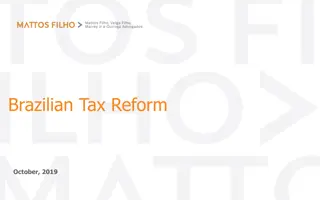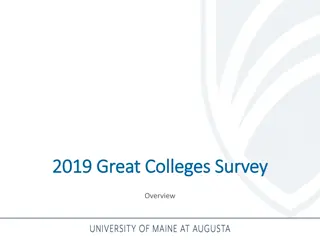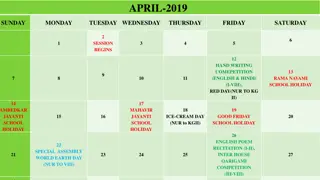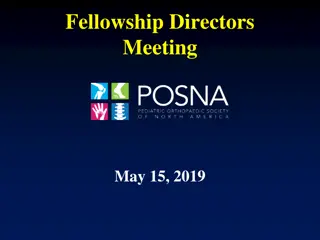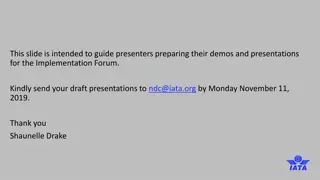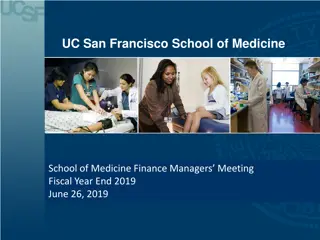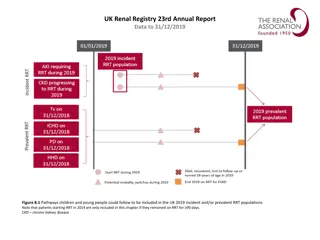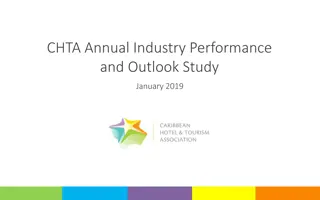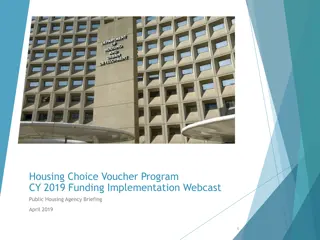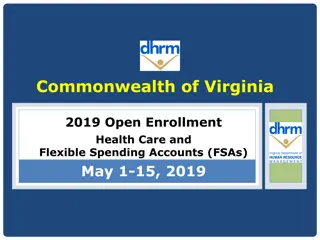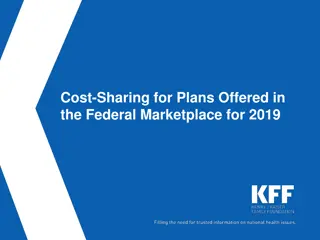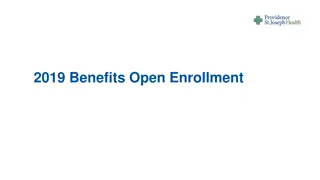The Erase Tool
How to effectively use the Erase tool in AutoCAD to delete incorrectly drawn objects. This tutorial provides step-by-step examples and illustrations on how to remove errors using the Erase tool, ensuring accuracy in your designs.
Download Presentation

Please find below an Image/Link to download the presentation.
The content on the website is provided AS IS for your information and personal use only. It may not be sold, licensed, or shared on other websites without obtaining consent from the author.If you encounter any issues during the download, it is possible that the publisher has removed the file from their server.
You are allowed to download the files provided on this website for personal or commercial use, subject to the condition that they are used lawfully. All files are the property of their respective owners.
The content on the website is provided AS IS for your information and personal use only. It may not be sold, licensed, or shared on other websites without obtaining consent from the author.
E N D
Presentation Transcript
T h e Erase tool Lecture 4
If an error has been made when using any of the AutoCAD tools, the object or objects which have been incorrectly drawn can be deleted with the Erase tool. The Erase tool icon can be selected from the Home/ Modify panel ( Fig. 4.1 ) or by entering e at the command line. Fig.4.1:The Erase tool icon from the Home/Modify panel
First example Erase ( Fig.4.3 ) 1. With Line construct the outline ( Fig. 4.2 ). Fig. 4.2: First example( Erase . An incorrect outline).
2. Assuming two lines of the outline have been incorrectly drawn, leftclick the Erase tool icon. The command line shows: Command: _erase Select objects: pick one of the lines 1 found Select objects: pick the other line 2 total Select objects: right-click Command: and the two lines are deleted (right-hand drawing of Fig. 2.18 ).
Second example: Erase ( Fig. 4.5 ) The two lines could also have been deleted by the following method: 1. Left-click the Erase tool icon. The command line shows: Command: _erase Select objects: enter c (Crossing) Specify first corner: pick Specify opposite corner: pick 2 found Select objects: right-click Command: and the two lines are deleted as in the right-hand drawing of Fig. 4.5 .