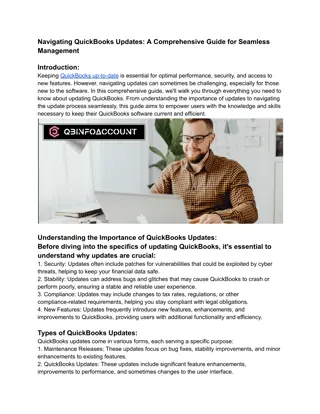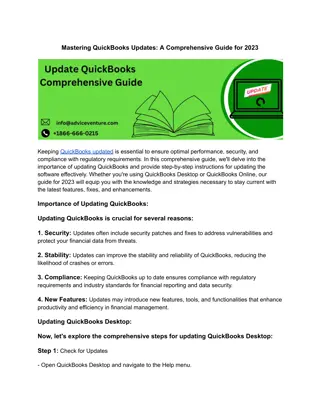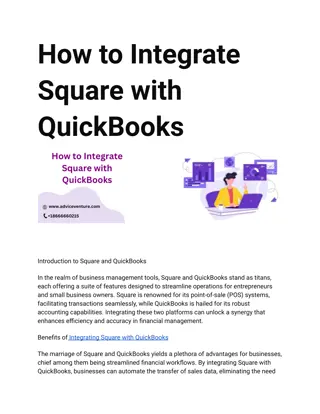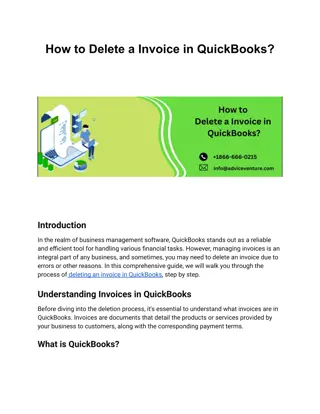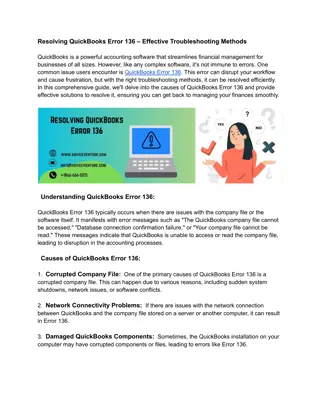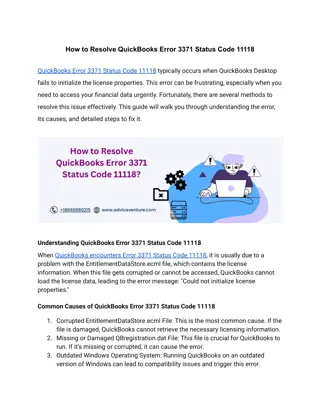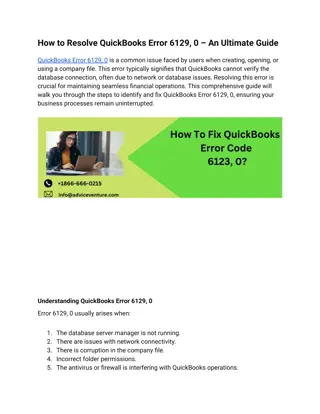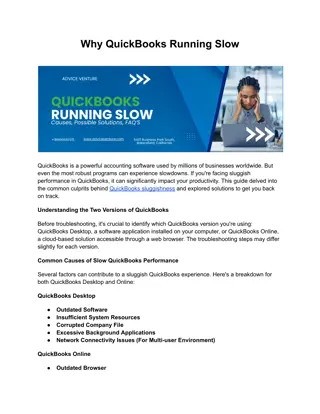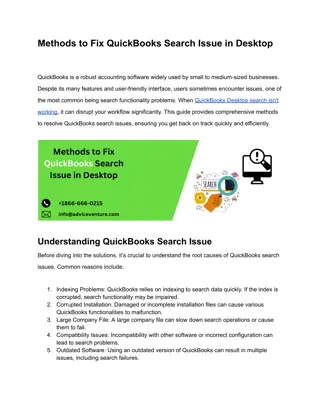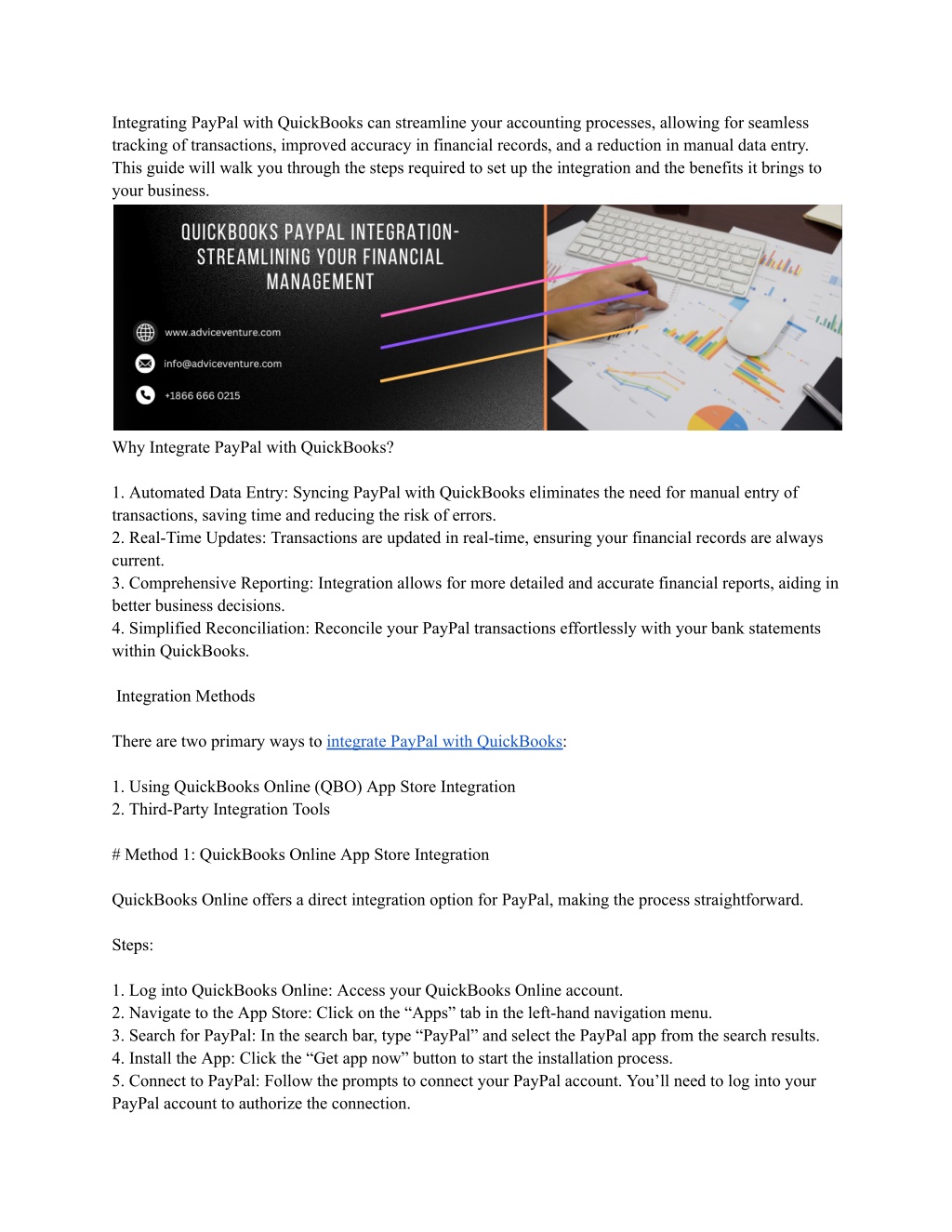
Integrating PayPal with QuickBooks
Integrating PayPal with QuickBooks streamlines financial management by seamlessly syncing transactions, invoices, and payments. This integration enhances accuracy, efficiency, and visibility into your business's finances. Automatic reconciliation saves time, while real-time data updates ensure up-to-date reporting. Syncing PayPal with QuickBooks provides a comprehensive view of your cash flow and simplifies accounting tasks, empowering businesses to make informed decisions with ease.
Download Presentation

Please find below an Image/Link to download the presentation.
The content on the website is provided AS IS for your information and personal use only. It may not be sold, licensed, or shared on other websites without obtaining consent from the author. If you encounter any issues during the download, it is possible that the publisher has removed the file from their server.
You are allowed to download the files provided on this website for personal or commercial use, subject to the condition that they are used lawfully. All files are the property of their respective owners.
The content on the website is provided AS IS for your information and personal use only. It may not be sold, licensed, or shared on other websites without obtaining consent from the author.
E N D
Presentation Transcript
Integrating PayPal with QuickBooks can streamline your accounting processes, allowing for seamless tracking of transactions, improved accuracy in financial records, and a reduction in manual data entry. This guide will walk you through the steps required to set up the integration and the benefits it brings to your business. Why Integrate PayPal with QuickBooks? 1. Automated Data Entry: Syncing PayPal with QuickBooks eliminates the need for manual entry of transactions, saving time and reducing the risk of errors. 2. Real-Time Updates: Transactions are updated in real-time, ensuring your financial records are always current. 3. Comprehensive Reporting: Integration allows for more detailed and accurate financial reports, aiding in better business decisions. 4. Simplified Reconciliation: Reconcile your PayPal transactions effortlessly with your bank statements within QuickBooks. Integration Methods There are two primary ways to integrate PayPal with QuickBooks: 1. Using QuickBooks Online (QBO) App Store Integration 2. Third-Party Integration Tools # Method 1: QuickBooks Online App Store Integration QuickBooks Online offers a direct integration option for PayPal, making the process straightforward. Steps: 1. Log into QuickBooks Online: Access your QuickBooks Online account. 2. Navigate to the App Store: Click on the Apps tab in the left-hand navigation menu. 3. Search for PayPal: In the search bar, type PayPal and select the PayPal app from the search results. 4. Install the App: Click the Get app now button to start the installation process. 5. Connect to PayPal: Follow the prompts to connect your PayPal account. You ll need to log into your PayPal account to authorize the connection.
6. Configure Settings: After connecting, you can customize how transactions are imported. You can select specific accounts for sales, fees, and deposits. # Method 2: Third-Party Integration Tools Several third-party tools provide enhanced features and customization options for integrating PayPal with QuickBooks. Some popular tools include: - Zapier - OneSaas - Automate.io Example with Zapier: 1. Sign Up for Zapier: Create an account on Zapier if you don t already have one. 2. Create a Zap: Click on Make a Zap to start creating an automation. 3. Set Up the Trigger: - Choose PayPal as the trigger app. - Select the trigger event, such as Successful Sale. - Connect your PayPal account and test the trigger. 4. Set Up the Action: - Choose QuickBooks Online as the action app. - Select the action event, such as Create Sales Receipt. - Connect your QuickBooks Online account. - Map the fields between PayPal and QuickBooks Online (e.g., amount, date, customer details). 5. Activate the Zap: Once everything is set up, turn on the Zap. Transactions will now be automatically transferred from PayPal to QuickBooks Online. Customizing the Integration Both methods allow you to customize the integration to suit your business needs. Here are some customization options: 1. Transaction Mapping: Define how different types of PayPal transactions (sales, fees, refunds) are recorded in QuickBooks. 2. Account Selection: Choose specific QuickBooks accounts for different types of transactions to keep your books organized. 3. Data Sync Frequency: Set how often transactions are synced (e.g., daily, weekly). 4. Automatic Categorization: Create rules for automatically categorizing transactions based on criteria such as amount or description. visit: https://www.adviceventure.com/quickbooks-paypal-integration/
Managing PayPal Fees PayPal charges fees for transactions, which need to be accounted for in QuickBooks. When setting up the integration, ensure you configure it to split transactions and record fees accurately. This can usually be done by selecting or creating a specific expense account for PayPal fees in QuickBooks. Reconciling Accounts Regularly reconciling your PayPal account within QuickBooks ensures your records are accurate. To reconcile: 1. Navigate to the Reconcile Section: In QuickBooks, go to the Accounting tab and select Reconcile. 2. Choose Your PayPal Account: Select the PayPal account you want to reconcile. 3. Enter the Statement Ending Balance: Obtain this balance from your PayPal statement. 4. Match Transactions: Match the transactions imported from PayPal with those in QuickBooks. Make any necessary adjustments for discrepancies. 5. Complete Reconciliation: Once all transactions are matched and any differences are resolved, complete the reconciliation. Benefits of Integration - Improved Accuracy: Automated data entry minimizes the risk of human error. - Time Savings: Reduced manual entry allows you to focus on other important business tasks. - Enhanced Insights: Up-to-date financial data provides better insights into your business performance. - Simplified Tax Preparation: Accurate records make tax filing easier and less stressful. Troubleshooting Common Issues Transaction Duplication: Ensure that transactions are not being duplicated by verifying your import settings and removing any unnecessary manual entries. Incorrect Categorization: Review and adjust your categorization rules if transactions are being miscategorized. Connection Problems: If the connection between PayPal and QuickBooks fails, try reconnecting your accounts and checking for any updates to the integration tools. Conclusion Integrating PayPal with QuickBooks is a powerful way to enhance your financial management. Whether you choose the native QuickBooks Online app or a third-party tool, the key is to ensure the integration is set up correctly and tailored to your business needs. Regularly review your settings, reconcile your accounts, and adjust configurations as needed to maintain accurate and up-to-date financial records. By doing so, you can enjoy the benefits of streamlined accounting and better focus on growing your business.