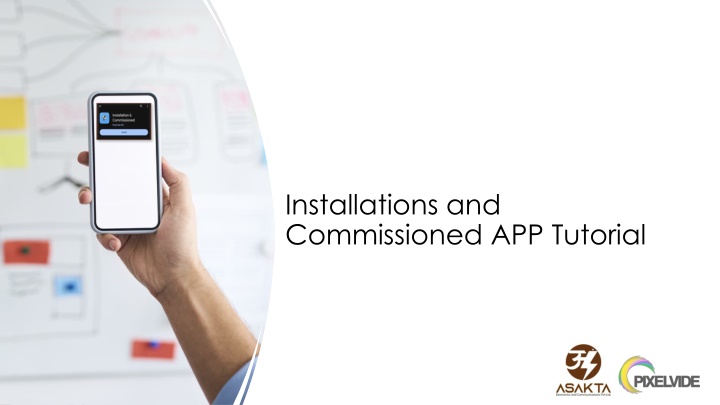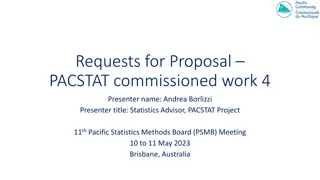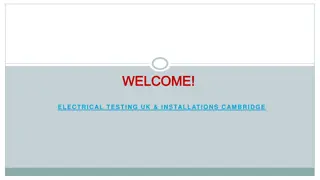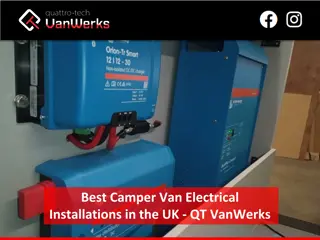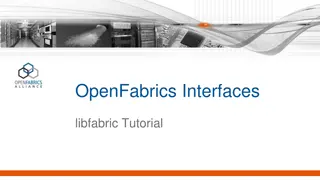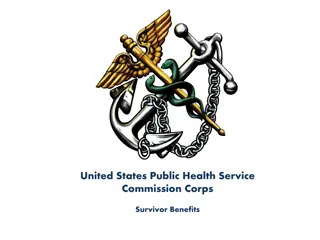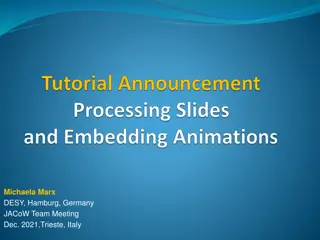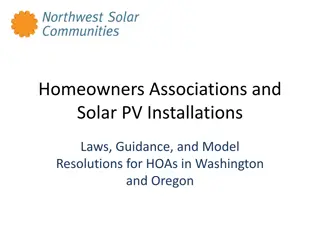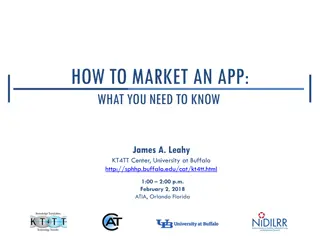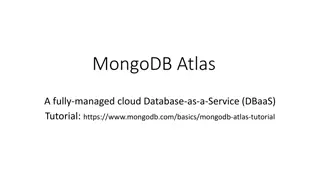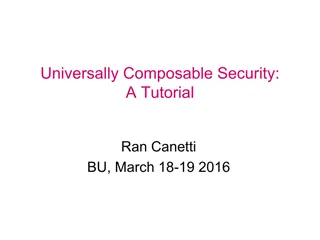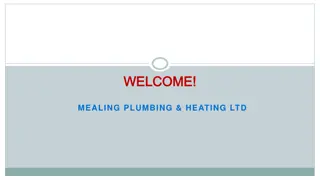Installations and Commissioned APP Tutorial
Learn how to download and use the Installations and Commissioned App tutorial. Follow detailed instructions on downloading the app, logging in, navigating the home screen and dashboard, meter installation process, mapping devices, filtering meters by status, and more for efficient use of the app.
Download Presentation

Please find below an Image/Link to download the presentation.
The content on the website is provided AS IS for your information and personal use only. It may not be sold, licensed, or shared on other websites without obtaining consent from the author.If you encounter any issues during the download, it is possible that the publisher has removed the file from their server.
You are allowed to download the files provided on this website for personal or commercial use, subject to the condition that they are used lawfully. All files are the property of their respective owners.
The content on the website is provided AS IS for your information and personal use only. It may not be sold, licensed, or shared on other websites without obtaining consent from the author.
E N D
Presentation Transcript
Installations and Commissioned APP Tutorial
How to download? Go to the play stope app and search for installation & commisioned app, click install. Allow permissions and you are all set.
LOGGING IN Enter the phone number with which a user ID is create. Enter the 4-digit OTP generated and sent to the user's mobile. Click "Confirm OTP"
HOMESCREEN AND DASHBOARD Upon logging in, the user will be displayed the home screen with all meters' count and each meter status (the status is null for a fresh user with counts being zero) There is also a dashboard with the necessary modules as shown.
INSTALLATION OF A METER To install a meter, click the scan SC QR code on the. Bottom of the home screen Scan the QR code of the already surveyed SC point. Confirm the details of the Service connection and select "Done"
INSTALLATION PROCESS PT 2 Click "scan the barcode of the meter" Scan the meter barcode. Be within 30 meter range of the survey point without fail Upload at least 2 images of the meter erected onto the pole. Check all details and select "Next"
INSTALLATION PROCESS PT 3 The user can view the details of the mapped device in the home screen Select yes to map the Meter to the service connection Success! The meter is now verified
FILTERING METERS BY STATUS There is a filter called commission Meters in the dashboard of meters with different status. (refer Commission status slide) Selecting the status will filter out the results of the installed meters as shown above By filtering out pending meters, the user can easily find out the meters that can me commissioned.
FIND MY ROUTE GPS TRACKER Find my route is a feature that allows an installer to find the exact meter location via maps. Click on get directions under the meter that you want to visit. Access the location of the installed meter and start the navigation.
COMMISSIONING OF A METER Check the meter details and select continue Make sure to be in range of the meter. Scan the barcode of the meter Click on the meter that needs to be commissioned. Scan the Barcode or enter the meter s.no
COMMISIONING OF A METER PT 2 Upload at least two images in each field. Select Test Meter & Save After uploading the images and entering the remarks, select "Test meter and save".
FINISHING STAGES OF COMMISSIONING Select OK and finish the commission process
HES TEST After the commission has been initiated, Submit the ones with the test result as success and retry the meters which have failed (Submit them if the test is successful on the second attempt).
COMMISSION STATUS EXPLAINED Pending For Commission Commission Initiated Pending for Approval Commission Approved Commission Rejected Meter is installed but not commissioned. Commission is initiated but it is not submitted for approval Commission request is submitted and is pending for approval. Commission request is Approved Commission request is rejected due to inaccuracy/insuffi cient data.