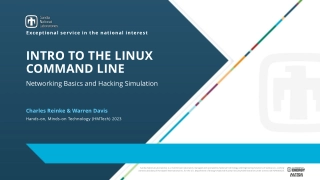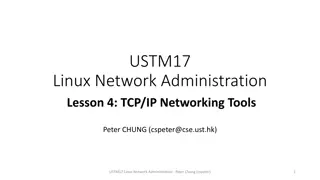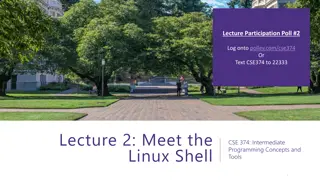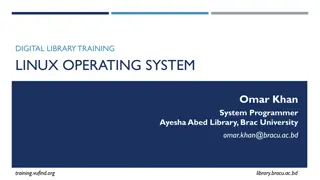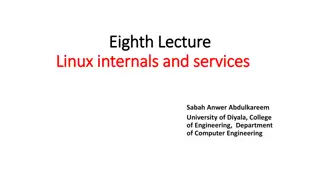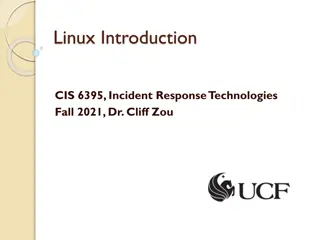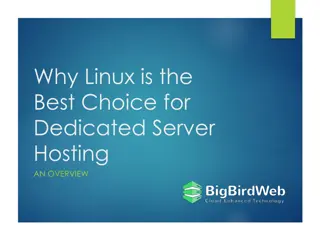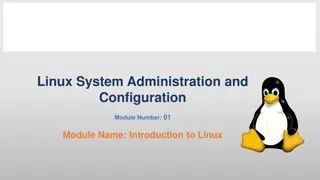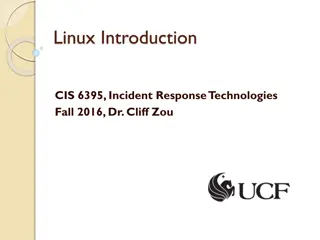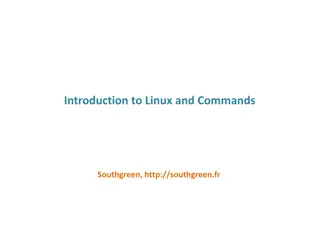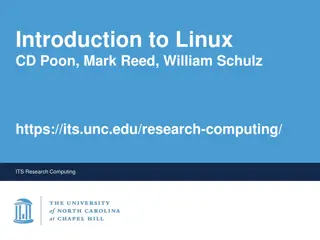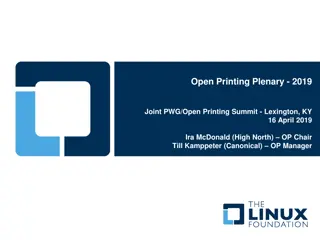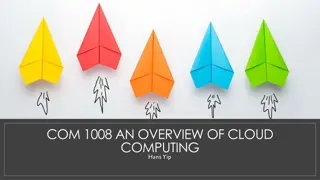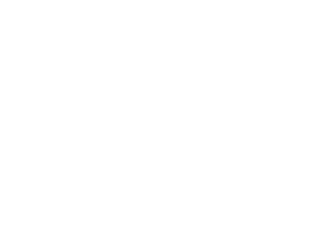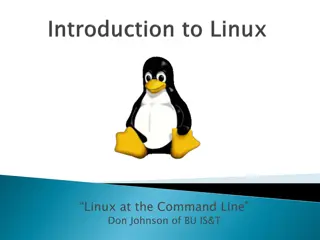Instalasi Linux Debian
Comprehensive guide for installing Linux Debian (Buster) version 10.9.0 on Virtual Box, covering initial preparations, downloading the OS, setting up media, and configuration steps like naming the OS, memory allocation, and disk selection.
Download Presentation

Please find below an Image/Link to download the presentation.
The content on the website is provided AS IS for your information and personal use only. It may not be sold, licensed, or shared on other websites without obtaining consent from the author.If you encounter any issues during the download, it is possible that the publisher has removed the file from their server.
You are allowed to download the files provided on this website for personal or commercial use, subject to the condition that they are used lawfully. All files are the property of their respective owners.
The content on the website is provided AS IS for your information and personal use only. It may not be sold, licensed, or shared on other websites without obtaining consent from the author.
E N D
Presentation Transcript
Instalasi Linux Debian (Buster) (Versi 10.9.0) www.debian.org Dosen: Tengku Khairil Ahsyar, S.Kom. M.Kom
Persiapan Awal Pastikan anda telah: Menginstal Virtual Box dan berjalan dengan baik. Mendownload File Sistem Operasi Linux Debian (versi 10.9.0) dengan format .iso dan sebaiknya telah memiliki semua source yang dibutuhkan, seperti: DVD 1, DVD 2, dan DVD 3 (jika memilih tipe image DVD). Jika belum memiliki, silahkan cek link download pada halaman berikutnya atau pada daftar Referensi yang ada di akhir slide ini. Anda juga dapat mempelajari pada materi slide sebelumnya dengan judul Download ISO Linux Debian .
Download Linux Debian (Versi 10.9 | Buster). Link Download Linux Debian: https://www.debian.org/releases/buster/debian-installer/ https://cdimage.debian.org/debian-cd/current/i386/iso-dvd/
Menyiapkan Media di Virtual Box Buka Aplikasi Virtual Box, kemudian pilih icon New untuk memulai media instalasi instalasi
Menentukan Nama Sistem Operasi Pada tampilan ini, ketik nama Sistem Operasi yang diinginkan pada baris Name: . Anda juga dapat menentukan letak folder instalasi sesuai keinginan pada baris Machine Folder dengan cara mengklik tanda panah. Jika sudah diatur, klik Next untuk melanjutkan.
Menentukan Ukuran Memori Tentukan memori sesuai kebutuhan. Ukuran yang disarankan adalah 2 GB untuk Debian Buster. Pada demonstrasi ini hanya menggunakan 1024 MB dari jumlah total 8 GB, karena server yang akan dibangun hanya untuk mode undertext. Jika sudah, klik Next untuk melanjutkan.
Pemilihan Hard Disk Pada tampilan ini, pilih pilihan ke-2 Create a virtual hard disk now . untuk membuat virtual hard disk yang baru. Klik Create untuk melanjutkan.
Pemilihan Tipe File Hard Disk Pada tampilan ini, pilih pilihan ke-2 VHD (Virtual Hard Disk) . Klik Next untuk melanjutkan.
Penyimpanan Pada Hard Disk Fisik Pada tampilan ini, pilih Dynamically allocated . Klik Next untuk melanjutkan.
Ukuran dan Lokasi File Set ukuran hard disk yang akan dialokasikan untuk instalasi. Spesifikasi minimal hard disk yang disarankan adalah 10 GB. Klik Create untuk melanjutkan.
Pengaturan Virtual Box Selesai Tampilan di samping menunjukkan ruang media untuk Instalasi Sistem Operasi siap dilakukan.
Memulai Instalasi Linux Debian Buka Virtual Box, kemudian pilih menu Start .
Memilih File Installer 1 1. Klik icon untuk memilih file installer yang sebelumnya telah di download. 2 2. Klik Add untuk memilih file installer yang telah di download sebelumnya.
Memilih File Installer Pilih DVD 1 atau CD 1 atau Netinst (Dalam hal ini menggunakan DVD 1 / debian- 10.9.0-i386-DVD-1 / binary-1). Pilih Open . Jika sudah pilih Choose .
Mode / Tampilan Installer Pilih Graphical install untuk memilih mode install berbasis GUI (Graphical User Interface). Kemudian tekan tombol Enter ada keyboard untuk melanjutkan.
Pemilihan Bahasa Pada Saat Instalasi Berlangsung Pilih Bahasa yang akan digunakan pada saat proses instalasi berlangsung. Jika sudah pilih tombol Continue . Jika ingin kembali ke tampilan sebelumnya pilih tombol Go Back .
Pemilihan Lokasi / Zona Pilih other . Kemudian pilih tombol Continue . Karena kita berada di negara Indonesia, maka yang akan kita set adalah Indonesia .
Pemilihan Lokasi / Zona Pilih Asia . Kemudian pilih tombol Continue .
Pemilihan Lokasi / Zona Pilih Indonesia . Kemudian pilih tombol Continue .
Configure Locales Pada tampilan ini klik saja tombol Continue .
Konfigurasi Keyboard Dalam hal ini, pilih saja Continue .
Load Installer Componen Tunggu sampai proses loading componen selesai
Nama Hostname Masukkan (ketik) nama Hostname yang diinginkan. Jika sudah, klik tombol Continue . Hostname pada contoh ini: stemasi .
Domain Name Pada tampilan ini biarkan saja kosong dan klik tombol Continue untuk melanjutkan. Domain Name akan diset pada saat dibutuhkan dikemudian hari.
Password Root Pada form isian password, isikan password yang akan digunakan oleh user Root . Jangan lupa untuk mengetik ulang password yang sama pada form berikutnya. Jika sudah, klik Continue untuk melanjutkan.
Full Name untuk Pengguna Baru Pada tampilan ini, masukkan full name (nama panjang)
Akun Username Pada tampilan ini, masukkan Username yang anda inginkan. Username disini merupakan username untuk hak akses user biasa. Klik Continue untuk melanjutkan.
Password Akun Username Pada tampilan ini, masukkan password username. Klik Continue untuk melanjutan.
Konfigurasi Waktu Tunggu sampai proses selesai
Konfigurasi Waktu Pilih lokasi waktu sesuai dengan daerah kita. Jika tidak tersedia, pilih daerah terdekat. Klik Continue untuk melanjutkan.
Loading Components Tunggu sampai proses loading components selesai
Partisi Hard Disk Pada tampilan ini, terdapat beberapa cara mempartisi hard disk. Dalam hal ini, pilih Manual untuk mempartisi hard disk secara manual sesuai dengan yang butuhkan. Klik Continue untuk melanjutkan. Newbe disarankan memilih Guided use entire disk . Namun, untuk kebutuhan belajar, sebaiknya pilih Manual .
Partisi Hard Disk Pada tampilan ini terlihat jumlah seluruh hard disk yang dimiliki. (sesuai pengaturan awal Virtual Box). Klik pada bagian informasi hard disk tesebut, kemudian klik tombol Continue untuk melanjutkan.
Partisi Hard Disk Pada tampilan ini pilih Yes untuk membuat partisi baru. Klik Continue untuk melanjutkan.
Partisi Hard Disk Klik/Pilih pada FREE SPACE kemudian klik Continue untuk melanjutkan.
Partisi Hard Disk Pilih Create a new partition untu membuat partisi baru. Klik Continue untuk melanjutkan.
Partisi Hard Disk Pada tampilan ini muncul seperti pada Gambar disamping. Dalam hal ini, kita akan membagi partisi menjadi 2 partisi (Root dan Swap). Untuk mempermudah proses partisi, sebaiknya kita buat partisi Swap terlebih dahulu. Sisa dari partisi Swap akan digunakan untuk partisi Root.
Partisi Hard Disk Ubah jumlah ukuran partisi dari jumlah total (10.7 GB) menjadi 2 GB untuk partisi Swap (seperti pada gambar). Penentuan jumlah ini berdasarkan perhitungan 2x lipat dari jumlah memori utama sistem (1024 x 2). Klik Continue untuk melanjutkan.
Partisi Hard Disk Pilih Logical kemudian klik Continue untuk melanjutkan.
Partisi Hard Disk Pilih Beginning . Klik Continue untuk melanjutkan proses.
Partisi Hard Disk Berikutnya ubah format partisi menjadi Swap dengan cara pilih Use as: Ext4 jounaling file system , kemudian klik tombol Continue .
Partisi Hard Disk Kemudian pilih swap area . Klik Continue untuk melanjutkan proses.
Partisi Hard Disk Jika muncul tampilan seperti pada gambar di samping, pilih Done setting up the partition . Klik Continue untuk melanjutkan.
Partisi Hard Disk Berikutnya pilih FREE SPACE berikutnya untuk membuat partisi Root. Klik Continue untuk melanjutkan.
Partisi Hard Disk Pilih Create a new partition untuk membuat partisi berikutnya. Klik Continue untuk melanjutkan.
Partisi Hard Disk Akan terlihat sisa dari hard disk yang ada pada sistem (8.7 GB). Dalam hal ini, kita akan menggunakan semua kapasitas yang ada untuk partisi Root. Klik Continue untuk melanjutkan.
Partisi Hard Disk Pilih Primary . Kemudian klik Continue untuk melanjutkan.
Partisi Hard Disk Pilih Bootable flag: off . Klik Continue untuk melanjutkan. Kita akan set Bootable flag dari off menjadi on .
Partisi Hard Disk Pilih Done Setting up the partition untuk mengakhiri proses partisi. Klik Continue untuk melanjutkan proses.
Partisi Hard Disk Berikutnya pilih Finish partitioning and write changes to disk untuk mengakhiri proses partisi hard disk. Klik tombol Continue untuk melanjutkan ke proses berikutnya.