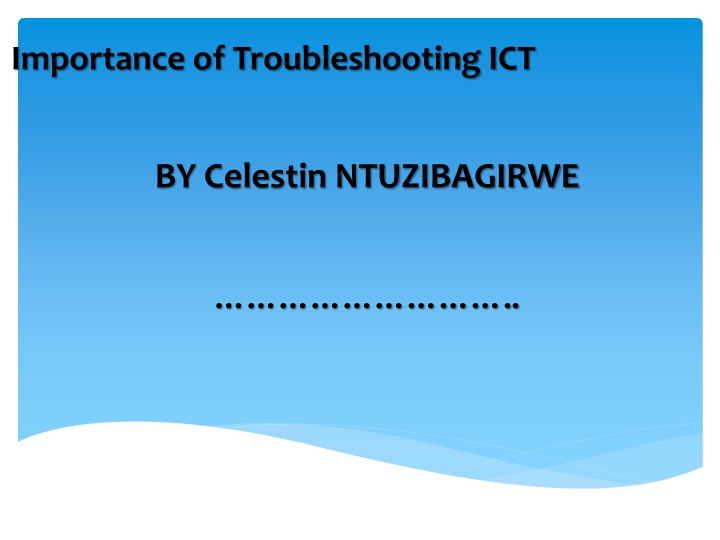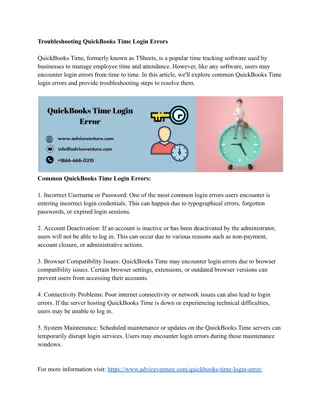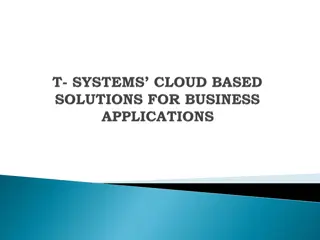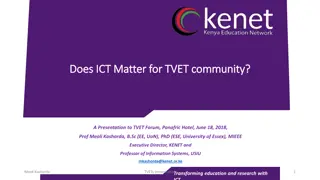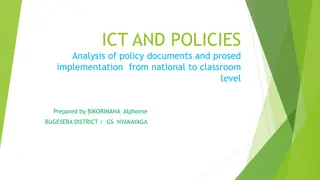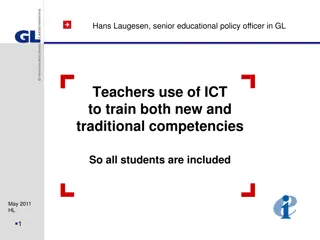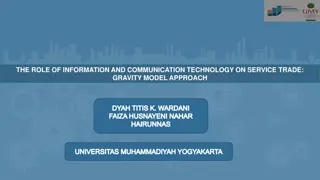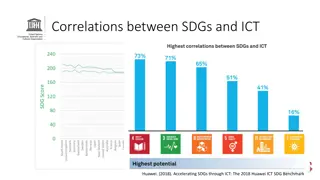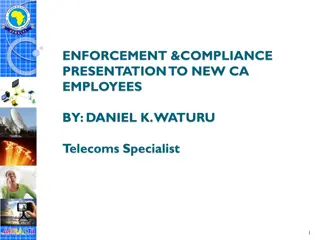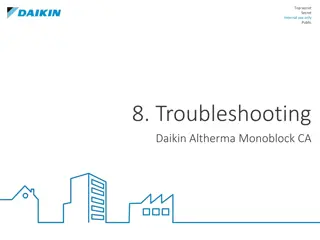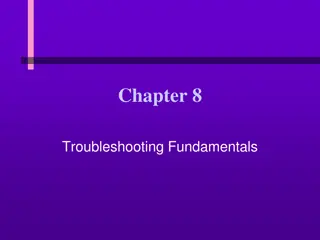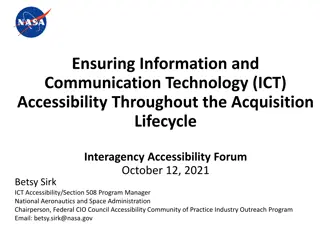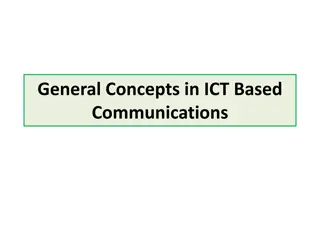Importance of Troubleshooting in ICT
Troubleshooting in ICT is crucial for identifying and solving computer issues efficiently. It involves diagnosing problems, using basic steps like checking connections, restarting the device, and seeking help if needed. Common tech issues like printer errors, frozen computers, or malfunctioning keyboards require specific solutions to resolve them effectively.
Download Presentation

Please find below an Image/Link to download the presentation.
The content on the website is provided AS IS for your information and personal use only. It may not be sold, licensed, or shared on other websites without obtaining consent from the author.If you encounter any issues during the download, it is possible that the publisher has removed the file from their server.
You are allowed to download the files provided on this website for personal or commercial use, subject to the condition that they are used lawfully. All files are the property of their respective owners.
The content on the website is provided AS IS for your information and personal use only. It may not be sold, licensed, or shared on other websites without obtaining consent from the author.
E N D
Presentation Transcript
Importance of Troubleshooting ICT BY Celestin NTUZIBAGIRWE ..
Trouble shooting: Troubleshooting is the process of figuring out how to solve a computer problem. Even with the most updated software and hardware, occasionally computers can malfunction. In order to solve a problem, you must figure out which part of the system is malfunctioning. You will need to check each component of the computer, unless it is obvious where the problem is coming from. Isolating the problem will help you solve the problem quickly. Knowing how to solve these problems with a shortcut perhaps using only a few keys on the keyboard can save time and effort. Backing up your important computer files to another source will ensure that if your problem cannot be corrected, you will still have a safe copy of your information.
Basic Troubleshooting Steps 1. Close open programs and windows you are not currently using. 2. Make sure all of your cords are connected properly. 3. Try to repeat the sequence of commands you performed before the problem occurred. See if this causes the same response by your computer. 4. Press the F1 key to access the Help window. You can search for a solution to your problem once the Help window appears. 5. If there is an error message, record the full message for future reference. 6. Restart your computer to see if it clears the problem. To restart your computer, open the start window and select the Restart button instead of the Log Off button. 7. If restarting the computer does not clear the problem, shut down the computer and then start it back up again. 8. If the issue is still not resolved, check the common technology issues below or call your system administrator.
Common Solutions for Technology Issues Issue: The printer is not working. 1. Check if the printer is turned on. If not, turn it on and try again. 2. Check if the printer has a paper jam. If so, remove the paper, close the printer, and try printing again. 3. Ensure that all printer cables are properly connected. 4. Turn off the printer and turn on again. 5. Check to see if a new printer driver is needed. Do this by going to the manufacturer s website to search for your printer model and checking for any updated driver. Seek assistance from your system administrator before installing any drivers.
Issue: The computer is frozen. A program is not responding. Push the Ctrl, Alt, and Delete keys at the same time. Then, start the Task Manager, highlight the program s name, and hit the End Task button. Perform a hard reboot by simply pressing the on/off button to turn off the computer manually. This action should only be done as a last resort if you have an unresponsive program or critical error. This process could cause data loss or corruption. Once the computer is responding again, run a virus check.
Issue: The keyboard is not working. Make sure the keyboard is connected to the computer. If not, connect it to the computer. If you are using a wireless keyboard, try changing the batteries. If one of the keys on your keyboard gets stuck, turn the computer off and clean with a damp cloth. Use the mouse to restart the computer.
Issue: New hardware or software is working incorrectly. Verify your computer meets the requirements of the program or utility. Uninstall and install the program. There could be a conflict with another installed program and you should contact your system administrator.
Issue: The mouse is not working correctly. Check if the mouse is securely plugged into the computer. If not, plug it in completely. Check to see if the cord has been damaged. If so, the mouse may need replacing. If you are using a cordless mouse, try pushing the connection button on the underside of the mouse to reestablish a connection. Clean the mouse, especially on the bottom.
Issue: The computer is slow. Restart your computer. Verify that there is at least 200-500 MB of free hard drive space. To do so, select Start and click on My Computer or Computer. Then highlight the local C drive by clicking on it once. Select the Properties button at the top left-hand corner of the window; this will display a window showing how much free and used space you have. If you need to recapture space: - Empty your recycle bin by right-clicking on the Recycle Bin icon (usually on the desktop), then selecting Empty Recycle Bin. - Check your mail files. Remove any large attachments and delete unused mail. - Images and videos take up a lot of space, so consider moving those to an external drive.
- Remove temporary files from the Internet. To do so: o Click Start button | My Computer or Computer. o Click Open Control Panel at the top of the window. o Click Network | Internet |Internet Options. o Select the General tab and click Delete under Browsing History. - Perform a disk cleanup. To do so: o Click Start button | My Computer or Computer. o Highlight the local C drive by clicking on it once. o Select the properties button at the top left of the window. o Go to the General tab and select Disk Cleanup. o Once the Disk Cleanup finishes running, click on Clean up System Files; this will delete any unnecessary system-related files from your local disk.
- Information in computer files changes often, resulting in gaps or spaces within the file. This takes up more space on the computer and can cause the computer to slow down. To reclaim these gaps in space, run disk defrag. To do so: o Click start | My Computer or Computer. o Highlight the local C drive by clicking on it once. o Select the properties button at the top left of the window. o Go to the Tools tab and select Run Defragmentation.
Old or unused programs that arent being used may still have components running behind the scenes when you start your computer, which can slow down the system. You can prevent these programs from running when you start your computer by removing unused shortcuts and turning off unused program services. - Remove unused shortcuts from Windows startup o Click Start button | Select All Programs | Click Startup o Right-click the shortcuts that you do not use and click delete
- Disable unused program services o Click Start button | Control Panel | Administrative Tools | Services o For each program/service that you are certain that you do not need, click on the Service to highlight it, click the Stop link to stop the service from running, then double-click the service, choose Startup Type of Disabled, and click OK.
Run a virus scan to remove potential viruses that can slow down your computer. Issue: The browser s homepage suddenly changed. This is a common symptom that a virus or browser hijacker may have infected the computer. Try re-setting the home page to the default: o In Internet Explorer: On the Tools menu, click Internet Options. Click the General tab. In the Address box, type the Web address you want for your home page. Click OK. o In Mozilla Foxfire: Open the web site you want to set as your home page. Click the icon to the left of the web address and drag it to the Home button. Click Yes.
If the home page still reverts back to the new page, do an Internet search using keywords that include the name of the new homepage and the word virus. If there is a virus, this search may reveal more information on the virus and how it can be safely removed. Run a virus scan.
The Power-On Self-Test, and error codes Cont.. If something is wrong with your computer, an error code will be displayed on the top of your screen. For example, any error between 201 and 299 means that there is a problem with your RAM memory; any error between 601 and 699 means there is a problem with your floppy disk drive and/or floppy disk controller. You will be prompted to press the "F1" key to continue booting the computer; normally, you will want to power-down the PC and repair the problem before continuing to use it.
The Power-On Self-Test, and error codes Cont.. On newer computers, these error codes may be replaced with English-language error messages, such as A Keyboard error or no keyboard present. However, many manufacturers still use error code messages to report hardware problems. This forces the consumer to haul the computer into the repair shop, because they dont understand the meaning of the error codes. On the course DVD, there is an exhaustive list of IBM-compatible error codes and what each code means. For the A+ examination, you simply need to memorize the major error code categories shown in the list above.
What happens if the computer just beeps at you? You may also hear a series of beeps when you turn on the computer, IF SOMETHING IS WRONG. Normally, you hear only one short beep. The one short beep (or two short beeps if you have a Compaq computer), indicates that the POST has completed, and it found no hardware errors with the tested components. If there are hardware problems AND the PC cannot display an error code or message to the screen, the computer will beep in a predefined series of beeps to indicate exactly what is wrong with your PC. This beeping is not random, and it can instruct you about exactly what is wrong with your PC.
What happens if the computer just beeps at you? Cont.. Here are some of what the most common DOS Audio Error codes mean: No display, no beeps: No power Continuous beep: Power supply failure Repeating short beeps: Power supply failure Two beeps: Unspecified problem; read message on screen for further details (such as keyboard error, drive misconfiguration) One long and two short beeps (or three short beeps, or eight short beeps): Display adapter (video card) failure
Steps in the boot process Cont.. 2) As POST checks your computer, it looks to a record of data stored in CMOS RAM that tells what kinds of components are in your PC. Specifically, it records what type of video card, floppy drives, hard disk, memory and so forth are contained in your PC. POST will test your computer based on what it believes is in your PC. If the information is missing or incorrect, the PC will not recognize or use certain components in your system. It is important to keep a record of what specifically is inside your computer, and that you have a record of what is written into CMOS RAM.
Steps in the boot process Cont.. 3) If POST finds that there is a problem with your PC, it will display an error message or an error code that tells specifically what is wrong with the unit. If it cannot display such a message, it will beep in a specific pattern that indicates exactly what is wrong. If everything is OK with the computer, POST will sound one beep to the system speaker, indicating that all of the tests passed normally with no errors.
Steps in the boot process Cont.. 4) The ROM BIOS will then look to the boot sector of either a floppy disk or a hard disk to find the boot loader program of your operating system. If it cannot find this file in that location, the PC will give an error message to the screen. When it does find the file, it loads the file into RAM, and then your operating system takes charge of the computer. NTLDR is the boot loader program for Windows NT through Windows 7. Linux uses a program called GRUB to begin its boot process.
Steps in the boot process Cont.. 6) Then, WINLOGON.EXE and EXPLORER.EXE are loaded; these programs provide the user interface common to Windows, and also allow you as a user to log onto the system. If any of these steps do not occur in a normal manner, your PC may not boot up as you would expect. Knowing the steps in the boot process will help you when trouble-shooting or analyzing problems with your PC.
FOR MORE RESOURCES VISIT: https://icict.abu.edu.ng/staff/mohammed-suleiman/teaching.html