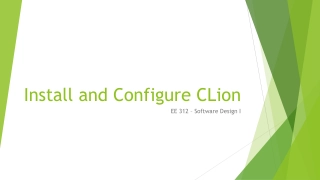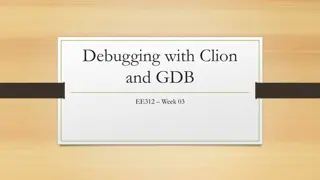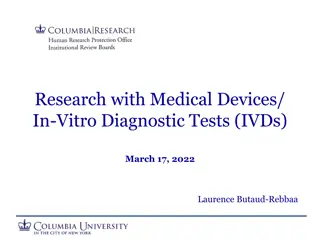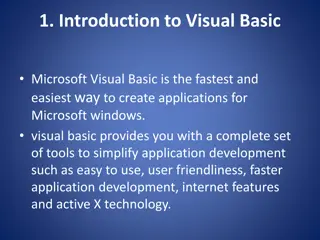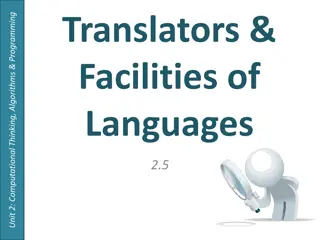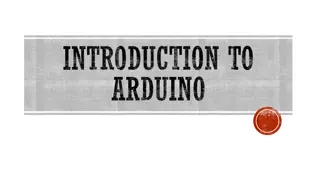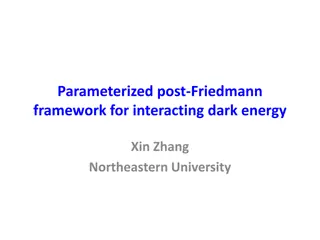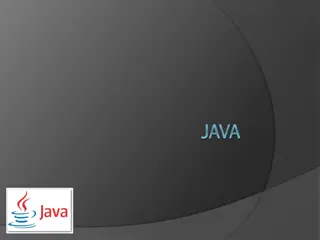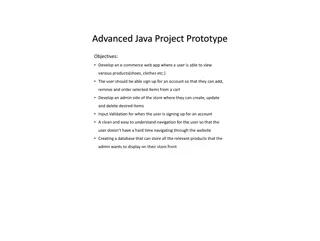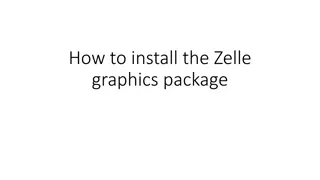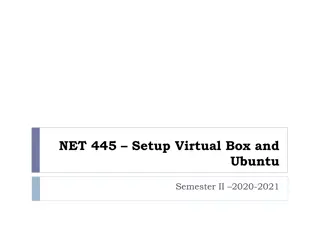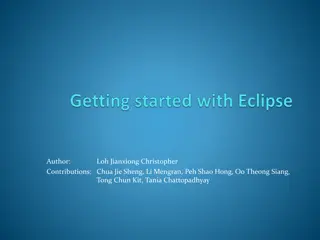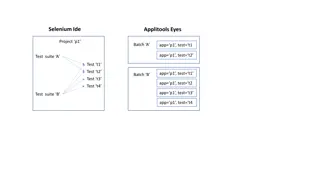Guide to Using IDE UNPAR for Students
IDE UNPAR is an Interactive Digital-learning Environment that serves as a Learning Management System for interactive learning centered on students. It allows access to learning resources, interaction with peers and instructors through chatting/discussion forums, and submission of digital assignments. Learn how to login, navigate the interface, change passwords, and understand basic features. Access the system using your UNPAR email address.
Download Presentation

Please find below an Image/Link to download the presentation.
The content on the website is provided AS IS for your information and personal use only. It may not be sold, licensed, or shared on other websites without obtaining consent from the author.If you encounter any issues during the download, it is possible that the publisher has removed the file from their server.
You are allowed to download the files provided on this website for personal or commercial use, subject to the condition that they are used lawfully. All files are the property of their respective owners.
The content on the website is provided AS IS for your information and personal use only. It may not be sold, licensed, or shared on other websites without obtaining consent from the author.
E N D
Presentation Transcript
Panduan Menggunakan IDE UNPAR Bagi Peserta Didik
Interactive Digital-learning Environment IDE adalah Learning Management System (LMS) berbasis Teknologi Informasi dan Komunikasi (TIK) untuk membantu terjadinya proses pembelajaran interaktif yang berpusat pada peserta didik. Anda dapat mengakses sumber belajar atau informasi mengenai sumber belajar yang disiapkan oleh dosen, dapat berinteraksi dengan sesama peserta didik dan dosen melalui fasilitas chatting/forum diskusi, serta dapat mengumpulkan tugas dalam format digital (text/gambar/video)
Harus Diingat Anda dapat masuk ke IDE UNPAR hanya dengan menggunakan alamat surel UNPAR Contoh alamat surel UNPAR ( 607230XXXX@student.unpar.ac.id )
IDE Tampilan Muka
01. Cara Login Panduan untuk masuk ke sistem IDE
Pilih Menu Login Posisi menu Login berada di bagian kanan bawah
Halaman SSO Masukkan alamat email UNPAR Bagaimana jika mengalami kendala berkenaan email UNPAR
Masukkan Kata Sandi Masukkan Kata sandi (Password) Setelah memasukkan password pilih LOGIN Saat memasukkan Password (simbol mata bisa dipilih untuk memunculkan text yang sudah Anda ketik)
Mengubah Kata Sandi Login pada Portal UNPAR atau https://portal.unpar.ac.id Masuk ke menu Setting Perlu diperhatikan: Portal UNPAR hanya dapat diakses melalui jaringan UNPAR.
Mengubah Kata Sandi Setelah Anda masuk pada menu Setting, akan ditampilkan menu Ubah Password. Lalu, silakan Anda mengisikan kolom Password Lama, Password Baru, dan Ulang Password Baru. (Catatan: panjang Password Baru antara 8-16 karakter) Saat sudah, Anda dapat klik kotak biru untuk Simpan pada bagian kanan bawah Setelah selesai, akan muncul
02. Fitur Dasar IDE Pengenalan fungsi dari fitur dasar di halaman muka
Halaman Muka IDE Anda telah berhasil masuk ke IDE Anda bila foto/inisial nama Anda sudah sesuai (Anda bisa cek pada avatar di bagian kanan). Pastikan sekali lagi yang Anda buka adalah IDE milik Anda.
Penjelasan Icon Icon My Courses Terdiri dari : Foto Profil Mahasiswa/ Inisial Nama Text My Courses Bila Anda (mahasiswa) mendapat pesan (message), maka akan muncul simbol seperti ini
Penjelasan Icon Ikon Lonceng (Menu Notifikasi) Memberi notifikasi tentang perkuliahan (seperti tugas kuliah yang harus dikumpulkan, jadwal kuis, hasil kuis, dan notifikasi lain) Contoh tampilan ikon saat ada notifikasi yang masuk Ada 1 notifikasi yang masuk
03. My Courses IDE Penjelasan Tampilan Menu My Courses di IDE
Halaman My Courses IDE Untuk masuk ke halaman My Courses Pilih Courses di halaman muka IDE, kemudian pilih My courses.
Halaman My Courses IDE Bagian ini menampilkan Mata Kuliah yang Anda ikuti.
Halaman My Courses IDE Saat menu All ditekan, akan muncul pilihan untuk melihat Courses yang sedang diikuti (In progress), akan diikuti (Future), sudah diikuti (Past), ditandai (Starred), dan yang dihilangkan (Removed from view).
Halaman My Courses IDE Saat menu Search dipilih, Anda dapat mencari kelas yang dituju dengan mengetikkan nama kelas tujuan.
Halaman My Courses IDE Anda dapat mengurutkan kelas dengan memilih menu drop down Sort by , bisa berdasarkan abjad (Sort by course name) dan berdasarkan kelas yang paling terakhir di akses (Sort by last accessed).
Halaman My Courses IDE Anda dapat mengatur tampilan kelas dalam format kartu (Card), daftar (List), dan ringkasan (Summary).
Halaman My Courses IDE Bagian ini menampilkan daftar Pesan (messages) yang Anda terima.
05. Cara Masuk kelas IDE Cara masuk mata kuliah daring
Masuk Halaman My Courses Langkah pertama masuk halaman My courses. * Pastikan Anda sudah login terlebih dahulu
Pilih Mata Kuliah Tekan pada mata kuliah yang Anda tuju.
Halaman Mata Kuliah Berhasil masuk kelas daring yang dituju.
06. Fitur Dasar Kelas Daring Penjelasan Fitur yang biasa digunakan di kelas daring
Judul Mata Kuliah Judul Mata Kuliah Judul Mata Kuliah yang Anda ampu adalah Contoh Mata Kuliah.
Topik Pertemuan Kuliah Daring Topik Pertemuan
Topik Pertemuan Kuliah Daring Untuk masuk salah satu topik, pilih pada judul topik yang dituju.
Materi Unduh Pada Topik kuliah daring, dosen dapat memberikan materi perkuliahan yang bisa diunduh oleh Anda.
Materi Unduh Untuk mengunduh File, pilih pada judul materi yang ingin diunduh.
Materi Unduh Ganti judul file bila perlu, lalu pilih Save.
Assignment Pada Topik kuliah daring, dosen dapat memberikan tugas kepada Anda (Assignment) dan untuk pengumpulan tugas biasanya akan diberikan batas waktu (Time Remaining).
Quiz Tekan Attempt Quiz untuk memulai kuis Pada Topik kuliah di IDE, dosen dapat memberikan kuis kepada Anda. Kuis dapat dikerjakan secara langsung sesuai dengan kapan kuis dibuka dan ditutup hingga batas waktu yang ditentukan (Perhatikan batas waktu yang tersedia karena kuis tidak akan dapat dikerjakan bila waktu pengerjaan belum dimulai atau sudah ditutup).
07. Cara Mengumpulkan Assignment Tahapan pengumpulan Tugas di IDE
Assignment Untuk menekan Add submission. mengumpulkan tugas Anda dapat
Assignment Ketentuan file yang dapat diserahkan Format yang dikehendaki dosen Siapkan tugas yang diminta untuk dikumpulkan dalam format yang dikehendaki oleh dosen. Apabila tugas sudah ditutup maka Anda tidak akan dapat mengumpulkan/mengunggah tugas.
Assignment Unggah File yang akan dikumpulkan disini.
Assignment File dengan format PDF sudah di pilih Pada bagian Save As, beri nama sesuai format yang diminta oleh dosen. Tekan Upload this file untuk mengunggah file ke IDE dengan
Assignment File berhasil terunggah PDF sudah Saat Anda sudah memastikan file berhasil terunggah, jangan lupa tekan Save changes untuk menyimpan hasil kerja.
08. Cara Mengerjakan Quiz di IDE Pengenalan fitur Quiz
Quiz Untuk mengerjakan Quiz, silakan tekan Attempt quiz.
Halaman Quiz Terdapat hitung mundur (Time left) , yang menunjukkan sisa waktu pengerjaan quiz.
Quiz - multiple choice (Select one or more) Contoh soal quiz multiple choice. Untuk menjawab, tekan centang pada bagian kotak di jawaban yang dianggap benar * Pada soal ini Anda dapat memilih jawaban lebih dari satu karena terdapat aturan
Quiz - multiple choice (select one) Contoh soal quiz multiple choice. Untuk menjawab, pilih pada bagian lingkaran di jawaban yang dianggap benar. * Pada soal ini mahasiswa hanya bisa memilih 1 jawaban karena terdapat aturan
Quiz - Essay Contoh soal quiz uraian, Isikan jawaban pada bagian ini.
Quiz - True or False Contoh soal quiz True or False, Pilih salah satu jawaban True atau False.
Quiz Bila Andas sudah menjawab soal dan hendak melanjutkan ke soal selanjutnya, silakan tekan Next page
Quiz Bila Anda ingin kembali ke soal sebelumnya, tekan Previous page.