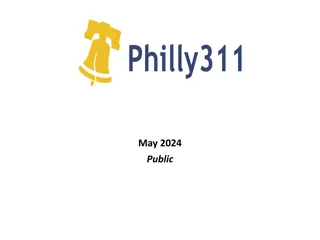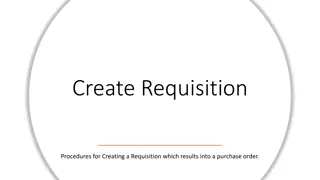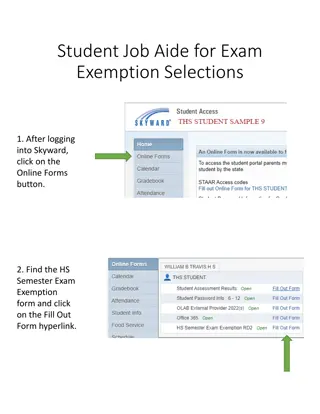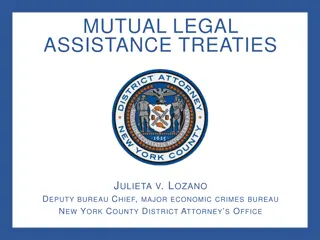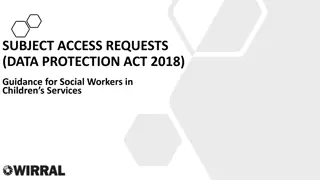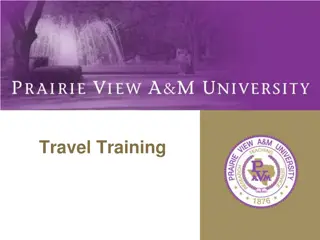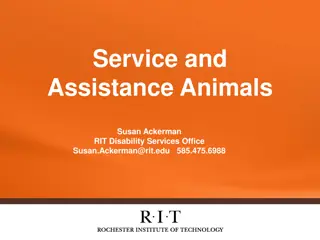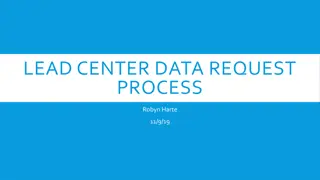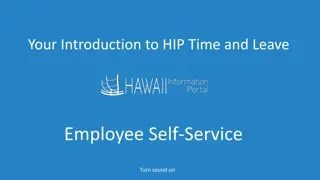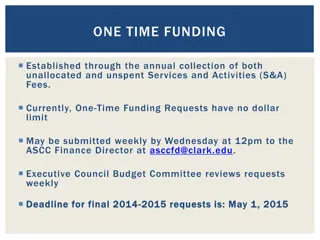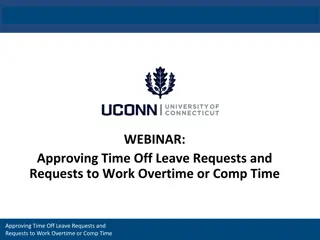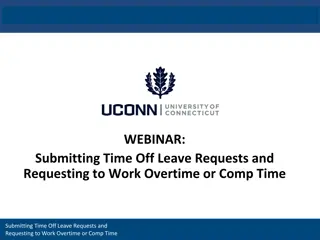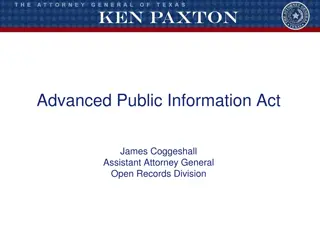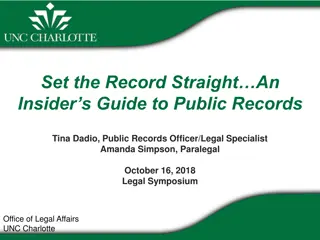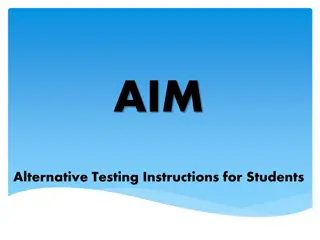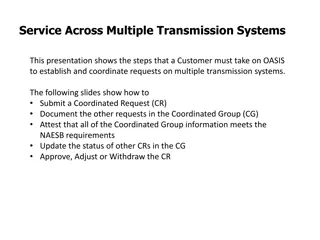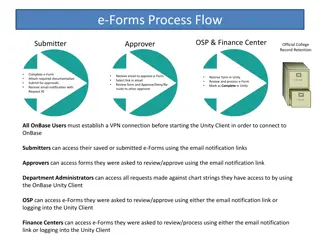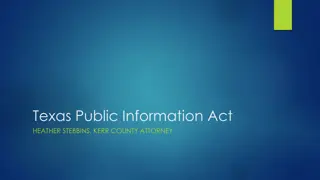Guide to Submitting Public Assistance Requests
A comprehensive guide on how to submit a request for public assistance including updating Grants Portal, selecting addresses, and providing necessary information. Follow step-by-step instructions for a smooth process.
Download Presentation

Please find below an Image/Link to download the presentation.
The content on the website is provided AS IS for your information and personal use only. It may not be sold, licensed, or shared on other websites without obtaining consent from the author.If you encounter any issues during the download, it is possible that the publisher has removed the file from their server.
You are allowed to download the files provided on this website for personal or commercial use, subject to the condition that they are used lawfully. All files are the property of their respective owners.
The content on the website is provided AS IS for your information and personal use only. It may not be sold, licensed, or shared on other websites without obtaining consent from the author.
E N D
Presentation Transcript
Submitting a Request for Public Assistance 1
Update Grants Portal Before you begin your RPA submission, update your Grants Portal account. The following information will automatically populate on the RPA form from your Grants Portal applicant profile: UEI & TIN/EIN Personnel (primary and alternate contacts) This includes name, e-mail, and phone number Primary and Mailing address 2
Submitting Your RPA When you log in to Grants Portal, you will have a bar across the top of your dashboard that prompts you to submit a request for Public Assistance.
The first screen that pops up will be a standard disclosure. Click the blue Proceed box to advance to the next screen.
The Event, DR4664, should show up in the Event Dropdown. If your Grants Portal account has been updated with your UEI number, and you have participated in a disaster through Grants Portal before, your FEMA PA code, UEI, and DUNS # will automatically populate in the respective fields.
You will be able to select your Primary and Mailing address from these dropdowns. Any address that you have added to your profile in Grants Portal, will show up in these drop downs. Click the blue Proceed box to advance to the next screen.
Select your level of familiarity with Grants Portal and the PA process. Click the blue Proceed box to advance to the next screen.
Fill out the questions to the best of your ability. Your answers help provide FEMA with information about the disaster and the types and number of projects they can expect to formulate. Click the blue Proceed box to advance to the next screen.
Choose the Primary and Alternate contacts from the drop-down list. Any personnel entered into your Grants Portal account will show up in the drop-down menus. Initial in the box next to each certification. Click the orange Click to Sign box to advance to the signature screen.
Type your name in the Print Name field. It will automatically show up as a signature in the font style below the box. (You may change the font style) Enter the password for your Grants Portal account. Click the blue Sign box to advance to the next screen.
Verify ALL of the information on the RPA form. If any information is incorrect, click the Back button to make corrections. Click the blue Submit box to submit your RPA.
Once your RPA has been submitted, you will be re-directed to your Grants Portal Dashboard and see a box indicating that your RPA has been successfully submitted.
Once your RPA is submitted, the new disaster will show up under your applicant event profiles. Two State POCS and a PDMG will be assigned to you for the duration of the disaster. You can find the contact information for State and FEMA POCs in your applicant event profile.
Any Questions? South Dakota Office of Emergency Management Jim Poppen - Mitigation and Recovery Manager Amanda VanderPlaats - Public Assistance Coordinator Dustin Hight - Public Assistance Coordinator Call (605) 773-3231 with any questions! 14
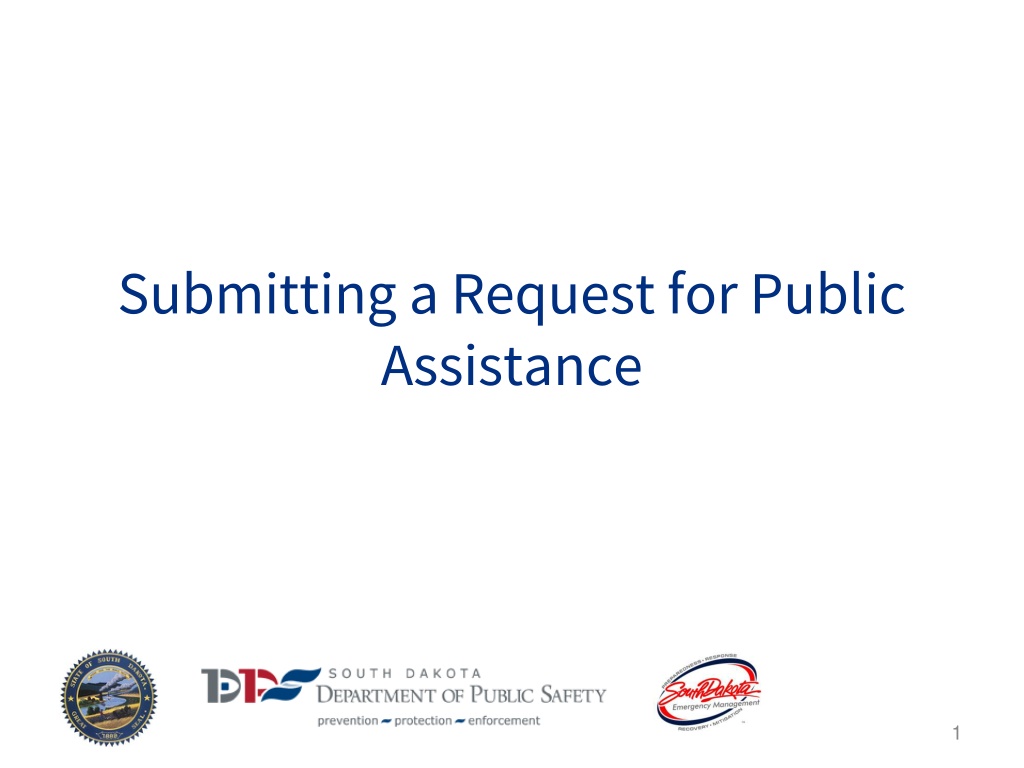
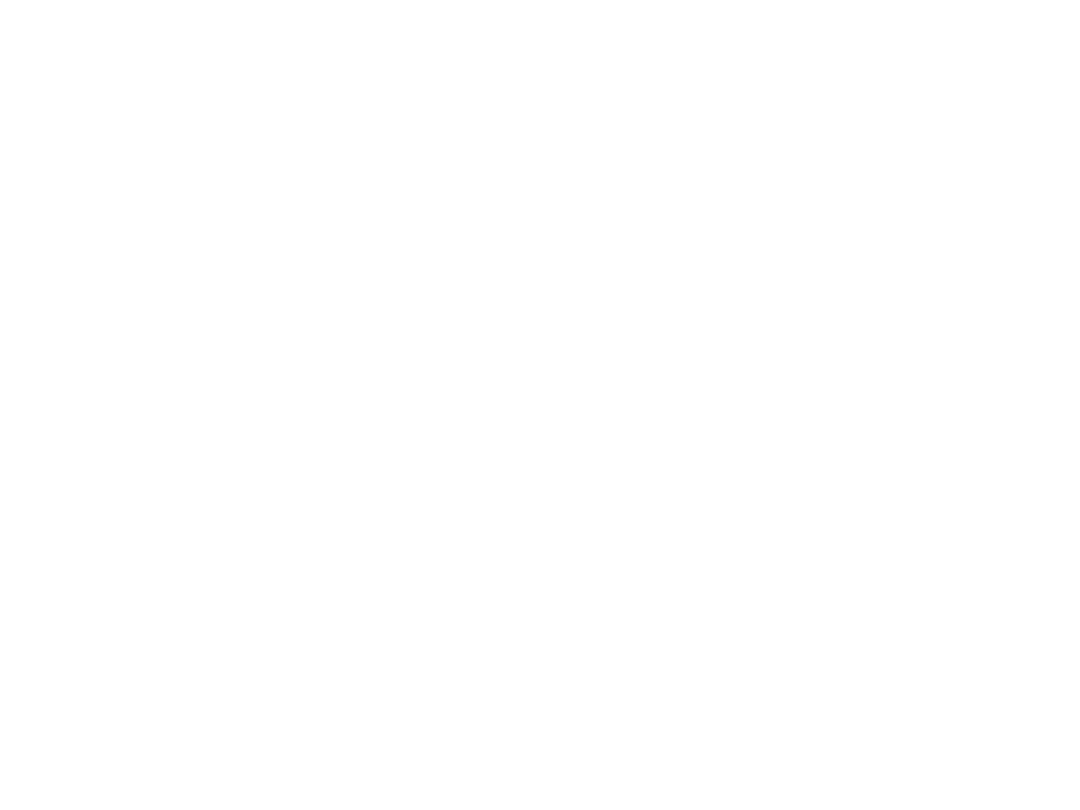 undefined
undefined


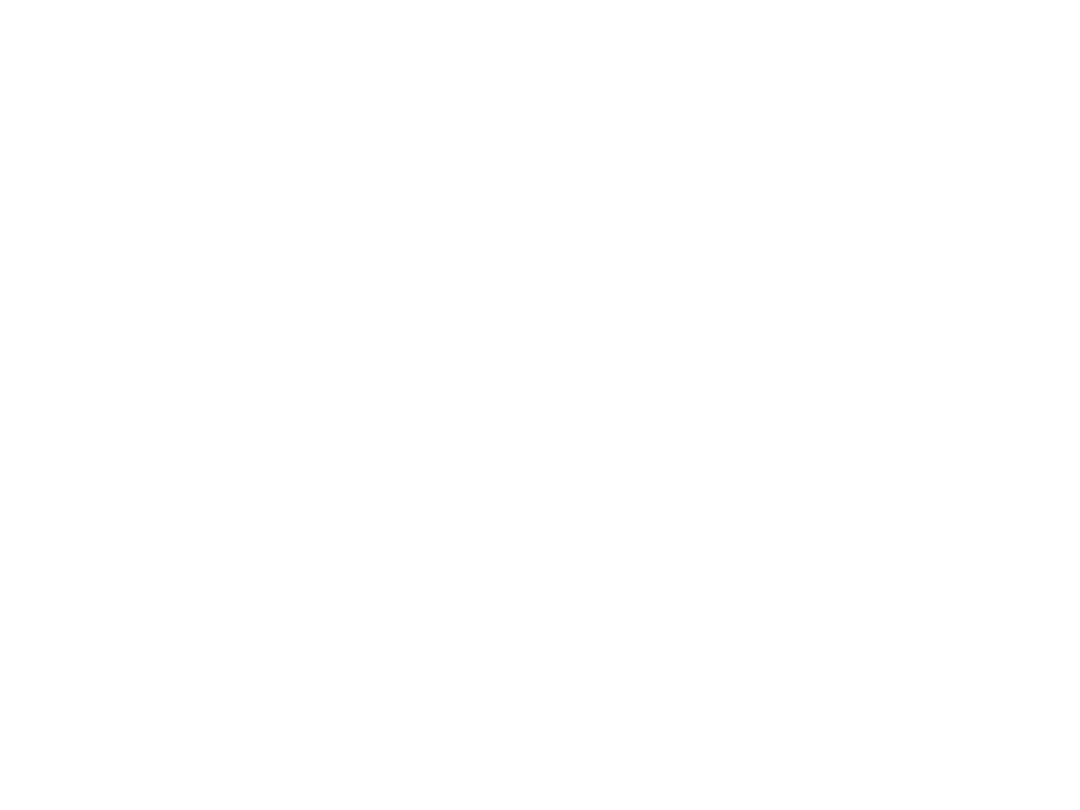 undefined
undefined