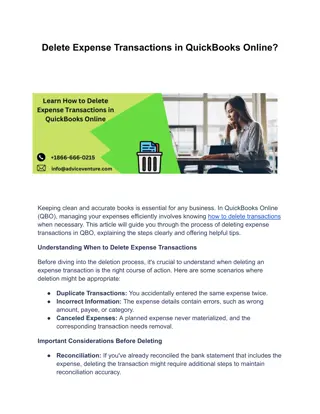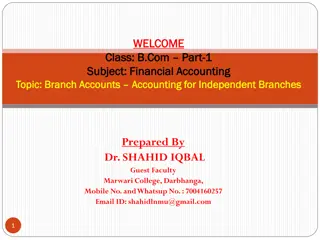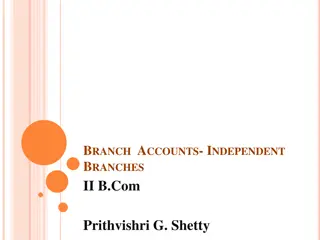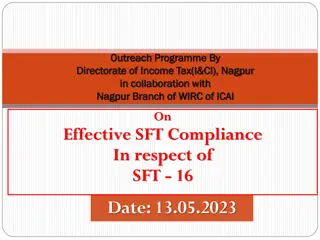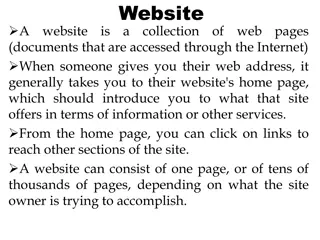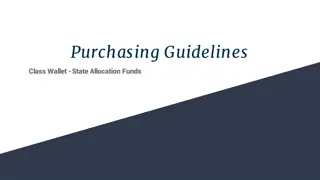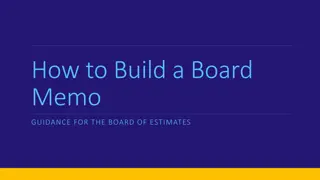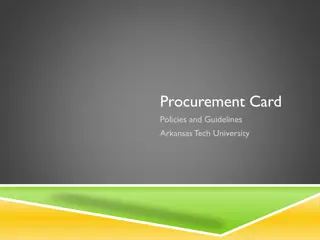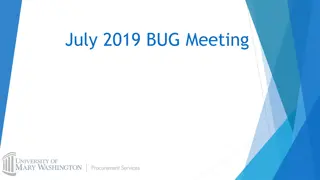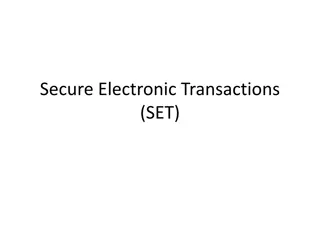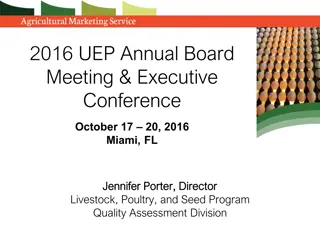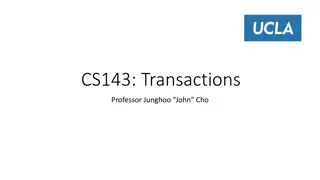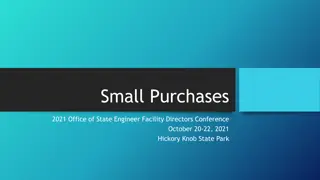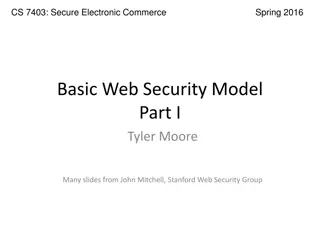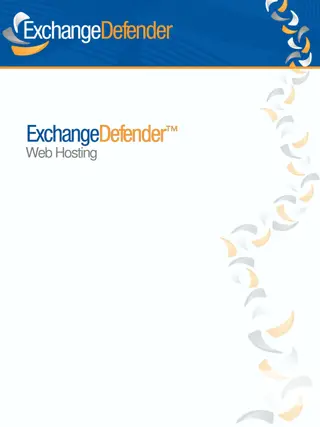Guide to Reviewing Purchases and Transactions on the VPF Web Financial Application
This comprehensive guide provides step-by-step instructions on how to review purchases and transactions on the VPF Web Financial Application. From logging in to reviewing transactions and adding business purposes, this guide covers all aspects in detail with accompanying visuals.
Download Presentation

Please find below an Image/Link to download the presentation.
The content on the website is provided AS IS for your information and personal use only. It may not be sold, licensed, or shared on other websites without obtaining consent from the author. Download presentation by click this link. If you encounter any issues during the download, it is possible that the publisher has removed the file from their server.
E N D
Presentation Transcript
Click Personal Homepage on the vpf- web Financial Applications main page.
Check for informational messages, then click Oracle Login via PIN button.
Enter Harvard ID and PIN password, then click Authenticate button.
Click on HRVD^PCard^Reviewer privilege.
Click on Review Card Purchases.
Select card or group to review. Yours will be EASSEAS/Pcardholder Click Set as Default button to retain setting.
Select from Show drop down if you want to filter transactions.
Select from different Sort By options if you wish, then click the Review button to see transactions to be swept.
Click Edit button to review a transaction. Rev indicates that a transaction has already been reviewed.
To review a transaction: Add a business purpose Change default GL coding (coding given at time of Pcard application) if necessary Click Mark as Reviewed... button. To discard changes, click Return to List... button.
Click on Previously Used GL Codes to populate selected GL coding lines above. If you wish, add explanatory text to GL Code Alias field(s), and click Update You can split- code transactions by clicking the Copy button(s).
To view chart-of- accounts descriptions, click button next to Root segment.
To generate a weekly sweep report, go to the Main Review screen, select desired date from Sweep Date drop down, and click the Report button (not shown here).
If you have transactions to be swept on a given week, print out that weeks sweep report, attach corresponding original receipts and file in your department for audit purposes. Note that the charge above has been reviewed, since the last name of the reviewer appears in the Reviewer column. If there is no last name next to the amount of a transaction on a report, you will need to return to the main reviewer page, review the unreviewed transaction, and then generate and print an updated report. The business purpose, vendor, GL coding and amount of charge all appear on the report.