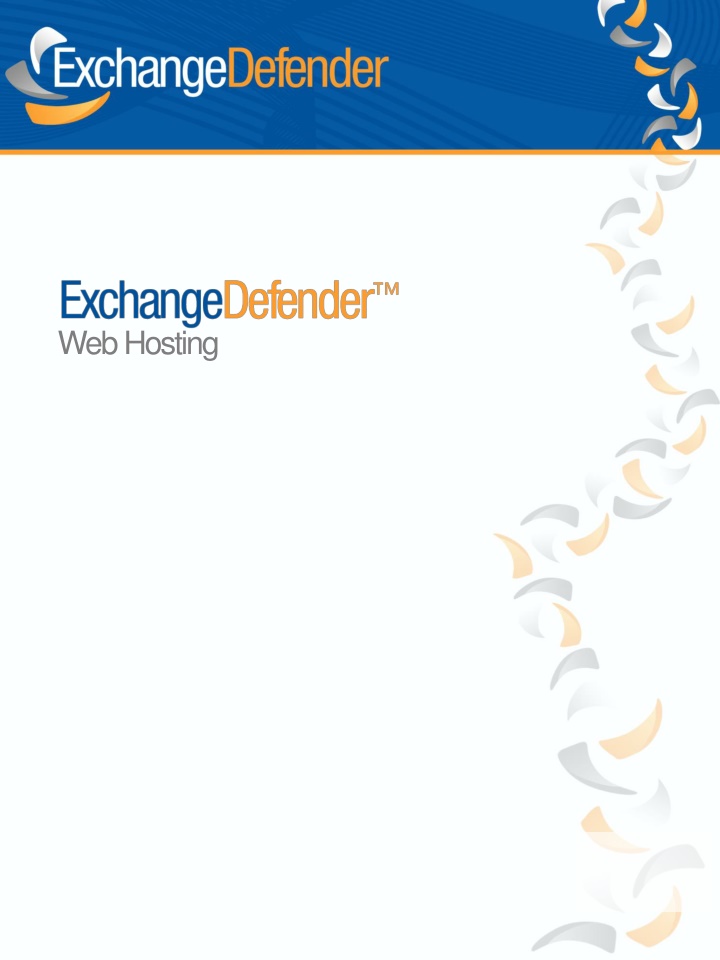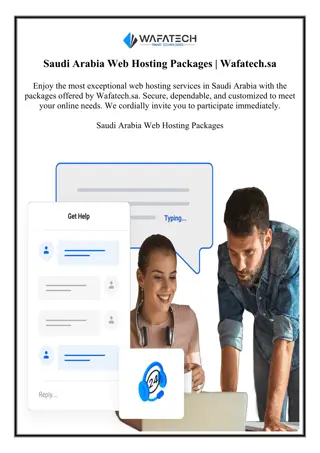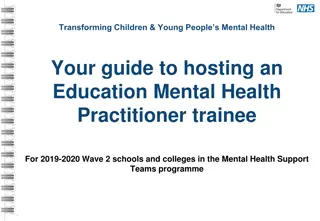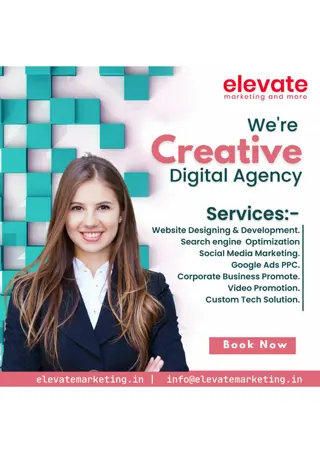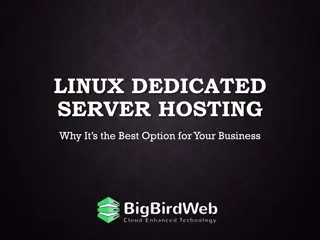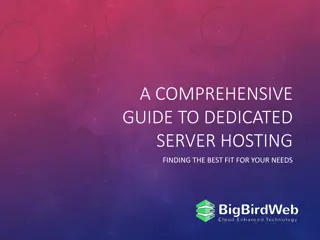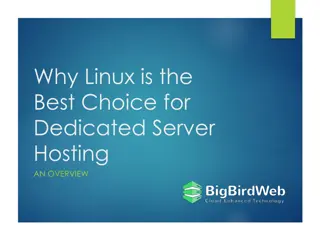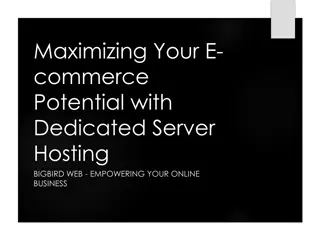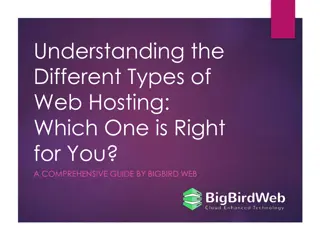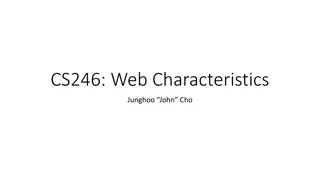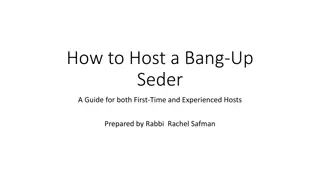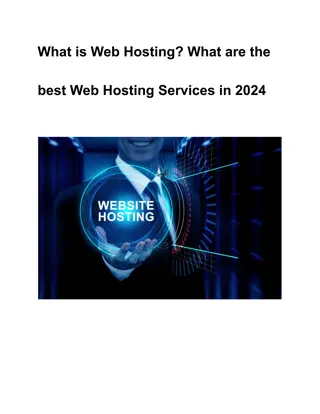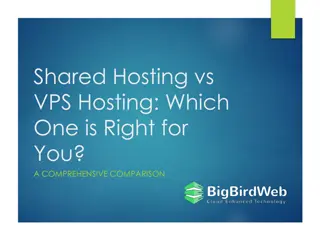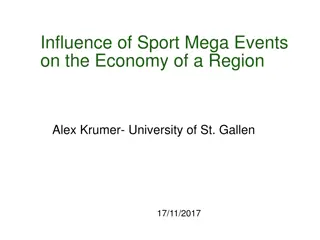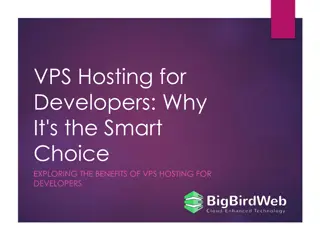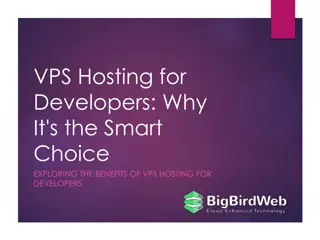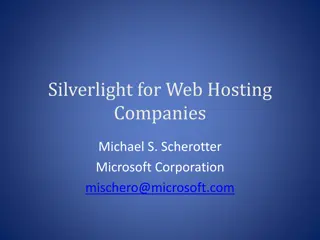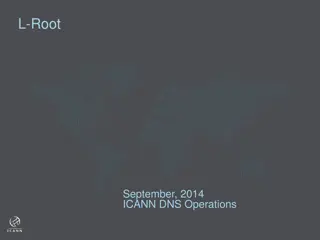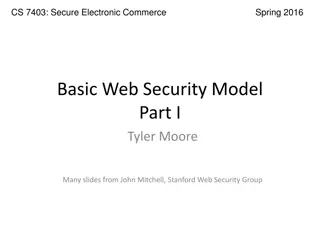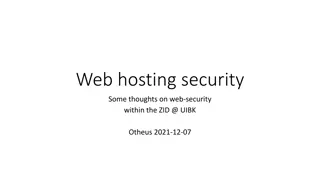Ultimate Guide to Own Web Now's Web Hosting Platform
Dive into Own Web Now's web hosting platform through this comprehensive startup guide, which covers the process of ordering website hosting, deployment, management, and publishing website content. Learn about the Linux/PHP and Windows ASP.NET hosting options, how to configure your hosting account, manage services, choose the right server technology, and more. Follow step-by-step instructions to get started with Own Web Now's powerful web hosting solutions.
Download Presentation

Please find below an Image/Link to download the presentation.
The content on the website is provided AS IS for your information and personal use only. It may not be sold, licensed, or shared on other websites without obtaining consent from the author.If you encounter any issues during the download, it is possible that the publisher has removed the file from their server.
You are allowed to download the files provided on this website for personal or commercial use, subject to the condition that they are used lawfully. All files are the property of their respective owners.
The content on the website is provided AS IS for your information and personal use only. It may not be sold, licensed, or shared on other websites without obtaining consent from the author.
E N D
Presentation Transcript
Introduction The purpose of this Startup Guide is to familiarize you with Own Web Now's Web Hosting. Own Web Now offers two web hosting platforms, one powered by Linux / PHP and the other powered by Microsoft Windows ASP.NET. The choice of the web hosting platform should be made by your web developer who can tell you which infrastructure they are more comfortable developing and managing. Regardless of which platform you choose, the order and configuration process is nearly identical as are the other features: pop3/imap mailboxes, MySQL databases, virtual ftp sites and DNS control. Before you begin, make sure you have the control of the clients domain name registrar account because you may be making changes to their name servers. Ordering Website Hosting 1. Please login to the Own Web Now Support Portal (https://support.ownwebnow.com) with your email address and a password. 2. Click on the Service Manager tab. This will bring up the Service Manager Dashboardfrom which you can order and manage all your web hosting accounts. 3. You can quickly subscribe to all of our services on the right in the Add Services section. Click on New Web Hosting Site to proceed. 2
4. Please provide the Contact and Billing informationfor this order. You will be asked to confirm your billing data, address and the usual contract terms of service agreements. 5. Provide the domain name (without www.) you wish to use with your web hosting package. If you already own a domain name please select Existing/Current under Domain Registration. If you would like us to register a domain name on your behalf select Register. 3
6. Pick the Server Technology that will power your web site. Own Web Now recommends Linux as it's compatible with a wide array of web PHP applications and can be managed and published to using free FTP clients. If you require ASP.NET (1.1 default, 2.5 available by request) you should select Microsoft Windowsinstead. 7. Review the confirmation screen which will display the website pending to be created. If all the information in the review screen is correct, select Finalize Order. We will send you an email containing your username and passwordand all the other relevant information. 4
Deployment & Management There are two locations from which you can manage your Own Web Now Web Hosting. To obtain configuration information and make service changes (such as cancelling or disabling the service) login to the OWN Support Portal (https://support.ownwebnow.com) , click on the Service Manager and select Web Hosting. You will be provided with a list of your active web sites. Clicking on the blue "I" button will reveal the Detailed Information screen. To manage all other aspects of web hosting, such as adding mailboxes or databases, login to our OWN Web Hosting Control Panel at https://www.ownwebnow.com/cp. Publishing Website Content Publishing your web site will depend on the platform you chose to power your web site. If you created a Linux web hosting account, you can use an FTP client or any software that can publish to an FTP site. If you opted for Windows instead, you must use a Microsoft technology such as Frontpage, Expression or Visual Studio. First, you should move your DNS to ownwebnow.com by changing your name servers. Our servers are as follows: ns1.ownwebnow.com ns2.ownwebnow.com If you are not ready to move your name servers because you want to see the site before DNS changes are made, you can customize your hosts file to automatically load content from our web servers. 1. Confirm that you have the Usernameand Passwordthat was emailed to the administrative contact when the site was created. 2. Edit your HOSTS (C:\Windows\System32\drivers\etc\hosts) file to set up a static route. The hostname is separated from the IP address by a tab. Once the entry is added, save the file. As this is a protected file in Microsoft Windows you will have to launch notepad with Administrative privileges. 5
3. Confirm that the static entry is valid by pinging the domain name. It should respond with "Reply from 65.99.XXX.." 4. If you are using a Linux platform to power your web site just open an FTP client (such as Filezilla) and navigate to the newly created domain. Change to the www directory on the remote site and upload content. 5. If you are using a Windows platform to power your web site you can just open the URL directly and authenticate. Configuration 1. Confirm that you have the Usernameand Passwordthat was emailed to the administrative contact when the Own Web Now Web Hosting account was created. 2. Login to the ExchangeDefender Web Hosting Control Panel at https://www.exchangedefender.com/cp. 3. All configuration options are available on the left. If you wish to make any changes just select the service you wish to modify or create and follow the directions. 6
Advanced DNS Configuration After configuring the site settings (Email, FTP accounts, etc.) and confirming the site content was uploaded properly you can safely change your name servers to ns1.ownwebnow.comand ns2.ownwebnow.com. This change is made at the place you purchased your domain name, often referred to as the Domain Registrar (such as GoDaddy, Network Solutions, etc.). It can take up to 72 hours for the DNS name server change to be updated on all the servers on the Internet. If you registered a brand new domain while placing the order your name servers are automatically set to ns1.ownwebnow.comandns2.ownwebnow.com. If for some reason you wish to keep your name servers where they are and only use our network for just web hosting or just email, you will need to obtain IP addresses of the servers that handle your services. 1. Please login to OWN Web Hosting Control Panel. 2. Select DNS Settings and write down relevant IP information. 3. Login to the DNS control panel for the current provider and modify the @ record and the www record to point to the IP of the OWN hosting server. Your domain name registrar can typically assist you in making this configuration change and each one is different. 4. If you will not be hosting your email at Own Web Now, please remove the mail host record and Mail Exchangers and notify is in a support request to remove you from the email hosting. If you do not tell us that email is hosted elsewhere, all the email sent from your web site or Own Web Now customers will loop back to your virtual mail hosting account at Own Web Now. 7