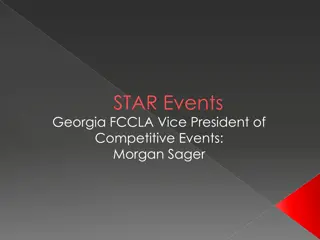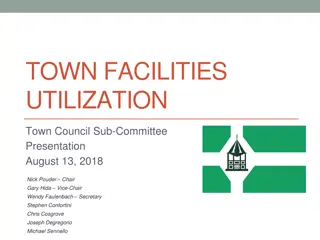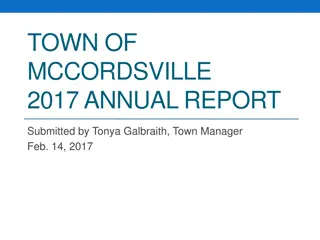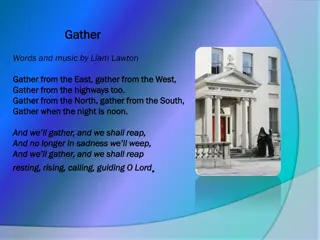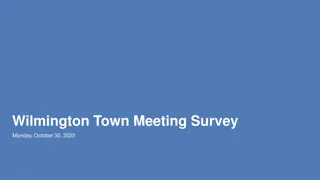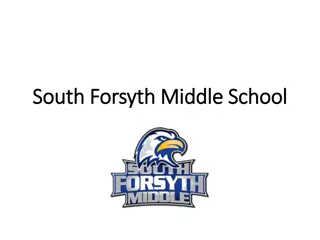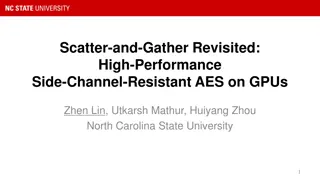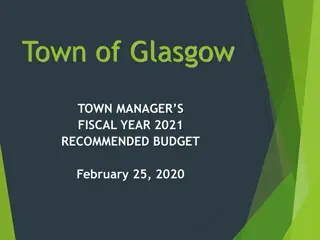Guide to Navigating Gather.Town for University Events
Discover step-by-step instructions on creating an account, customizing your avatar, and moving around in Gather.Town for University of Florida Clinical and Translational Science Institute events. Learn how to interact with objects, use portals, and engage in conversations effectively.
Download Presentation

Please find below an Image/Link to download the presentation.
The content on the website is provided AS IS for your information and personal use only. It may not be sold, licensed, or shared on other websites without obtaining consent from the author. Download presentation by click this link. If you encounter any issues during the download, it is possible that the publisher has removed the file from their server.
E N D
Presentation Transcript
Gather.Town Introduction University of Florida Clinical and Translational Science Institute
Creating an Account This is the screen you will be presented with when you first go to https://gather.town/signin Enter your email. Then click Sign in with email It will then ask for a 6-digit code. Gather.Town will email you this code. It may take a couple of minutes. Once you enter the code, you will be signed in.
Creating Your Avatar Next, you will be allowed to customize your avatar. There are lots of different ways you can customize, so be sure to click all 6 of the tabs. You will be able to customize and change your avatar the entire time you use Gather.Town. When finished, click Next Step
Naming Your Avatar Next, you will be asked to name your avatar. As with customization, you can later change this as well.
Day of The Event On the day of the event, you will receive a link via email. If you are using the same computer and browser you used to set up your avatar, then you will be presented with this screen. Here you can edit your avatar and select your audio/visual settings. This is similar to joining a Zoom meeting. You can also edit these settings during the event.
Moving Around One you click Join the Gathering , your character will be dropped into the room. Using either the arrow keys, or the W A S or D keys on your keyboard, you can move your character around the space. Both sets of keys function exactly the same, it is just a personal preference. Also, you can use your mouse and click on a space to move there.
Portals/Doorways To navigate between different rooms, look for doorways. They will not always be indicated by arrows. There are lots of styles of doorways so they will not always look like the one pictured.
Object Interactions: Tables and Lounges Entering certain areas triggers a function that lets you hear and speak to others only in the highlighted space. Nobody outside of the space can hear your conversation.
Object Interaction: Posters Walking close to an object may trigger an interaction depending on the design. The range of a poster can be modified. Thus, you may have to walk closer to different posters to trigger the interactions. Without pressing X , a preview of the poster will appear. By pressing X it will load a full screen view of that particular poster. (Or whatever desired media such as an image or video.)
Non-Verbal Communication Similar to Zoom, there is the option to display emoticons to the group. The selection can be viewed by clicking on the smiley face on the bottom of the screen. Then, click on the emoticon, or press the number key for that emoticon indicated underneath the image, you wish to display. It will disappear after a few seconds.
Chat Feature On the left side of the screen, there are two chat bubbles. By clicking on them, you open the side bar pictured on this slide. This chat feature works very similarly to Zoom where you can select individuals you would like to send your chat to, or to the whole group. An added feature is that you can send it to nearby avatars, instead of the entire group.
Map Undergraduates Experience for Overcoming Equitable Procrastination Research Perfectionism Agendas Obstacles Research Professional Development Workshop Rooms Graduate Poster Room Keynote Room Lunch Room Diversity Workshop Rooms Undergraduate Poster Room Entrance Hall
Help Center https://support.gather.town/help
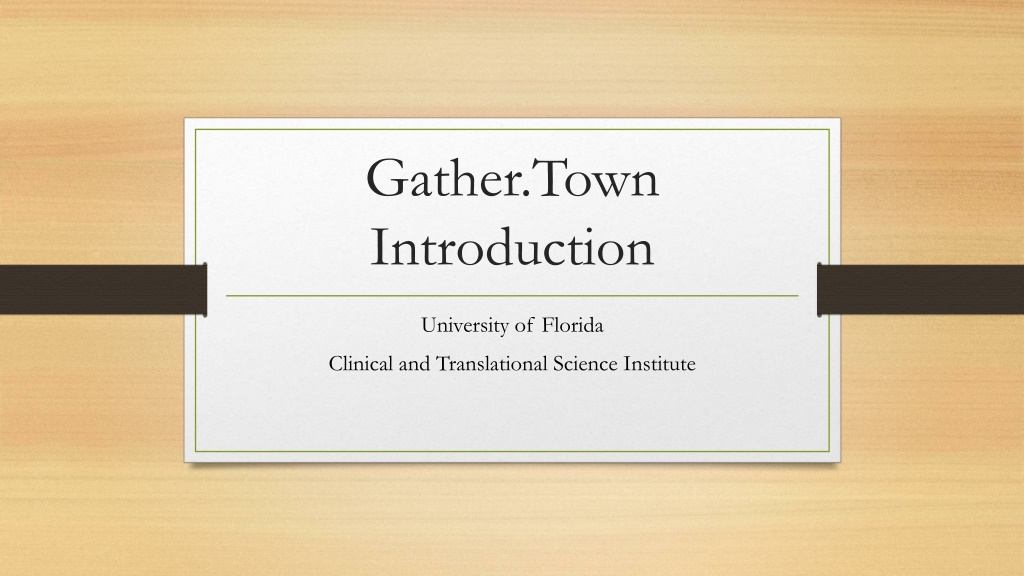

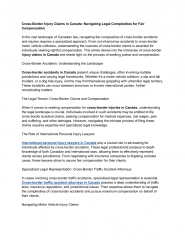

![Town of [Town Name] Real Estate Tax Rates and FY 2024 Budget Summary](/thumb/62211/town-of-town-name-real-estate-tax-rates-and-fy-2024-budget-summary.jpg)
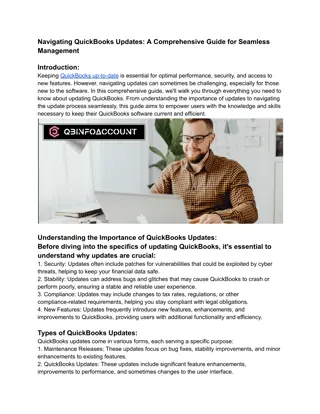


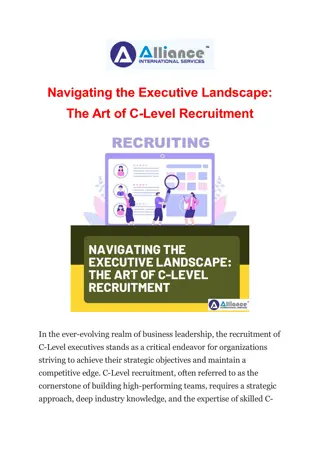
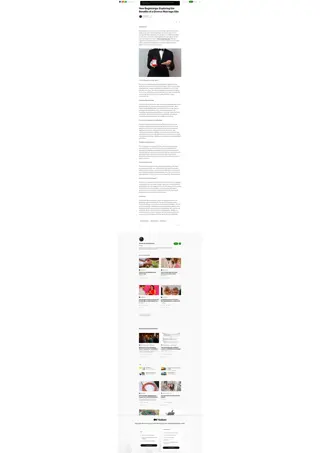


![The Exciting World of Live Music Through [Insert Town/City] Census!](/thumb/148894/the-exciting-world-of-live-music-through-insert-town-city-census.jpg)