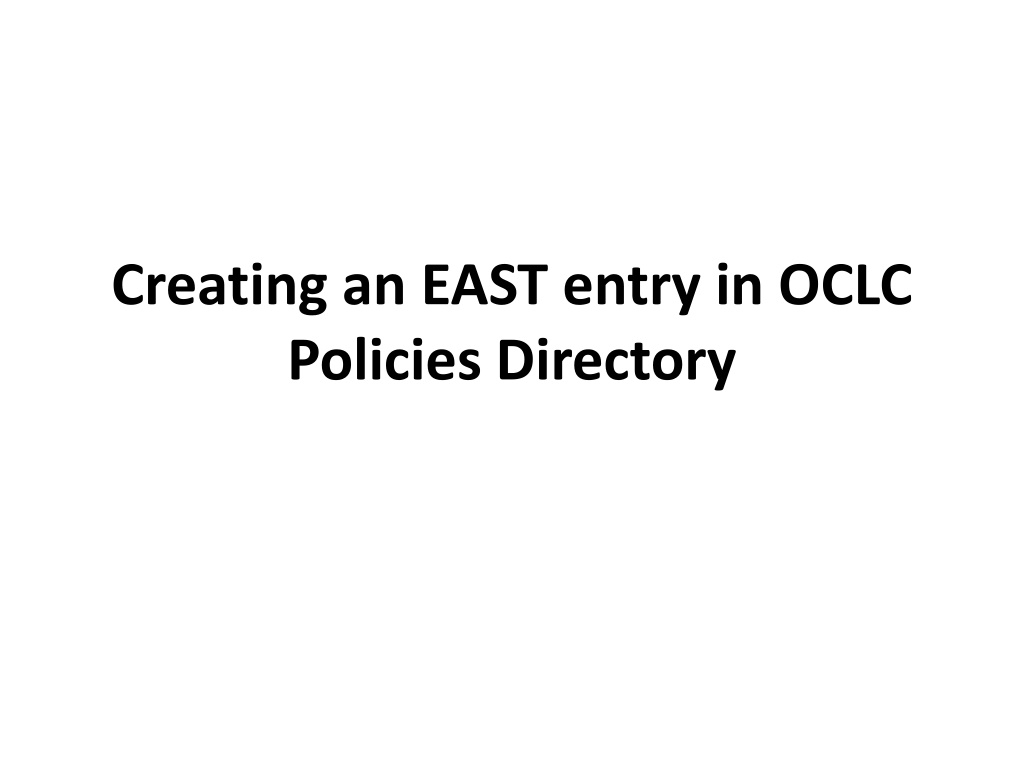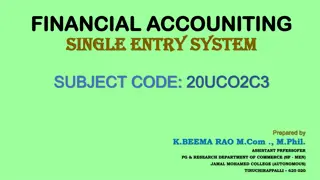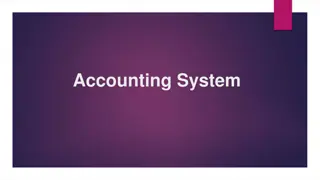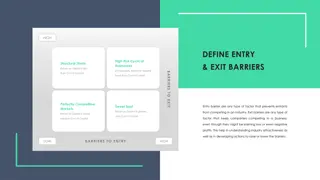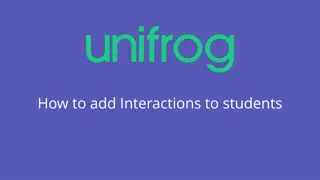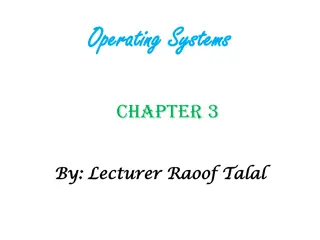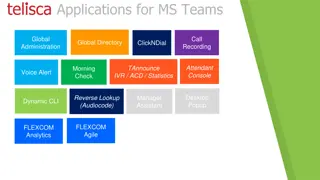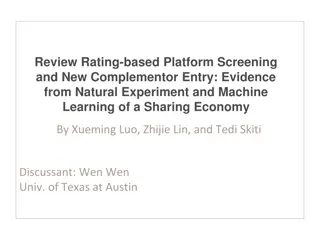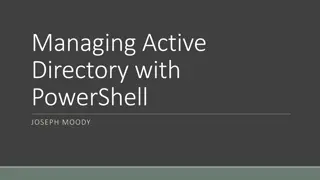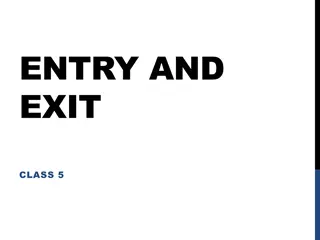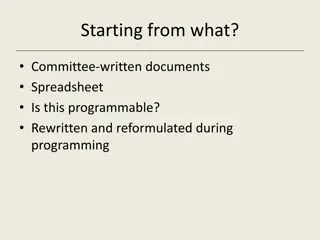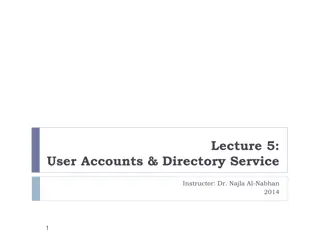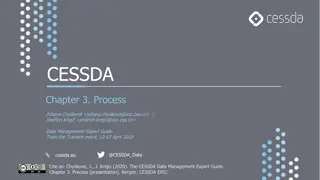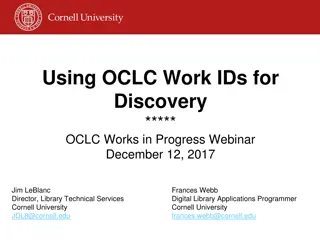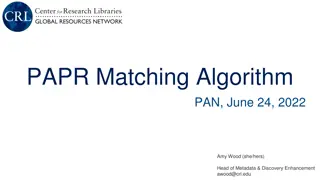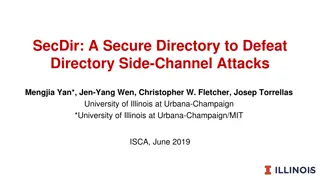Guide for Adding an EAST Entry in OCLC Policies Directory
Learn how to add a new policy entry in the OCLC Policies Directory specifically for EAST (Eastern Academic Scholars Trust) including selecting policies for copies and loans, setting copy fees, choosing borrower groups like EAST and library categories, indicating collections and formats, and more.
Download Presentation

Please find below an Image/Link to download the presentation.
The content on the website is provided AS IS for your information and personal use only. It may not be sold, licensed, or shared on other websites without obtaining consent from the author. Download presentation by click this link. If you encounter any issues during the download, it is possible that the publisher has removed the file from their server.
E N D
Presentation Transcript
Creating an EAST entry in OCLC Policies Directory
1. Go to https://illpolicies.oclc.org/dill-ui/SignIn.do. 2. Log in, using either your nine-digit OCLC user ID and corresponding password, or using your WorldShare ILL username and password (this will probably require you to search your institution s name or OCLC symbol.) Click here to use your Worldshare log-in.
3. There are sections in the Policies tab for both copies and loans, so remember that you will need to change both sections. 4. To add a new policy, click the Add button at the other end of the line that says Copies or Loans.
7. Click on Add Copy Fee, choose increment (by request/page/item/exposure), minimum and maximum (i.e., 1-50 pages) and fee for each increment. Also choose appropriate currency and reciprocal type ( Free means if they don t charge you, you don t charge them, Fee means you charge what they charge, etc.)
8. Borrowers: Under OCLC Group, choose EAST and whatever other groups you want to include in that policy; for Library Categories, pick the types of libraries covered by the policy. States/Provinces and Countries are optional if you want them. Here s EAST!
9. Items : Can indicate what Collections (set these up in Collections if wanted), Formats you will copy/lend from and what Restrictions you place on the items (last applies more to loans then copies.)
10. Details : You can select Request Methods (email/fax/ALA/OCLC ILL, etc.); Handling Methods (standard or rush); Delivery Methods (mail/fax/Odyssey/Ariel /courier, etc.). . .
. . .and Billing Methods (IFM/invoices/credit card/IFLA voucher,etc.) With each of these, you should click Add [whatever] Method before each entry you want to make. Click these to add each entry!
11. Add any notes you would like to make here, then click Save.
12. For loans, under Service, you should enter the maximum number of items you will loan, the number of renewals you will grant, and the length of time for which you will loan and renew. (Note: any number of days divisible by 30 will be automatically converted to months; any number of days divisible by 7 will be converted to weeks.) Also, fees are obviously per request or item and not per page. Everything else is the same as for copies.
13. If you want to edit a policy, click the Edit link as shown below, make whatever changes you want, and then click Save at the bottom of the policy.
15. Click on Add button at top right to add a new category of contact.
16. Choose the Contact Type you want (most are self-explanatory; Electronic can be used for email, Skype, Twitter, etc.; ILLiad can be used for Odyssey address.) Then fill in the information as shown in the next few slides. . .
Questions? Contact David Perry at dgperry@brynmawr.edu.