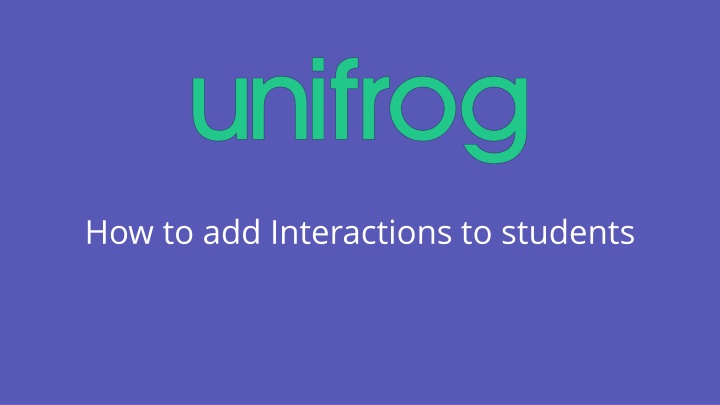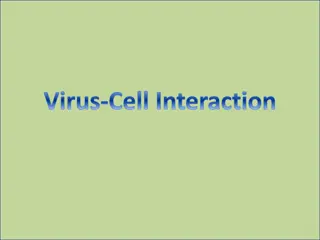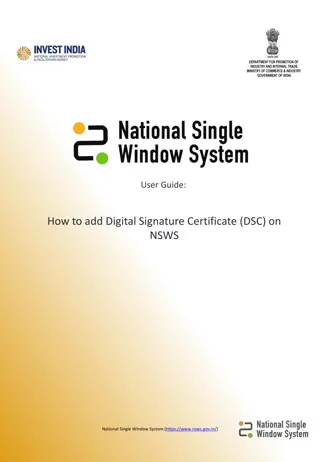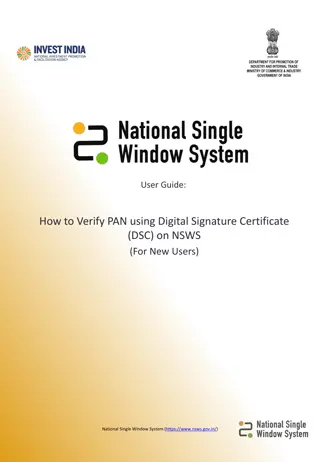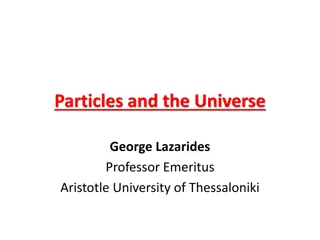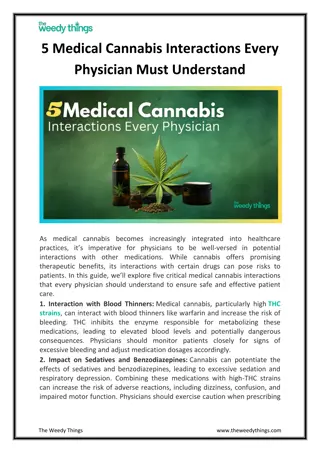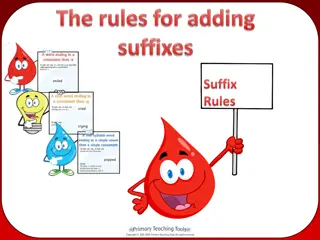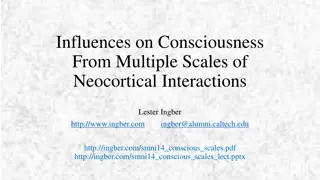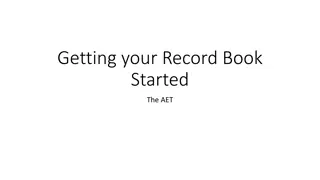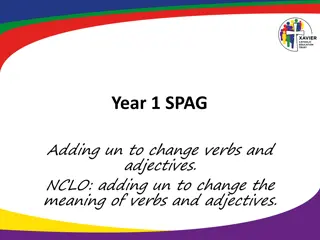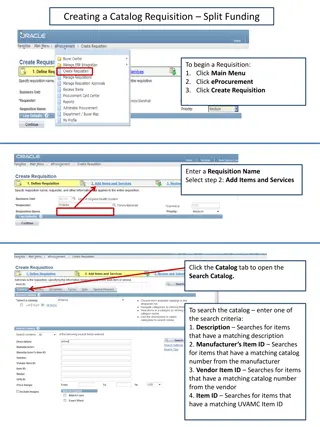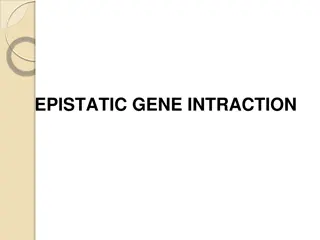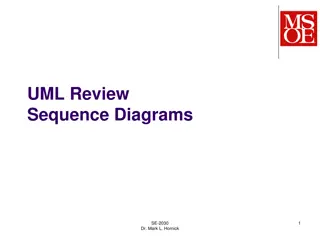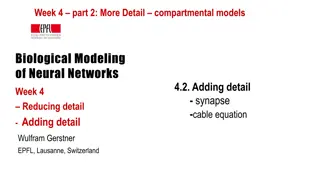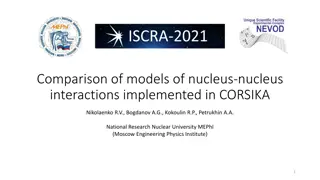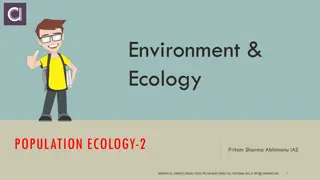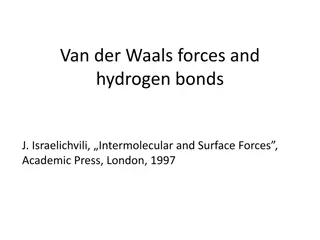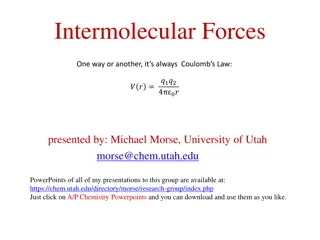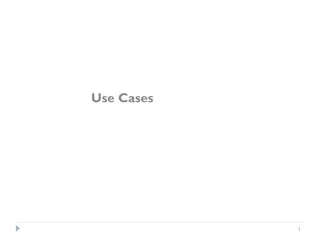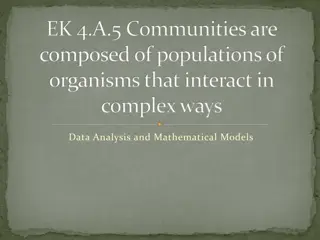Adding Interactions to Students: A Comprehensive Guide
Enhance your students' learning journey by adding interactions to record their careers education and provide necessary guidance. This guide covers adding interactions directly for groups and individuals, utilizing matching, maximizing interaction benefits, and troubleshooting tips. Start by selecting students, choosing interaction options, adding notes, and tracking progress for enhanced student support.
Download Presentation

Please find below an Image/Link to download the presentation.
The content on the website is provided AS IS for your information and personal use only. It may not be sold, licensed, or shared on other websites without obtaining consent from the author.If you encounter any issues during the download, it is possible that the publisher has removed the file from their server.
You are allowed to download the files provided on this website for personal or commercial use, subject to the condition that they are used lawfully. All files are the property of their respective owners.
The content on the website is provided AS IS for your information and personal use only. It may not be sold, licensed, or shared on other websites without obtaining consent from the author.
E N D
Presentation Transcript
Adding interactions for students means you will be able to record the careers education they receive. You will be able to spot gaps in a student s journey and act to ensure they receive all the guidance they need.
What we will cover: 1. Adding interactions directly - For groups of students - For individual students 1. Adding interactions using matching 2. Making the most of interactions 3. Troubleshooting
To get started From the start page, click Go on the Advanced box. Make sure you have the correct leaving year selected.
Adding interactions directly for groups of students
Adding interactions directly: Step 1 Uncheck the tick box at the bottom of the screen with the number of students to set it to zero. Use the Check/Uncheck all button to select or unselect all students. Tick the names of the students you wish to add an interaction for (or untick those you don t!).
Adding interactions directly Step 2 When you have selected all the students you want, look again to the bottom of the screen. You will see the total number you have selected. Then click on the interaction button.
Adding interactions directly Step 3 You can now see the interactions choices. Select as many as are appropriate to the event. You should add brief notes and select a date. You will be able to check if the list of students is correct at the top. When you are done, scroll to the bottom and click add interaction.
Adding interactions directly - for an individual student
Adding interactions directly individual students From the Recording -> Interactions section of a student s profile you can also add or change any interactions they are associated with. At the bottom of their interactions is a list of what they are missing. Underneath is the option to add an interactions solely for that one student.
Adding interactions using matching Step 1 Look to the bottom of the screen and click on match.
Adding interactions using matching Step 2 A box appears at the top with instructions. You need to paste student names in. TOP TIP: The names cannot be in a text string but must be on different lines. This is designed to work with excel or a database. The idea is that you copy a list of students from your existing database into this box.
Adding interactions using matching Step 3 You will be told how many matches were successful. The successful student names will have a tick next to them. If you wanted, at this point you could continue to tick further students.
Adding interactions using matching Step 4 When you have selected all the students you want look again to the bottom of the screen. You will see the total number you have selected. Now click on the interaction button.
Adding interactions using matching Step 5 You can now see the interactions choices. Select as many as are appropriate to the event. You should add brief notes and select a date. You will be able to check the list of students is correct at the top. When you are done, scroll to the bottom and click add interaction.
Getting the most out of the interactions feature
Sorting using interactions From the manage page click on Sort and then choose Interactions . You will see all the types interactions a student has had added on to their profile.
Sorting using interactions Interactions are split into 6 categories which you can see in the coloured bars on the left. If a student completes some interactions in a category then the bar for that category turns orange. If a student completes all the interactions in category then the bar will become green, demonstrating they have met requirements. If a student has not completed any interactions for a category then it stays red. For example, Dawn Lloyd-Williams in the list above has not completed any careers interactions that relate to vocational routes. She has completed all the careers interactions that involve parents and some for all other categories.
Filtering using interactions From the manage page click on Filter and then choose Interactions . Clicking on a filter will show you only students for whom the statement applies. You could choose to see only students who have no world of work options recorded so you can address this group. Once you have filtered for them you could then email them or their form tutors, for example.
Problem 1 You copy in a list of names but a few stay in the box and don t get selected. If you paste a list of names into the matching box and some stay there then it means that those people didn t get matched and they didn t get selected. This happens because: 1. A student s name is spelt differently on Unifrog 2. The student doesn t have a Unifrog account in that yeargroup To rectify this, manually tick the student to add them to your list. Do not try to retype the name, it won t work.
Problem 2 You have made an error when creating an interaction for a group of students and need to correct it. If you need to correct an interaction for a group of students then click on the name of one student in the list. Go to the interactions section of their profile. Underneath a group interaction you will see two edit buttons. Edit will allow you to edit the interaction for ALL students it is associated with. You will always be able to check the list of students it applies to before making any changes.
Problem 3 You have included a student for an interaction incorrectly or you need to edit an interaction for one student. If you accidentally include a student who didn t attend a session the you can remove the interaction solely for that student. Open the interactions part of their profile. Each interaction has the option to edit. Click on Edit just for [name] At the bottom is the option to delete the interaction, just for that student.
Sign in at: unifrog.org/teacher