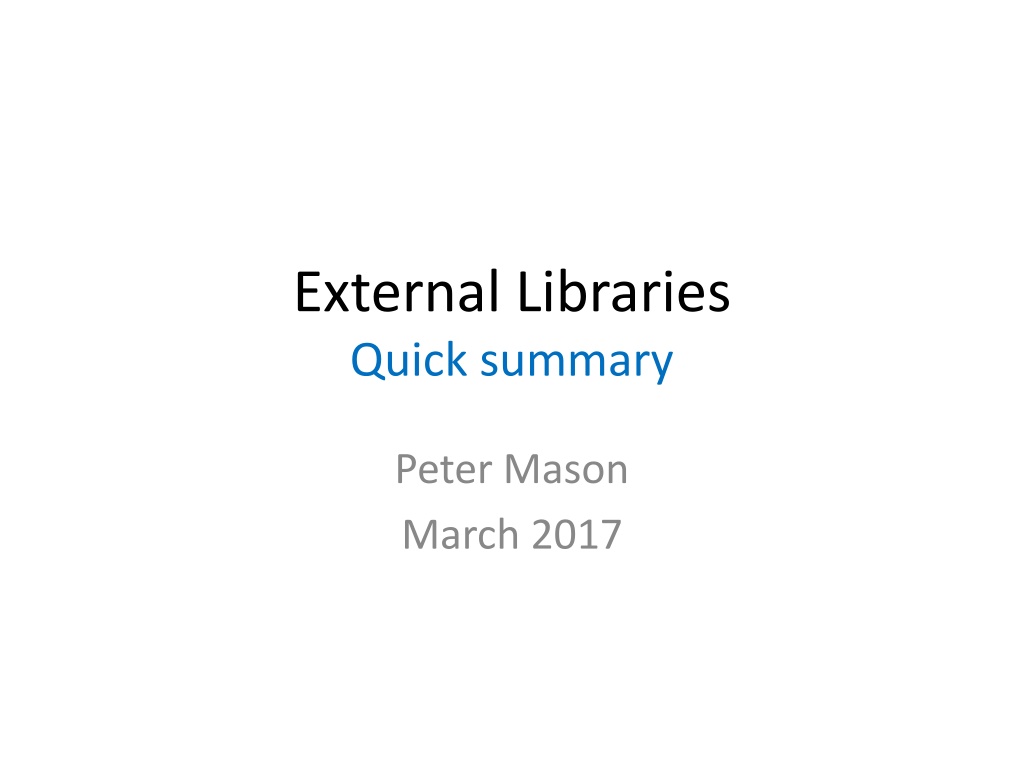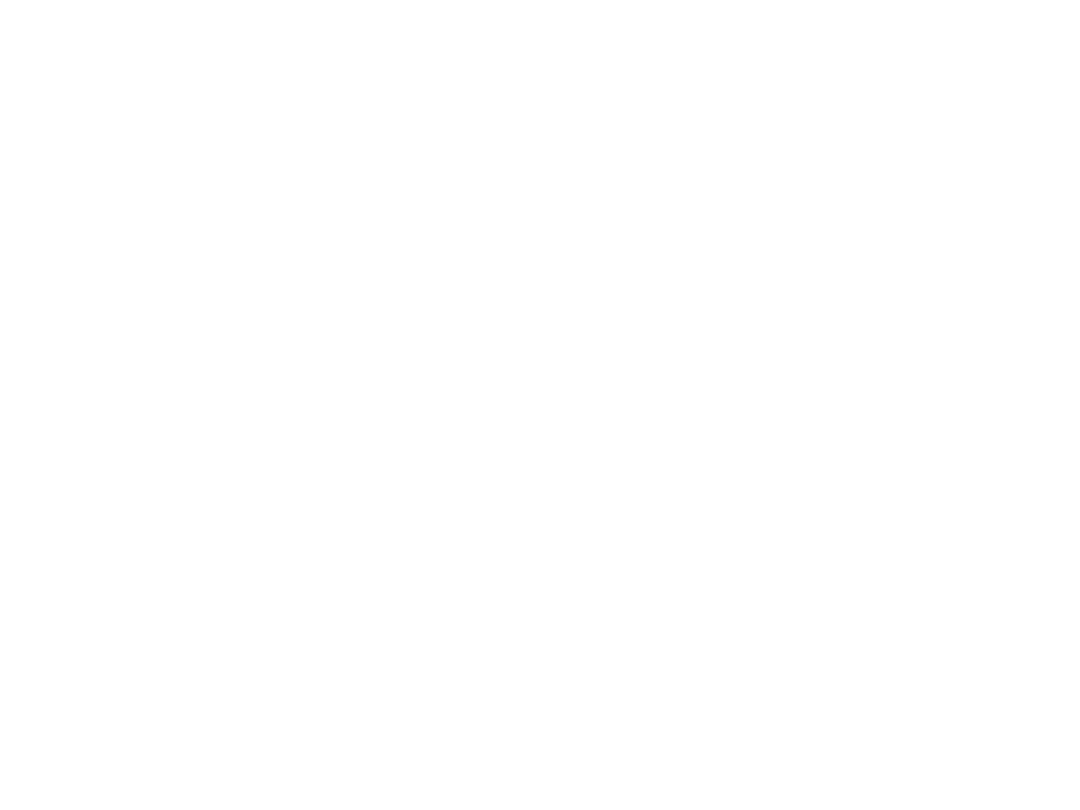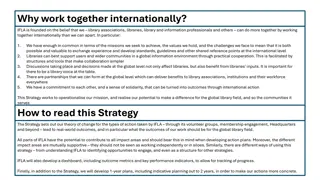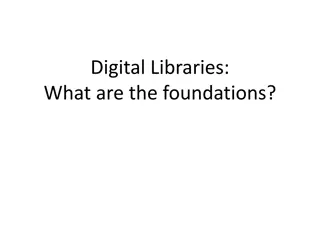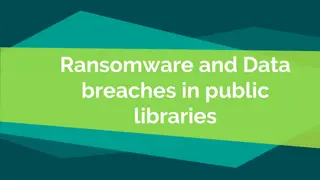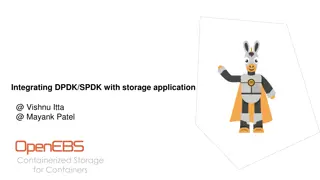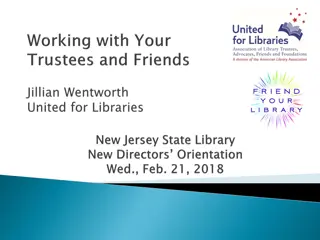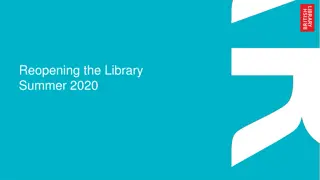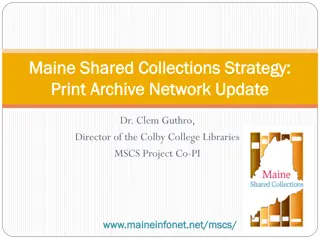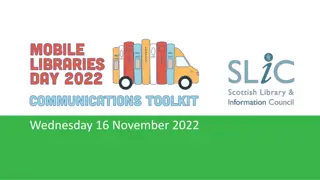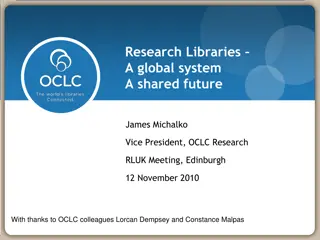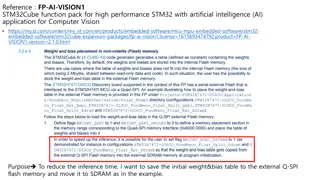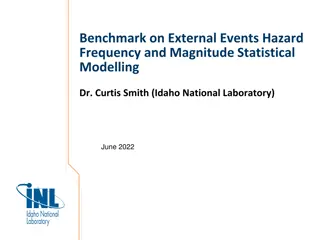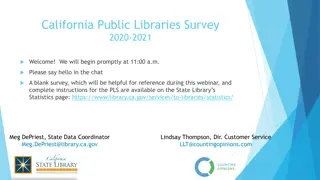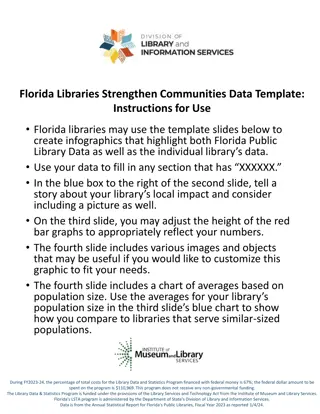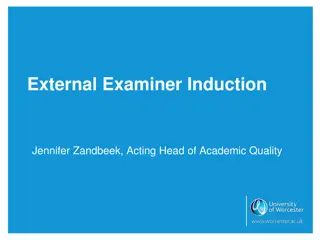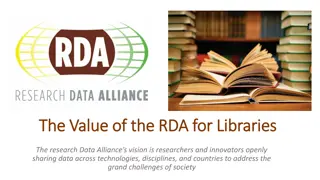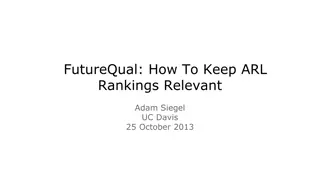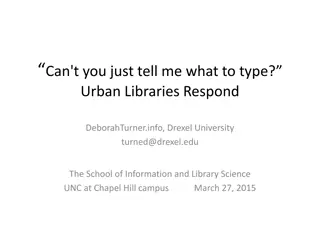External Libraries
This guide provides step-by-step instructions on collecting, marking up, formatting, and using spectral libraries, focusing on validation and quality control. It covers the process from collecting library spectra to integrating them into TSG format for effective utilization in data analysis.
Download Presentation

Please find below an Image/Link to download the presentation.
The content on the website is provided AS IS for your information and personal use only. It may not be sold, licensed, or shared on other websites without obtaining consent from the author.If you encounter any issues during the download, it is possible that the publisher has removed the file from their server.
You are allowed to download the files provided on this website for personal or commercial use, subject to the condition that they are used lawfully. All files are the property of their respective owners.
The content on the website is provided AS IS for your information and personal use only. It may not be sold, licensed, or shared on other websites without obtaining consent from the author.
E N D
Presentation Transcript
External Libraries Quick summary Peter Mason March 2017
Step 1 Collect library spectra You re in charge Of validation and quality control Collect them outside of TSG TSG likes ENVI Spectral Library format Or collect them in TSG s Scratchpad Collect enough spectra Cover what you expect to find Unmixing generally doesn t work well with too few minerals SWIR generally requires more than one spectrum per mineral SWIR can actually work at a finer level more than one class per mineral and more than one spectrum per class is strongly recommended here
Step 2 Mark up the spectrum names TableIndex Links to TSG s mineral table If you don t have this table ask us Every spectrum must have a TableIndex markup Contact us if your mineral isn t in the table ClassIndex For SWIR classes E.g., to have two slightly different muscovite items at the unmixing level None, or every spectrum Your class numbers just provide different numbers for different classes
Step 3 Get the library into TSG format TSG s Scratchpad can save in TSG format Check out the file-type list when saving TSG s scratchpad can do a quick import of an ENVI spectral library Drag & drop Resamples to the main dataset s wavelengths if necessary Otherwise import the library
Step 4 Use it! (1 / 4) Traditional method: 1. Open your main dataset in TSG 2. Attach your library Go to the Spectrum screen For a dataset pair, click Primary / Assoc at top left until the right spectral range is plotted (e.g., Vis-SWIR spectra for a SWIR library) File -> Attach Aux Easier: 1. 2. Open your main dataset in TSG and put up a floater. For a pair, associate the floater with the right dataset (e.g., Vis-SWIR dataset for a SWIR aux library). Toolbar button. From Windows Explorer, drag & drop the aux library s .TSG file onto the floater. 3.
Step 4 Use it! (2 / 4) 3. Confirm the wavelength subsetting File -> Settings [Aux] These days (2019 ) this is brought up automatically after an attach Only the Subset settings are of concern here (normally turn off Subset)
Step 4 Use it! (3 / 4) 4. Optionally do Domain RMS editing
Step 4 Use it! (4 / 4) 5. Produce a result Edit -> New scalar CLS (bottom of the list) You ll find the result scalars in the Assemblages and Auxmatch group
Step 5 See it (1 / 3) Floater TSA mode
Step 5 See it (2 / 3) Summary screen
Step 5 See it (3 / 3) Log screen Scatter screen