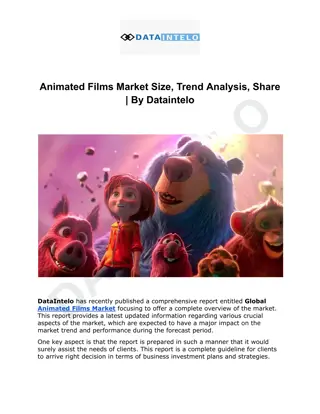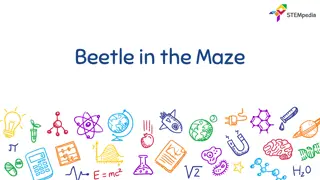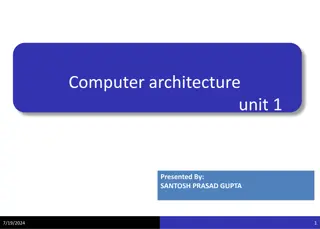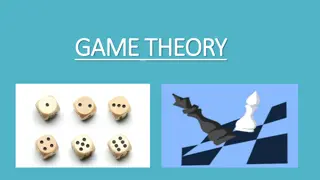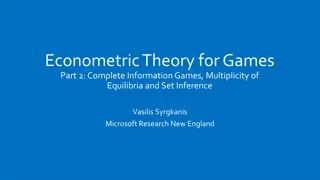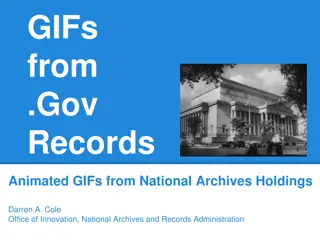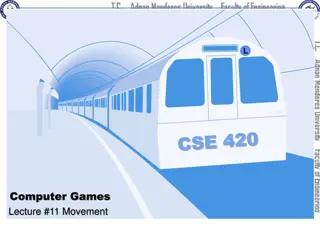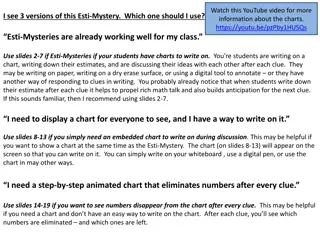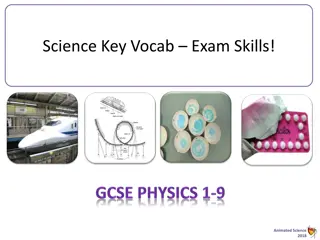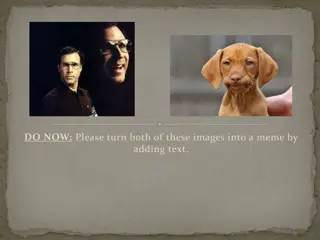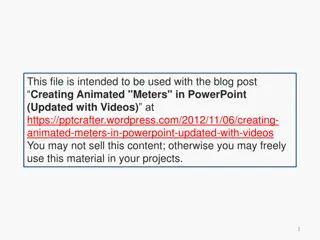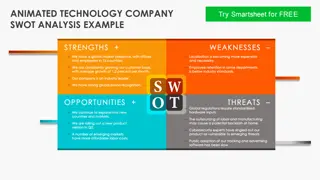Exploring Animated Sprites in Computer Games Lecture #10
Delve into the exciting world of animated sprites with Lecture #10, covering boundary-checking procedures, animating sprites with multiple images, adding animation delays, and making sprites respond to multiple states. Learn about rotating, resizing, moving in different directions, calculating motion vectors, building complex multi-state sprites, and boundary reactions like scrolling, wrapping, bouncing, stopping, and hiding. Discover how to create a reusable sprite class and explore the initialization and updating of the Ball class for sprite movement.
Download Presentation

Please find below an Image/Link to download the presentation.
The content on the website is provided AS IS for your information and personal use only. It may not be sold, licensed, or shared on other websites without obtaining consent from the author. Download presentation by click this link. If you encounter any issues during the download, it is possible that the publisher has removed the file from their server.
E N D
Presentation Transcript
L Computer Games Lecture #10 Animated Sprites
Objectives Examining different boundary-checking procedures Animating sprites with multiple images Adding animation delays Making a sprite respond to multiple states Lecture #10 Animated Sprites
Objectives (cont.) Rotating and resizing an image Moving in multiple directions Calculating basic motion vectors Building a complex multi-state animated sprite Lecture #10 Animated Sprites
Boundary Reactions Scroll Wrap Bounce Stop Hide Lecture #10 Animated Sprites
Making a Reusable Sprite The next few programs discussed use almost the same class. The only difference is the way the boundary- checking occurs. The ball can draw its path on the screen as it travels. See wrap.py. Lecture #10 Animated Sprites
Initializing the Ball Class class Ball(pygame.sprite.Sprite): def __init__(self, screen, background): pygame.sprite.Sprite.__init__(self) self.screen = screen self.background = background self.image = pygame.Surface((30, 30)) self.image.fill((255, 255, 255)) pygame.draw.circle(self.image, (0, 0, 255), (15, 15), 15) self.rect = self.image.get_rect() self.rect.center = (320, 240) self.dx = 5 self.dy = 5 Lecture #10 Animated Sprites
Notes on the Ball Class It takes two parameters. screen is needed so the ball will know where the boundaries are. background is the background surface that will be drawn upon. Both parameters are copied to attributes for use throughout the sprite. Lecture #10 Animated Sprites
Updating the Ball Class Store oldCenter before moving. Move the ball. Draw a line on the background from oldCenter to current center. Check boundaries. def update(self): oldCenter = self.rect.center self.rect.centerx += self.dx self.rect.centery += self.dy pygame.draw.line(self.background, (0, 0, 0), oldCenter, self.rect.center) self.checkBounds() Lecture #10 Animated Sprites
Wrapping around the Screen Move the sprite to the opposite wall if it goes too far. def checkBounds(self): """ wrap around screen """ if self.rect.centerx > self.screen.get_width(): self.rect.centerx = 0 if self.rect.centerx < 0: self.rect.centerx = self.screen.get_width() if self.rect.centery > self.screen.get_height(): self.rect.centery = 0 if self.rect.centery < 0: self.rect.centery = self.screen.get_height() Lecture #10 Animated Sprites
Wrapping and the Ball's Position The sprite appears to travel halfway off the stage before moving. This gives a less abrupt jump. Compare the sprite's centerx and centery to screen coordinates for this effect. Lecture #10 Animated Sprites
Bouncing the Ball See bounce.py. The code is just like wrap.py except for the checkBounds() method. If the ball hits top or bottom, it inverts its dy value. If it hits either side, dx is inverted. Lecture #10 Animated Sprites
The bounce.py checkBounds() def checkBounds(self): """ bounce on encountering any screen boundary """ if self.rect.right >= self.screen.get_width(): self.dx *= -1 if self.rect.left <= 0: self.dx *= -1 if self.rect.bottom >= self.screen.get_height(): self.dy *= -1 if self.rect.top <= 0: self.dy *= -1 Lecture #10 Animated Sprites
Notes on Bouncing Check for the edge of the ball hitting the screen rather than the center. Multiply dx by -1 to bounce off a vertical wall. Multiply dy by -1 for a horizontal wall. Use a smaller number to simulate the loss of energy that happens in a real collision (for example, multiply by -.90). Lecture #10 Animated Sprites
Stopping See stop.py. The sprite stops when encountering any wall. Set dx and dy to 0 (zero) to stop the sprite's motion. May also incur damage in a real game. Lecture #10 Animated Sprites
checkBounds for stop.py def checkBounds(self): """ stop on encountering any screen boundary """ if self.rect.right >= self.screen.get_width(): self.dx = 0 self.dy = 0 if self.rect.left <= 0: self.dx = 0 self.dy = 0 if self.rect.bottom >= self.screen.get_height(): self.dx = 0 self.dy = 0 if self.rect.top <= 0: self.dx = 0 self.dy = 0 Lecture #10 Animated Sprites
Multi-Frame Sprite Animation A sprite can have more than one image. Show images in succession to animate the sprite. See cowMoo.py. Lecture #10 Animated Sprites
Moo Images From Reiner's Tilesets: http://reinerstileset.4players.de/englisch.htm Lecture #10 Animated Sprites
Preparing Images Draw or download images. Place the images in the program directory or a subdirectory of the main program. Name the images sequentially (moo01.bmp, moo02.bmp, and so on). Modify the images in the editor, if necessary (trim excess blank space, add transparency, or rotate). Lecture #10 Animated Sprites
Building the Cow Sprite See cowMooFast.py. Demonstrates image swapping. Change the image every frame. The animation speed will be changed in the next example. Lecture #10 Animated Sprites
Building the Cow Sprite Requires a mainly ordinary init. loadImages() handles images. self.frame indicates which frame of animation is currently showing. class Cow(pygame.sprite.Sprite): def __init__(self): pygame.sprite.Sprite.__init__(self) self.loadImages() self.image = self.imageStand self.rect = self.image.get_rect() self.rect.center = (320, 240) self.frame = 0 Lecture #10 Animated Sprites
Loading the Images def loadImages(self): self.imageStand = <next line wrapped for display> pygame.image.load("cowImages/stopped0002.bmp") self.imageStand = self.imageStand.convert() transColor = self.imageStand.get_at((1, 1)) self.imageStand.set_colorkey(transColor) self.mooImages = [] for i in range(10): imgName = "cowImages/muuuh e000%d.bmp" % i tmpImage = pygame.image.load(imgName) tmpImage = tmpImage.convert() transColor = tmpImage.get_at((1, 1)) tmpImage.set_colorkey(transColor) self.mooImages.append(tmpImage) Lecture #10 Animated Sprites
How loadImages() Works ImageStand is the default image, loaded in the normal way. It (like all images in the function) is converted and given a transparent background. mooImages is an empty list. Create a for loop to build ten images. Use interpolation to determine each file name. Lecture #10 Animated Sprites
More on loadImages() Create a temporary image. Convert the temporary image and set its colorkey. Add the temporary image to the mooImages list. Lecture #10 Animated Sprites
Updating the Cow Increment frame counter. Use the frame to determine which element of mooImages to display. Copy that image to the sprite's main image property. def update(self): self.frame += 1 if self.frame >= len(self.mooImages): self.frame = 0 self.image = self.mooImages[self.frame] Lecture #10 Animated Sprites
Delaying Your Animation The game loop runs at 30 fps. The cow moos three times per second. That's too fast for most animations. You can swap animation frames after every two or three game frames for a more reasonable animation. Lecture #10 Animated Sprites
Using a Delayed Animation See cowMooDelay.py. Only the update() function changes. def update(self): self.pause += 1 if self.pause >= self.delay: #reset pause and advance animation self.pause = 0 self.frame += 1 if self.frame >= len(self.mooImages): self.frame = 0 self.image = self.mooImages[self.frame] Lecture #10 Animated Sprites
How the Delay Works self.delay indicates how many game frames to skip before switching animation frames. self.pause counts from zero to self.delay. When self.pause == self.delay: The animation frame is advanced. self.pause is set back to zero. Lecture #10 Animated Sprites
Why Not Just Lower the Frame Rate? You could simply change the IDEA code to clock.tick(10) to slow down the animation. That will slow everything down. You want to keep the overall game speed fast and smooth. Slow down only the part that needs a delay. Lecture #10 Animated Sprites
Making a Multi-State Sprite Games can have multiple states. So can sprites. The cow can have a standing and mooing state. See cowMoo.py again. The default state is standing. Pressing the spacebar causes the cow to switch to the mooing state. Lecture #10 Animated Sprites
Initializing a Multi-State Cow class Cow(pygame.sprite.Sprite): def __init__(self): pygame.sprite.Sprite.__init__(self) self.STANDING = 0 self.MOOING = 1 self.loadImages() self.image = self.imageStand self.rect = self.image.get_rect() self.rect.center = (320, 240) self.frame = 0 self.delay = 3 self.pause = 0 self.state = self.STANDING pygame.mixer.init() self.moo = pygame.mixer.Sound("moo.ogg") Lecture #10 Animated Sprites
Notes on cowMoo init() State constants: self.STANDING = 0 self.MOOING = 1 State attribute (determines current state): self.state = self.STANDING Initialize mixer to add sound effects. Load moo sound as an attribute: pygame.mixer.init() self.moo = pygame.mixer.Sound("moo.ogg") Lecture #10 Animated Sprites
Responding to the Spacebar Check the spacebar in event-handling code. for event in pygame.event.get(): if event.type == pygame.QUIT: keepGoing = False elif event.type == pygame.KEYDOWN: if event.key == pygame.K_SPACE: cow.state = cow.MOOING cow.moo.play() If the user presses the spacebar: Change the cow's state to MOOING. Play the moo sound. Lecture #10 Animated Sprites
Updating the Multi-State Cow Modify update() to handle multiple states. The standing state will simply show the standing cow image. The mooing state progresses through the moo animation. At the end of the moo animation, the state reverts to standing. Lecture #10 Animated Sprites
The cowMoo update() Method def update(self): if self.state == self.STANDING: self.image = self.imageStand else: self.pause += 1 if self.pause > self.delay: #reset pause and advance animation self.pause = 0 self.frame += 1 if self.frame >= len(self.mooImages): self.frame = 0 self.state = self.STANDING self.image = self.imageStand else: self.image = self.mooImages[self.frame] Lecture #10 Animated Sprites
Using a Composite Image The cow images were all separate files. Sometimes an image is combined. Lecture #10 Animated Sprites
Animating a Composite Image You can extract several sub-images from one main image. Use a variation of blit to extract images from a master image. See chopper.py. Lecture #10 Animated Sprites
Extracting Image Details The image is heli.bmp from Ari's spritelib. Open the file in an image viewer. Examine the size and position of each sub- sprite. Create a chart. Lecture #10 Animated Sprites
Chopper Image Data Image # Left Top Width Height 0 2 78 128 64 1 134 78 128 64 2 266 78 128 64 3 398 78 128 64
Extracting a Subsurface Use a variant of blit(): surfaceB.blit(surfaceA, position, (offset, size)) surfaceA: Surface copying from surfaceB: Surface copying to position: Where you want the copy to go on surfaceB offset: Upper-left corner of the image you want to extract from surfaceA size: Size of image extracted from surfaceA Lecture #10 Animated Sprites
Chopper loadImages() def loadImages(self): imgMaster = pygame.image.load("heli.bmp") imgMaster = imgMaster.convert() self.imgList = [] imgSize = (128, 64) offset = ((2, 78), (134, 78), (266, 78), (398, 78)) for i in range(4): tmpImg = pygame.Surface(imgSize) tmpImg.blit(imgMaster, (0, 0), (offset[i], imgSize)) transColor = tmpImg.get_at((1, 1)) tmpImg.set_colorkey(transColor) self.imgList.append(tmpImg) Lecture #10 Animated Sprites
How Chopper loadImages() Works Load the master image into a local variable. Create an empty list. Place the image size in a variable. Make a list of positions. Make a for loop. Create a temporary surface. blit the sub-image onto a temporary surface. Set the colorkey. Add the temporary image to the image list. Lecture #10 Animated Sprites
Rotating a Sprite Sometimes you want a sprite to be facing in a particular direction. You can use the pygame.transform.rotate() function to rotate any image. Python measures angles mathematically: 0 degrees is East. Measurements increase counter-clockwise. Lecture #10 Animated Sprites
Mathematical Angle Measurements Lecture #10 Animated Sprites
Tips for Rotated Images They should be viewed from above. The light source should be head-on. Smaller is better. Rotation is computationally expensive. The default orientation is to East. Lecture #10 Animated Sprites
Rotation and Bounding Rectangles When a sprite rotates, its size might change. Lecture #10 Animated Sprites
The Changing Size Issue See drawBounds.py for a real-time example. This program draws a sprite and draws a rectangle around its bounding box. When the box changes size, its center should stay in the same place. You'll write code to ensure this is true. Lecture #10 Animated Sprites
Building a Rotating Sprite See rotate.py. class Ship(pygame.sprite.Sprite): def __init__(self): pygame.sprite.Sprite.__init__(self) self.imageMaster = pygame.image.load("ship.bmp") self.imageMaster = self.imageMaster.convert() self.image = self.imageMaster self.rect = self.image.get_rect() self.rect.center = (320, 240) self.dir = 0 Lecture #10 Animated Sprites
Creating a Master Image in init() The ship image is loaded to imageMaster (a new attribute). All rotated images will be derived from this master image. This eliminates "copy of a copy" deterioration. Store the sprite's direction in the dir attribute. Lecture #10 Animated Sprites
Updating the Rotated Ship Update has moved sprites in previous programs. This update keeps the sprite in the same position. It calculates a new image based on the sprite's dir property. Lecture #10 Animated Sprites
The update() Code Store the current center. Rotate the imageMaster to make a new image. Determine the new image size. Move back to the original center. def update(self): oldCenter = self.rect.center self.image = pygame.transform.rotate(self.imageMaster, self.dir) self.rect = self.image.get_rect() self.rect.center = oldCenter Lecture #10 Animated Sprites